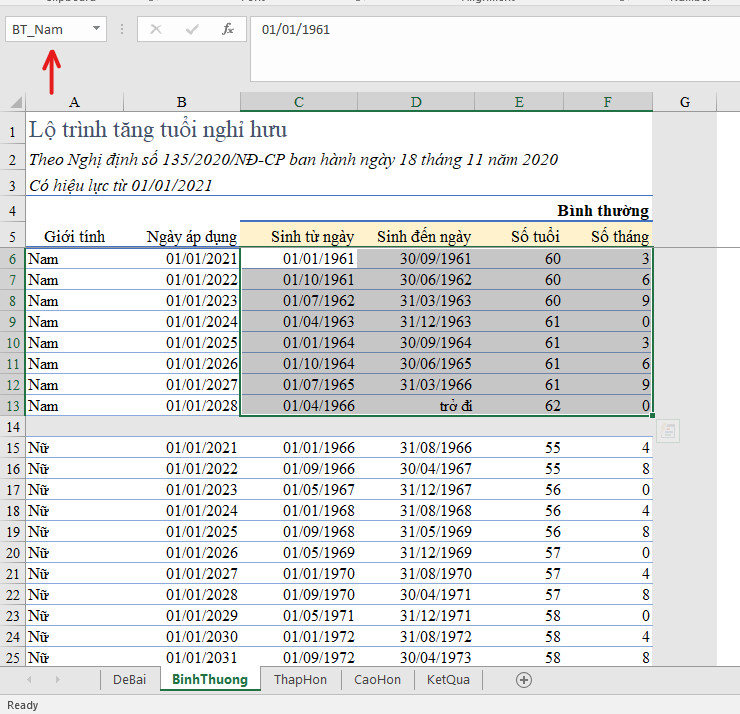Chủ đề cách tính tuổi từ năm sinh trong excel: Trong bài viết này, chúng tôi sẽ hướng dẫn bạn cách tính tuổi từ năm sinh trong Excel một cách đơn giản và nhanh chóng. Bạn sẽ tìm thấy các công thức cơ bản cũng như mẹo hữu ích để tính toán chính xác và hiệu quả. Cùng khám phá các bước làm chi tiết ngay dưới đây để làm chủ công cụ này!
Mục lục
1. Tổng Quan về Cách Tính Tuổi Trong Excel
Excel là một công cụ mạnh mẽ giúp bạn tính toán nhiều phép toán phức tạp, trong đó có việc tính tuổi từ năm sinh. Để thực hiện việc này, bạn chỉ cần sử dụng một số công thức cơ bản và hàm có sẵn trong Excel. Cách tính tuổi trong Excel rất đơn giản và có thể thực hiện bằng các công thức như DATEDIF, YEARFRAC, hoặc đơn giản là phép trừ giữa năm hiện tại và năm sinh.
Ví dụ, nếu bạn muốn tính tuổi từ ngày sinh chính xác, bạn có thể sử dụng công thức DATEDIF để tính số năm giữa hai ngày. Ngoài ra, cũng có thể áp dụng công thức YEARFRAC để tính tuổi theo dạng thập phân, giúp bạn biết chính xác tuổi tính theo tháng hoặc năm.
- Công thức DATEDIF: Công thức này được sử dụng để tính tuổi chính xác theo ngày, tháng và năm. Cách viết công thức: =DATEDIF(start_date, end_date, "Y").
- Công thức YEARFRAC: Đây là công thức tính tuổi theo dạng số thập phân, giúp tính toán chính xác hơn khi cần biết tuổi theo tháng và năm. Cách viết công thức: =YEARFRAC(start_date, end_date).
Với các công thức này, bạn có thể dễ dàng tính được tuổi trong Excel một cách chính xác và nhanh chóng, áp dụng cho nhiều tình huống khác nhau trong công việc hoặc cuộc sống.
.png)
2. Các Hàm Excel Được Sử Dụng Để Tính Tuổi
Excel cung cấp nhiều hàm để tính tuổi từ năm sinh một cách chính xác và linh hoạt. Dưới đây là các hàm phổ biến nhất bạn có thể sử dụng để tính tuổi trong Excel:
- Hàm DATEDIF: Hàm này là lựa chọn phổ biến nhất để tính tuổi chính xác từ hai ngày. Cách sử dụng: =DATEDIF(start_date, end_date, "Y"), trong đó "Y" chỉ ra rằng bạn muốn tính tuổi theo năm. Hàm DATEDIF sẽ trả về số năm giữa ngày sinh và ngày hiện tại hoặc một ngày bất kỳ bạn chọn.
- Hàm YEARFRAC: Hàm này tính tuổi dưới dạng số thập phân, giúp bạn biết được tuổi chính xác đến tháng hoặc ngày. Cách sử dụng: =YEARFRAC(start_date, end_date), với kết quả trả về là số năm thập phân, ví dụ 25.5 sẽ là 25 tuổi 6 tháng.
- Hàm YEAR: Hàm này dùng để tính năm hiện tại trừ năm sinh. Cách sử dụng: =YEAR(TODAY()) - YEAR(start_date). Tuy nhiên, công thức này không tính đến ngày tháng, chỉ trả về tuổi theo năm, có thể thiếu chính xác nếu ngày sinh đã qua trong năm hiện tại.
- Hàm TEXT: Để tính tuổi chính xác theo ngày, bạn có thể kết hợp với hàm TEXT. Ví dụ: =TEXT(TODAY() - start_date, "yyyy") giúp tính số năm chính xác từ ngày sinh đến hôm nay.
Các hàm này cung cấp các cách tính tuổi khác nhau, bạn có thể chọn phương pháp phù hợp tùy vào nhu cầu cụ thể của mình. Hãy thử áp dụng từng hàm để thấy được sự tiện lợi và linh hoạt của Excel trong việc tính toán tuổi từ năm sinh!
3. Cách Tính Tuổi Chính Xác Trong Excel
Để tính tuổi chính xác trong Excel, bạn cần phải kết hợp giữa các hàm và công thức để có thể tính đúng tuổi theo ngày, tháng và năm. Dưới đây là một số phương pháp giúp bạn tính tuổi chính xác trong Excel:
- Sử dụng hàm DATEDIF: Đây là phương pháp phổ biến nhất để tính tuổi chính xác từ ngày sinh. Công thức đầy đủ là =DATEDIF(start_date, end_date, "Y"), trong đó start_date là ngày sinh và end_date là ngày hiện tại. Hàm này sẽ trả về số năm đầy đủ giữa hai ngày.
- Sử dụng hàm YEARFRAC: Hàm này cho phép tính tuổi theo số thập phân, cho bạn một kết quả chính xác hơn, đặc biệt khi bạn cần biết tuổi đến tháng hoặc ngày. Cách sử dụng: =YEARFRAC(start_date, end_date). Ví dụ, nếu kết quả là 25.5, bạn sẽ biết người đó đã 25 tuổi và hơn nửa năm.
- Công thức tính tuổi chính xác: Nếu bạn muốn tính tuổi chính xác đến ngày, bạn có thể sử dụng công thức kết hợp ngày hiện tại và ngày sinh, như sau: =DATEDIF(start_date, TODAY(), "Y"). Cách này sẽ cho kết quả tuổi chính xác đến ngày hiện tại, tính theo năm.
Với các phương pháp trên, bạn có thể tính tuổi chính xác từ năm sinh trong Excel, phù hợp với mọi nhu cầu, từ tính tuổi đơn giản đến tuổi chính xác theo ngày. Hãy thử áp dụng các công thức này để đạt được kết quả chính xác và hiệu quả!

4. Lưu Ý Khi Tính Tuổi Trong Excel
Khi tính tuổi trong Excel, có một số lưu ý quan trọng để đảm bảo kết quả chính xác và tránh sai sót. Dưới đây là những điểm cần lưu ý khi áp dụng các công thức tính tuổi:
- Ngày sinh đầy đủ: Để tính tuổi chính xác, bạn cần chắc chắn rằng dữ liệu ngày sinh đã được nhập đúng định dạng ngày tháng. Nếu chỉ nhập năm sinh mà không có ngày và tháng, kết quả tính tuổi có thể không chính xác.
- Chú ý đến ngày tháng: Các công thức như DATEDIF tính tuổi dựa trên ngày, tháng và năm, vì vậy nếu bạn chỉ dùng năm sinh, Excel có thể không tính đến sự khác biệt về ngày và tháng, dẫn đến việc tính tuổi không chính xác.
- Sử dụng đúng công thức: Tùy vào mục đích, bạn cần lựa chọn công thức phù hợp. Nếu bạn muốn tính tuổi chính xác theo ngày, sử dụng DATEDIF với tham số "Y". Nếu muốn tính tuổi theo số thập phân, sử dụng YEARFRAC để có kết quả chi tiết hơn.
- Lỗi ngày sinh sai: Nếu nhập sai ngày tháng hoặc ngày sinh lớn hơn ngày hiện tại, Excel có thể trả về kết quả không hợp lệ hoặc báo lỗi. Hãy kiểm tra kỹ ngày sinh trước khi tính toán.
- Đảm bảo công thức đúng ngữ cảnh: Một số công thức có thể không hoạt động đúng nếu được sử dụng sai cách. Ví dụ, hàm YEARFRAC có thể gây lỗi khi sử dụng với các giá trị không hợp lệ, vì vậy cần chú ý kiểm tra dữ liệu trước khi áp dụng.
Chỉ cần lưu ý những điểm này, bạn sẽ có thể tính toán tuổi trong Excel một cách chính xác và hiệu quả, tránh được những sai sót không đáng có trong quá trình làm việc.
5. Ứng Dụng Cụ Thể của Việc Tính Tuổi trong Excel
Việc tính tuổi trong Excel không chỉ giúp bạn thực hiện các phép toán đơn giản, mà còn có rất nhiều ứng dụng cụ thể trong công việc và cuộc sống hàng ngày. Dưới đây là một số ứng dụng phổ biến của việc tính tuổi trong Excel:
- Tính tuổi chính xác trong các báo cáo nhân sự: Khi quản lý hồ sơ nhân viên, tính tuổi chính xác là rất quan trọng để đánh giá các yếu tố như độ tuổi lao động, thời gian nghỉ hưu hoặc tính lương thưởng. Các công ty có thể sử dụng Excel để tự động tính toán tuổi của nhân viên từ ngày sinh.
- Tính tuổi khi lập kế hoạch bảo hiểm hoặc hợp đồng: Excel có thể giúp các công ty bảo hiểm hoặc tổ chức tài chính tính tuổi khách hàng để đưa ra các mức phí bảo hiểm phù hợp hoặc xác định điều kiện tham gia hợp đồng.
- Hỗ trợ trong các ứng dụng y tế: Trong lĩnh vực y tế, việc tính tuổi chính xác có thể giúp xác định liệu bệnh nhân có đủ điều kiện tham gia các thử nghiệm lâm sàng hay không, hoặc xác định các liều thuốc và phác đồ điều trị phù hợp cho từng độ tuổi.
- Tính tuổi khi nghiên cứu nhân khẩu học: Các nhà nghiên cứu có thể sử dụng Excel để phân tích độ tuổi trong các cuộc khảo sát, nghiên cứu nhân khẩu học, giúp họ đánh giá các xu hướng dân số và các yếu tố xã hội khác.
- Lập kế hoạch sự kiện hoặc mốc thời gian: Nếu bạn đang tổ chức sự kiện cho một nhóm đối tượng nhất định (ví dụ: tiệc sinh nhật theo độ tuổi hoặc mừng thọ), việc tính tuổi chính xác trong Excel sẽ giúp bạn xác định đúng nhóm đối tượng cần mời và phân loại khách mời.
Nhờ tính linh hoạt và đơn giản của Excel, việc tính tuổi không chỉ dừng lại ở các ứng dụng cá nhân, mà còn mang lại nhiều lợi ích thiết thực trong công việc và các lĩnh vực chuyên ngành khác.
6. Tóm Tắt Các Phương Pháp Tính Tuổi
Việc tính tuổi trong Excel có thể được thực hiện qua nhiều phương pháp khác nhau, tùy vào yêu cầu và độ chính xác mong muốn. Dưới đây là tóm tắt các phương pháp phổ biến để tính tuổi:
- Sử dụng hàm DATEDIF: Đây là phương pháp chính xác và phổ biến nhất để tính tuổi. Hàm DATEDIF tính khoảng cách giữa hai ngày và trả về kết quả là số năm, tháng hoặc ngày. Công thức: =DATEDIF(start_date, end_date, "Y") cho kết quả tuổi tính theo năm.
- Sử dụng hàm YEARFRAC: Phương pháp này tính tuổi dưới dạng số thập phân, giúp bạn biết chính xác tuổi đến tháng hoặc ngày. Công thức: =YEARFRAC(start_date, end_date).
- Sử dụng hàm YEAR: Phương pháp này tính tuổi dựa trên năm sinh và năm hiện tại. Tuy nhiên, kết quả có thể không chính xác nếu chỉ dựa vào năm, thiếu tính đến ngày và tháng. Công thức: =YEAR(TODAY()) - YEAR(start_date).
- Công thức kết hợp với TEXT: Để tính tuổi chính xác theo ngày, bạn có thể sử dụng công thức như =TEXT(TODAY() - start_date, "yyyy"), giúp tính tuổi đến từng ngày.
Tùy vào mục đích sử dụng, bạn có thể chọn phương pháp phù hợp nhất để tính tuổi trong Excel. Mỗi phương pháp đều có ưu điểm riêng, từ tính tuổi đơn giản cho đến chính xác đến từng ngày tháng.
XEM THÊM:
7. Kết Luận
Tính tuổi từ năm sinh trong Excel là một công việc khá đơn giản nhưng vô cùng hữu ích trong nhiều lĩnh vực, từ quản lý nhân sự, bảo hiểm, đến nghiên cứu nhân khẩu học hay tổ chức sự kiện. Excel cung cấp nhiều phương pháp khác nhau, từ sử dụng các hàm như DATEDIF và YEARFRAC đến các công thức kết hợp với ngày tháng hiện tại để tính toán tuổi một cách chính xác.
Nhờ vào tính linh hoạt của Excel, bạn có thể dễ dàng lựa chọn phương pháp phù hợp để tính tuổi theo từng nhu cầu cụ thể. Việc áp dụng các công thức này không chỉ giúp tiết kiệm thời gian mà còn đảm bảo tính chính xác trong các phép toán, giúp bạn giải quyết hiệu quả các vấn đề liên quan đến tuổi tác trong công việc hàng ngày.
Hy vọng rằng với các phương pháp đã được trình bày, bạn sẽ có thể áp dụng chúng để tính tuổi chính xác trong Excel, mang lại hiệu quả công việc cao nhất.