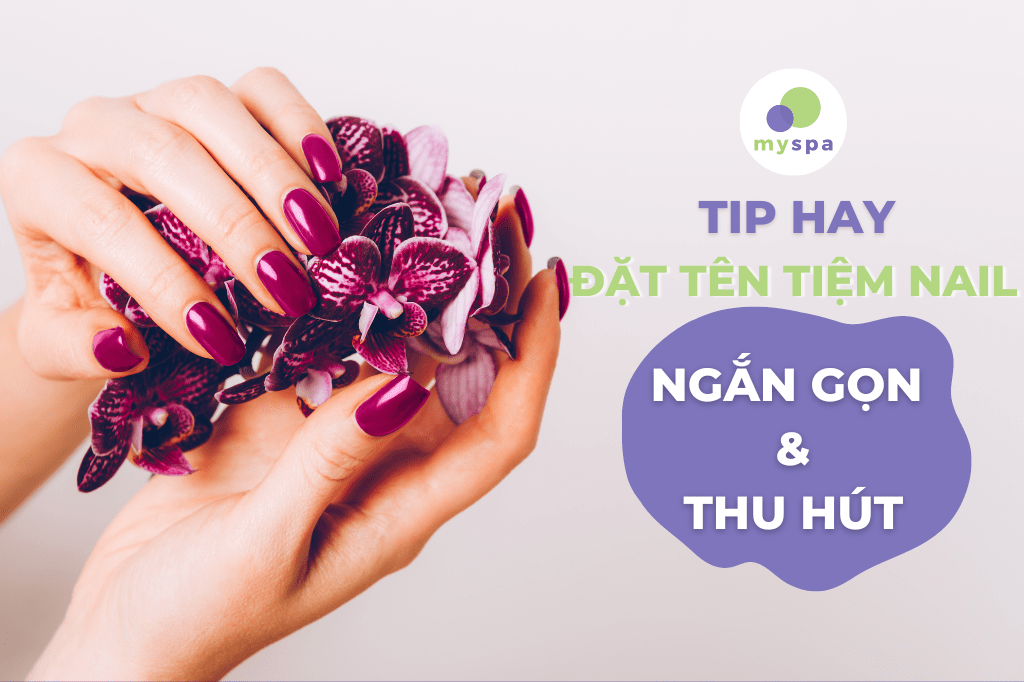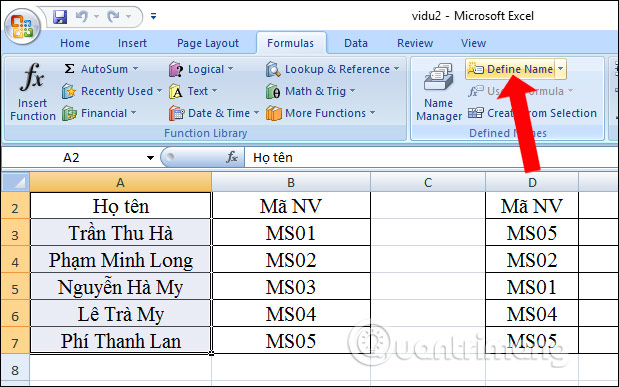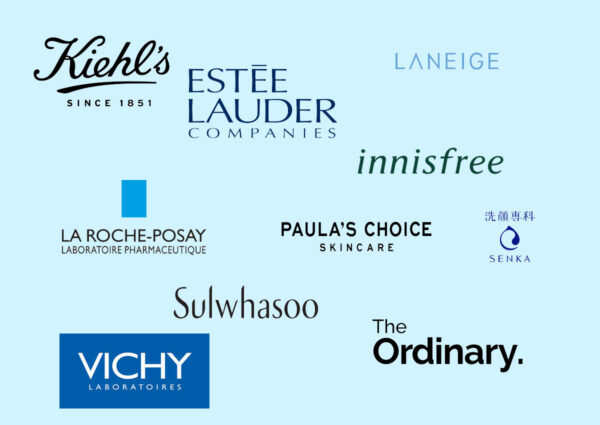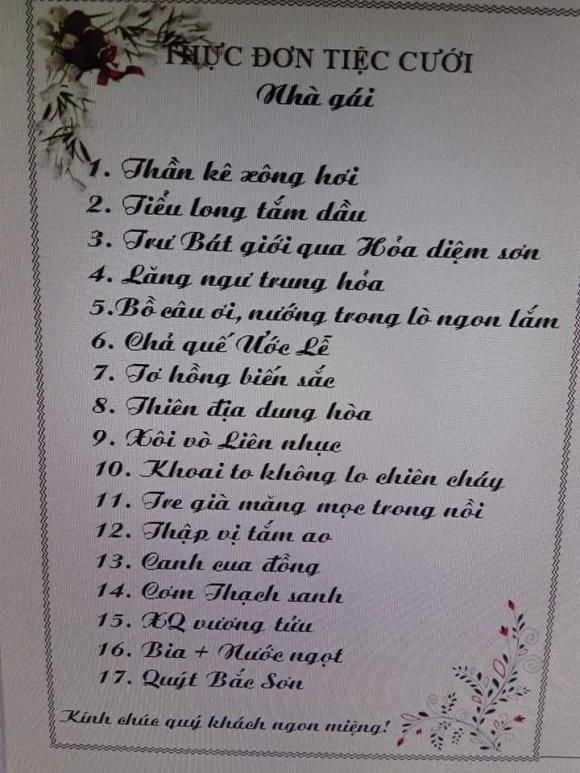Chủ đề đặt tên bảng trong excel: Trong Excel, việc đặt tên cho bảng giúp bạn quản lý và tham chiếu dữ liệu một cách hiệu quả hơn. Hãy cùng khám phá cách thực hiện qua hướng dẫn chi tiết dưới đây.
Mục lục
1. Tại Sao Nên Đặt Tên Cho Bảng Trong Excel?
Việc đặt tên cho bảng trong Excel mang lại nhiều lợi ích quan trọng, giúp nâng cao hiệu quả làm việc và quản lý dữ liệu. Dưới đây là những lý do chính:
- Quản lý dữ liệu hiệu quả: Đặt tên cho bảng giúp bạn dễ dàng nhận biết và truy cập dữ liệu, đặc biệt khi làm việc với nhiều bảng tính trong cùng một file.:contentReference[oaicite:0]{index=0}
- Tham chiếu dữ liệu thuận tiện: Khi sử dụng các công thức như VLOOKUP, HLOOKUP hoặc INDEX và MATCH, việc tham chiếu đến bảng có tên giúp công thức trở nên rõ ràng và dễ hiểu hơn.:contentReference[oaicite:1]{index=1}
- Hỗ trợ tạo danh sách thả xuống (Drop-down List): Khi tạo danh sách thả xuống trong Excel, việc sử dụng bảng đã đặt tên làm nguồn dữ liệu giúp danh sách tự động cập nhật khi thêm hoặc xóa mục. Điều này đảm bảo tính linh hoạt và đồng nhất trong việc nhập liệu. :contentReference[oaicite:2]{index=2}:contentReference[oaicite:3]{index=3}
- Thúc đẩy tính nhất quán và chính xác: Đặt tên cho bảng giúp giảm thiểu lỗi nhập liệu và đảm bảo tính nhất quán khi làm việc nhóm hoặc chia sẻ file Excel.:contentReference[oaicite:4]{index=4}
- Hỗ trợ tạo bảng động (Dynamic Table): Khi dữ liệu trong bảng thay đổi, bảng đã đặt tên có thể tự động mở rộng hoặc thu hẹp, giúp duy trì tính toàn vẹn của các công thức và danh sách liên quan. :contentReference[oaicite:5]{index=5}:contentReference[oaicite:6]{index=6}
Như vậy, việc đặt tên cho bảng trong Excel không chỉ giúp quản lý dữ liệu hiệu quả mà còn nâng cao tính linh hoạt và chính xác trong quá trình làm việc.
.png)
2. Các Phương Pháp Đặt Tên Bảng Trong Excel
Để quản lý và tham chiếu dữ liệu trong Excel một cách hiệu quả, việc đặt tên cho bảng là cần thiết. Dưới đây là các phương pháp phổ biến để đặt tên cho bảng trong Excel:
- Đặt tên bảng bằng Name Box:
Phương pháp này đơn giản và nhanh chóng:
Bước 1: Chọn toàn bộ vùng dữ liệu bạn muốn đặt tên.
Bước 2: Nhấp vào ô Name Box (nằm bên trái thanh công thức) và nhập tên bạn muốn đặt cho bảng, sau đó nhấn Enter.
- Đặt tên bảng bằng Name Manager:
Phương pháp này cho phép quản lý các tên đã đặt:
Bước 1: Chọn vùng dữ liệu cần đặt tên.
Bước 2: Truy cập tab Formulas, chọn Name Manager.
Bước 3: Trong hộp thoại Name Manager, nhấp New, nhập tên và phạm vi cho bảng, sau đó nhấn OK.
- Đặt tên bảng bằng Define Name:
Phương pháp này giúp định nghĩa tên cho phạm vi dữ liệu:
Bước 1: Chọn vùng dữ liệu cần đặt tên.
Bước 2: Truy cập tab Formulas, chọn Define Name.
Bước 3: Trong hộp thoại Define Name, nhập tên và phạm vi, sau đó nhấn OK.
- Đặt tên bảng bằng Create from Selection:
Phương pháp này sử dụng tiêu đề trong bảng để tạo tên:
Bước 1: Chọn vùng dữ liệu bao gồm cả tiêu đề.
Bước 2: Truy cập tab Formulas, chọn Create from Selection.
Bước 3: Trong hộp thoại, chọn Top row hoặc Left column tùy theo vị trí tiêu đề, sau đó nhấn OK.
Chọn phương pháp phù hợp với nhu cầu và thói quen làm việc của bạn để tối ưu hóa quá trình quản lý dữ liệu trong Excel.
3. Quy Tắc Và Lưu Ý Khi Đặt Tên Bảng
Để đảm bảo việc đặt tên bảng trong Excel được thực hiện chính xác và hiệu quả, bạn cần tuân thủ một số quy tắc và lưu ý sau:
- Ký tự bắt đầu: Tên bảng phải bắt đầu bằng chữ cái hoặc dấu gạch dưới (_). Không được bắt đầu bằng số hoặc các ký tự đặc biệt.:contentReference[oaicite:0]{index=0}
- Độ dài tên: Tên bảng có thể dài tối đa 255 ký tự. Tuy nhiên, nên đặt tên ngắn gọn, dễ hiểu để thuận tiện trong việc quản lý và sử dụng.:contentReference[oaicite:1]{index=1}
- Ký tự không được sử dụng: Tránh sử dụng các ký tự đặc biệt như ~ ! @ # $ % ^ & * ( ) và dấu cách trong tên bảng. Nếu cần phân tách các từ, nên sử dụng dấu gạch dưới (_).:contentReference[oaicite:2]{index=2}
- Tránh tên trùng lặp: Mỗi tên bảng trong một sổ làm việc phải là duy nhất. Excel không phân biệt chữ hoa và chữ thường trong tên, do đó "BANGDU LIEU" và "bangdu lieu" được coi là trùng nhau.:contentReference[oaicite:3]{index=3}
- Không sử dụng tên hàm hoặc tham chiếu ô: Không đặt tên trùng với tên các hàm có sẵn trong Excel hoặc các tham chiếu ô như "A1", "R1C1".:contentReference[oaicite:4]{index=4}
- Không bắt đầu hoặc kết thúc bằng dấu nháy đơn: Tên bảng không được bắt đầu hoặc kết thúc bằng dấu nháy đơn ('), mặc dù có thể sử dụng dấu này ở giữa tên.:contentReference[oaicite:5]{index=5}
- Phạm vi áp dụng: Xác định phạm vi áp dụng của tên bảng: có thể là toàn bộ sổ làm việc hoặc chỉ trong một trang tính cụ thể. Điều này giúp tránh nhầm lẫn và xung đột tên trong các trang tính khác nhau.:contentReference[oaicite:6]{index=6}
Tuân thủ các quy tắc và lưu ý trên sẽ giúp bạn quản lý và sử dụng các bảng trong Excel một cách hiệu quả, đồng thời tránh được các lỗi thường gặp liên quan đến tên bảng.

4. Sử Dụng Tên Bảng Trong Các Công Thức Excel
Việc sử dụng tên bảng trong các công thức Excel giúp tăng tính rõ ràng và dễ hiểu cho bảng tính của bạn. Khi bạn tạo bảng trong Excel, phần mềm sẽ tự động gán tên cho bảng và các tiêu đề cột, tạo điều kiện thuận lợi cho việc sử dụng trong công thức. Dưới đây là cách sử dụng tên bảng trong các công thức:
- Tham chiếu có cấu trúc:
Excel hỗ trợ tham chiếu có cấu trúc, cho phép bạn sử dụng tên bảng và tên cột trực tiếp trong công thức. Ví dụ, thay vì sử dụng tham chiếu ô như C2:C7, bạn có thể viết: =SUM(DeptSales[Doanh Số]), trong đó DeptSales là tên bảng và [Doanh Số] là tên cột. Tham chiếu này sẽ tự động điều chỉnh khi bạn thêm hoặc loại bỏ dữ liệu trong bảng. :contentReference[oaicite:0]{index=0}
- Nhập tên trực tiếp vào công thức:
Khi viết công thức, bạn có thể nhập tên bảng hoặc tên phạm vi đã định nghĩa trực tiếp. Ví dụ, nếu bạn đã đặt tên cho một dãy ô là DoanhThu, bạn có thể sử dụng trong công thức như sau: =SUM(DoanhThu). Điều này giúp công thức trở nên dễ hiểu và dễ quản lý hơn. :contentReference[oaicite:1]{index=1}
- Chèn tên vào công thức bằng Formula AutoComplete:
Khi nhập công thức, Excel sẽ tự động hiển thị danh sách các tên hợp lệ. Bạn có thể chọn tên cần sử dụng từ danh sách này để chèn vào công thức, giúp tiết kiệm thời gian và giảm sai sót. :contentReference[oaicite:2]{index=2}
- Quản lý tên bằng Name Manager:
Excel cung cấp công cụ Name Manager để bạn quản lý tất cả các tên đã định nghĩa trong sổ làm việc. Bạn có thể xem, chỉnh sửa hoặc xóa tên không còn sử dụng, đảm bảo tính nhất quán và tránh nhầm lẫn trong công thức. :contentReference[oaicite:3]{index=3}
Những phương pháp trên giúp bạn tận dụng tối đa khả năng của Excel trong việc quản lý và tính toán dữ liệu, đồng thời làm cho bảng tính trở nên chuyên nghiệp và dễ hiểu hơn.
5. Đổi Tên Và Xóa Bảng Trong Excel
Trong quá trình làm việc với Excel, việc đổi tên hoặc xóa bảng có thể cần thiết để quản lý dữ liệu hiệu quả hơn. Dưới đây là hướng dẫn thực hiện các thao tác này:
5.1. Đổi Tên Bảng Trong Excel
Để đổi tên một bảng trong Excel, bạn có thể thực hiện theo các bước sau:
- Bước 1: Nhấp vào bất kỳ ô nào trong bảng mà bạn muốn đổi tên để kích hoạt các công cụ bảng.
- Bước 2: Truy cập thẻ Design trên thanh công cụ. Trong nhóm Properties, bạn sẽ thấy ô Table Name ở góc bên trái.
- Bước 3: Nhấp vào ô Table Name, nhập tên mới cho bảng và nhấn phím Enter để xác nhận.
Việc đặt tên bảng giúp bạn dễ dàng tham chiếu và quản lý dữ liệu trong các công thức Excel. :contentReference[oaicite:0]{index=0}
5.2. Xóa Bảng Trong Excel
Để xóa một bảng trong Excel, bạn có thể lựa chọn một trong các phương pháp sau:
- Phương pháp 1: Xóa toàn bộ bảng và dữ liệu
- Bước 1: Mở tệp Excel chứa bảng cần xóa.
- Bước 2: Chọn toàn bộ bảng bằng cách nhấp vào một ô trong bảng và sau đó nhấn tổ hợp phím Ctrl + A>.
- Bước 3: Truy cập thẻ Home trên thanh công cụ, trong nhóm Editing, nhấp vào nút Clear, sau đó chọn Clear All để xóa toàn bộ bảng và dữ liệu.
- Phương pháp 2: Chuyển đổi bảng thành vùng dữ liệu thông thường
- Bước 1: Nhấp chuột phải vào một ô bất kỳ trong bảng.
- Bước 2: Trong menu ngữ cảnh, chọn Table, sau đó chọn Convert to Range.
- Bước 3: Excel sẽ hiển thị thông báo xác nhận, nhấn Yes để chuyển đổi. Sau khi chuyển đổi, bảng sẽ trở thành vùng dữ liệu thông thường, loại bỏ các tính năng đặc biệt của bảng như lọc và định dạng. :contentReference[oaicite:1]{index=1}
Lưu ý: Sau khi chuyển đổi bảng thành vùng dữ liệu thông thường, các tính năng đặc biệt của bảng như lọc và định dạng có thể không còn hoạt động. Hãy cân nhắc trước khi thực hiện thao tác này.

6. Tối Ưu Hóa Quản Lý Dữ Liệu Với Tên Bảng
Việc đặt tên cho các bảng và vùng dữ liệu trong Excel không chỉ giúp bạn dễ dàng quản lý và truy cập thông tin mà còn tối ưu hóa hiệu suất làm việc. Dưới đây là một số cách để tận dụng tối đa lợi ích của việc sử dụng tên bảng trong quản lý dữ liệu:
- Quản lý tên vùng với Name Manager:
Excel cung cấp công cụ Name Manager giúp bạn xem, chỉnh sửa và xóa các tên vùng đã định nghĩa. Để truy cập, vào thẻ Formulas trên thanh Ribbon, chọn Name Manager. Tại đây, bạn có thể quản lý tất cả các tên vùng trong sổ làm việc, đảm bảo tính nhất quán và dễ dàng cập nhật khi cần thiết.
- Sử dụng Name Box để đặt tên nhanh:
Name Box không chỉ hiển thị địa chỉ ô hiện tại mà còn cho phép bạn đặt tên nhanh cho ô hoặc vùng dữ liệu. Để sử dụng, chọn vùng dữ liệu muốn đặt tên, sau đó nhập tên vào ô Name Box và nhấn Enter. Phương pháp này giúp việc tham chiếu và quản lý dữ liệu trở nên nhanh chóng và trực quan.
- Đặt tên cho bảng và sử dụng tham chiếu cấu trúc:
Khi làm việc với bảng trong Excel, việc đặt tên cho bảng giúp bạn sử dụng tham chiếu cấu trúc trong công thức, làm cho công thức dễ đọc và quản lý hơn. Để đặt tên cho bảng, chọn bất kỳ ô nào trong bảng, vào thẻ Design trên thanh Ribbon, trong nhóm Properties, nhập tên mới vào ô Table Name. Sau khi đặt tên, bạn có thể sử dụng tên bảng trong các công thức, ví dụ: =SUM(TenBảng[DoanhThu]).
- Đảm bảo tính nhất quán và dễ hiểu trong công thức:
Sử dụng tên bảng và vùng dữ liệu giúp công thức trở nên rõ ràng và dễ hiểu. Thay vì sử dụng các tham chiếu ô như A1, bạn có thể sử dụng tên bảng và cột, ví dụ: =AVERAGE(Sales[Q1]). Điều này không chỉ giúp bạn dễ dàng theo dõi và cập nhật công thức mà còn giảm thiểu lỗi trong tính toán.
- Quản lý và cập nhật dữ liệu hiệu quả:
Khi bạn thêm hoặc xóa dữ liệu trong bảng, các công thức sử dụng tên bảng sẽ tự động cập nhật, đảm bảo tính chính xác và nhất quán. Điều này giúp bạn tiết kiệm thời gian và giảm thiểu sai sót trong quá trình quản lý dữ liệu.
Bằng cách áp dụng các phương pháp trên, bạn có thể tối ưu hóa việc quản lý dữ liệu trong Excel, nâng cao hiệu suất làm việc và đảm bảo tính chính xác trong các báo cáo và phân tích.