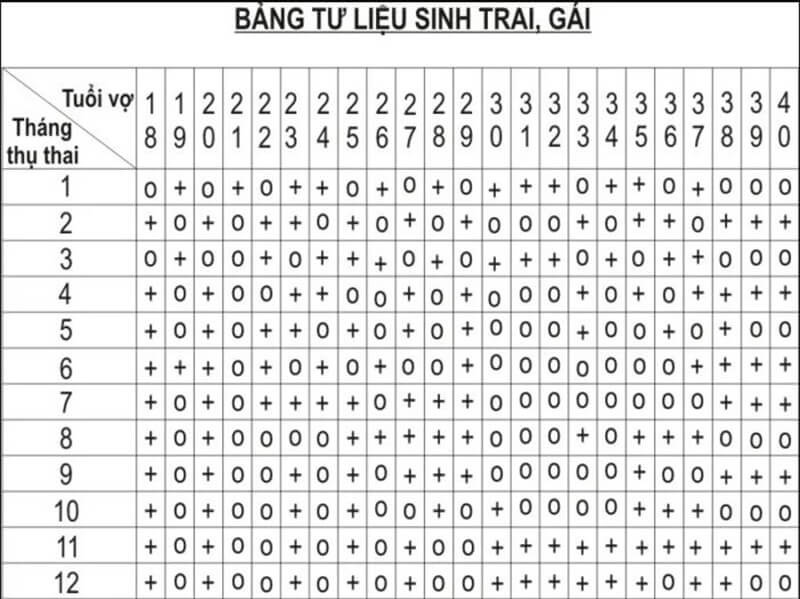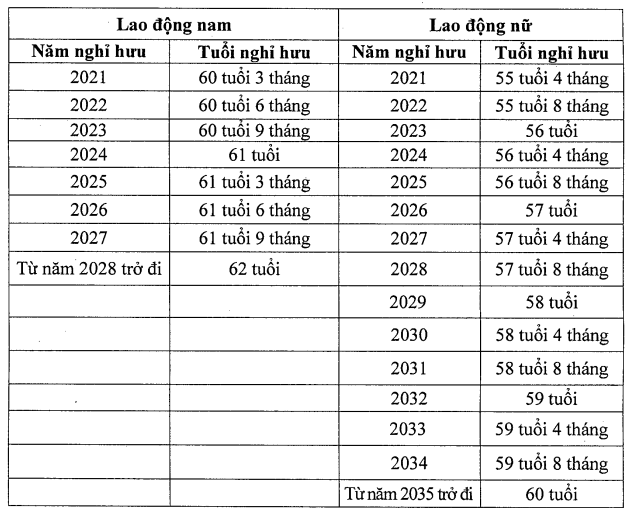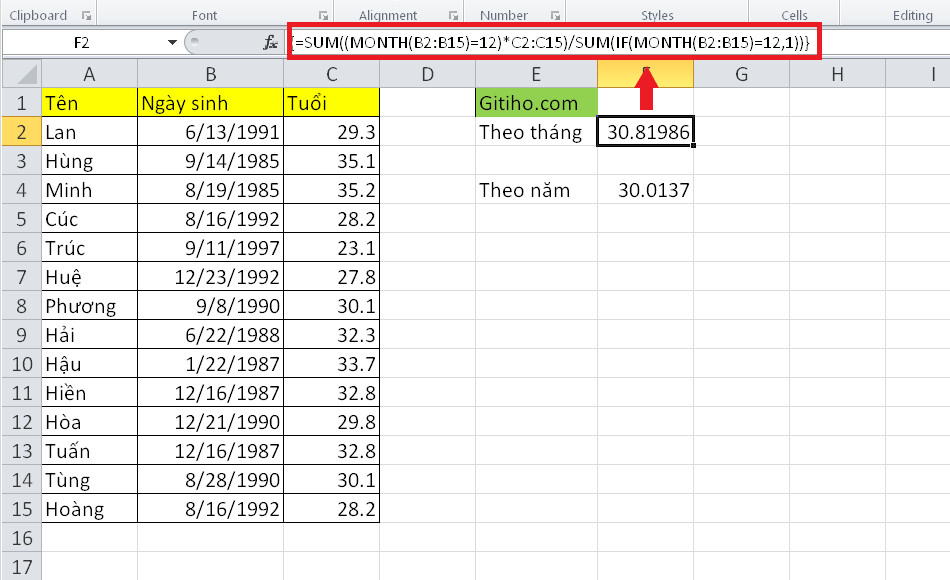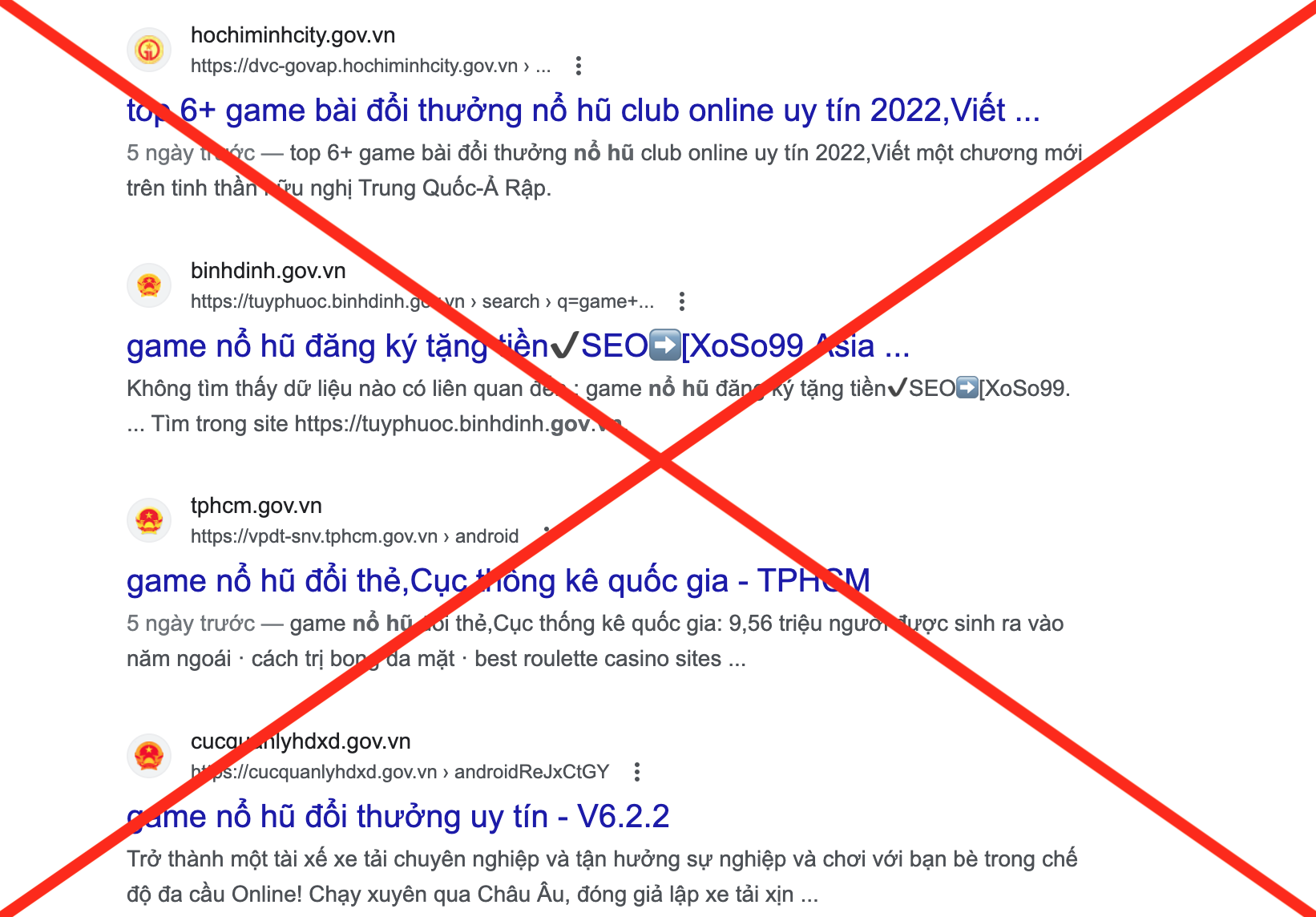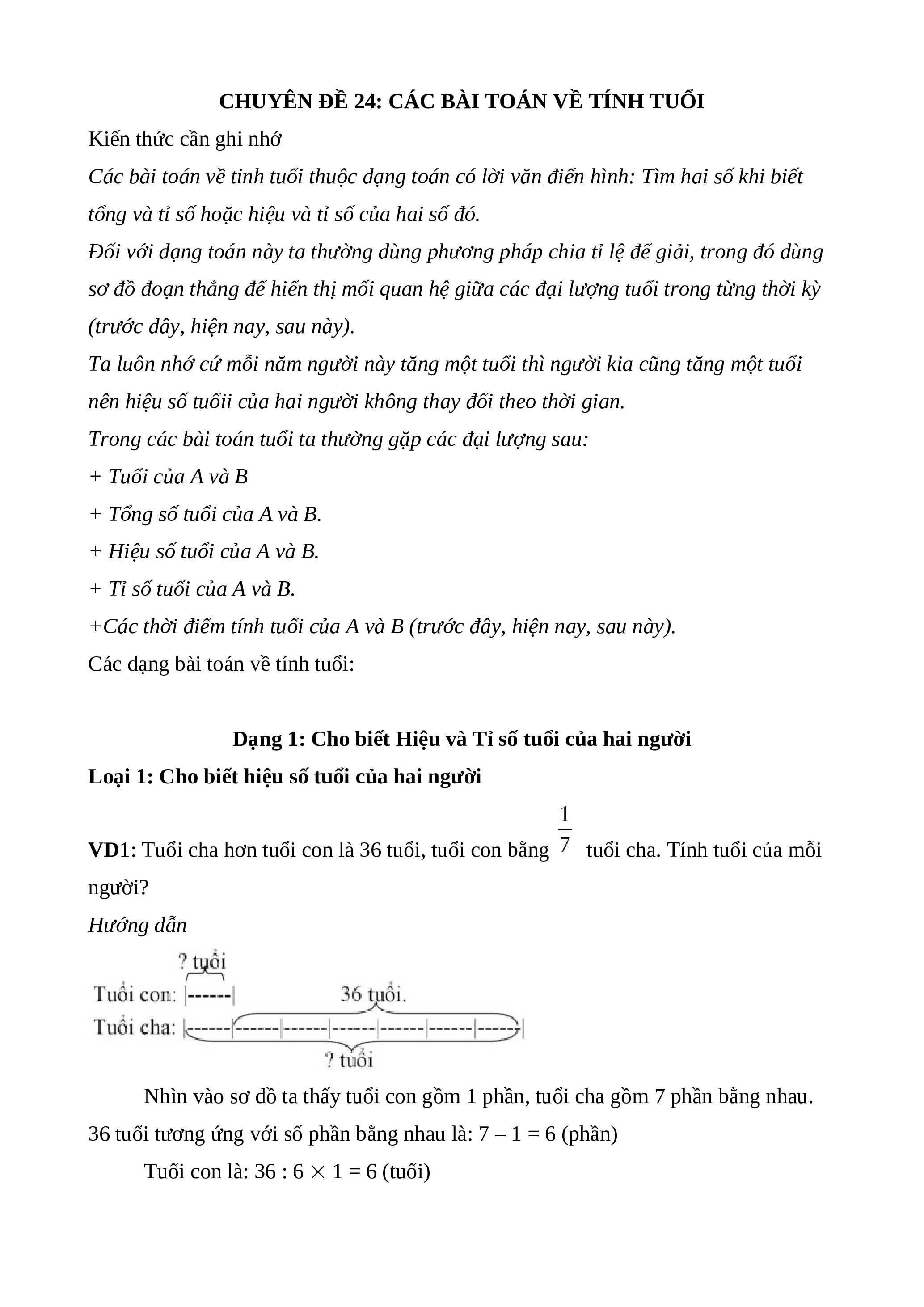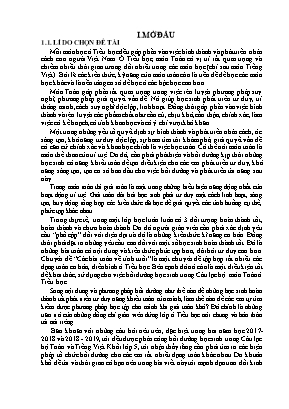Chủ đề excel tính tuổi: Chào mừng bạn đến với bài viết "Excel Tính Tuổi"! Bài viết này sẽ giúp bạn học cách sử dụng Excel để tính toán tuổi một cách chính xác, từ những công thức đơn giản đến các kỹ thuật nâng cao. Hãy cùng khám phá cách sử dụng các hàm và thủ thuật trong Excel để tính tuổi dựa trên ngày sinh của bạn.
Mục lục
- 1. Giới Thiệu Tổng Quan về Tính Tuổi trong Excel
- 2. Các Công Thức Cơ Bản Tính Tuổi
- 3. Các Phương Pháp Nâng Cao và Kỹ Thuật Tính Tuổi
- 4. Xử Lý Lỗi và Điều Chỉnh Khi Tính Tuổi
- 5. Các Tình Huống Thực Tiễn và Ứng Dụng Tính Tuổi
- 6. Những Lưu Ý Khi Sử Dụng Công Thức Tính Tuổi Trong Excel
- 6. Những Lưu Ý Khi Sử Dụng Công Thức Tính Tuổi Trong Excel
1. Giới Thiệu Tổng Quan về Tính Tuổi trong Excel
Trong Excel, tính tuổi từ ngày sinh là một thao tác phổ biến và vô cùng hữu ích trong nhiều trường hợp, từ việc quản lý dữ liệu cá nhân cho đến việc tính toán các chỉ số liên quan đến thời gian. Để tính tuổi trong Excel, bạn có thể sử dụng các hàm ngày tháng như DATEDIF, TODAY, và các công thức kết hợp để đạt được kết quả chính xác.
Thông thường, việc tính tuổi thường được thực hiện bằng cách lấy ngày hiện tại trừ đi ngày sinh. Tuy nhiên, Excel cung cấp nhiều phương pháp linh hoạt khác nhau, giúp bạn có thể tính được tuổi tính theo năm, tháng, hoặc ngày, tùy thuộc vào yêu cầu của bạn.
Các cách tính tuổi trong Excel:
- Sử dụng hàm DATEDIF để tính tuổi theo năm, tháng hoặc ngày.
- Sử dụng hàm TODAY() kết hợp với phép trừ để tính tuổi hiện tại từ ngày sinh.
- Đảm bảo rằng dữ liệu ngày tháng được nhập đúng định dạng để tránh sai số trong tính toán.
Excel giúp tiết kiệm thời gian và giảm thiểu sai sót khi tính toán, đặc biệt là khi bạn làm việc với một lượng lớn dữ liệu. Tiếp theo, chúng ta sẽ tìm hiểu về các công thức cụ thể để tính tuổi một cách chi tiết hơn.
.png)
2. Các Công Thức Cơ Bản Tính Tuổi
Để tính tuổi trong Excel, có một số công thức cơ bản mà bạn có thể sử dụng tùy thuộc vào mục đích và yêu cầu của mình. Dưới đây là một số công thức thông dụng và đơn giản nhất để tính tuổi từ ngày sinh trong Excel:
Công thức 1: Sử dụng hàm DATEDIF
Hàm DATEDIF là một trong những cách đơn giản và phổ biến nhất để tính tuổi trong Excel. Hàm này tính sự khác biệt giữa hai ngày theo đơn vị bạn chọn (ngày, tháng, năm). Cách sử dụng cơ bản như sau:
=DATEDIF(ngày_sinh, TODAY(), "Y")
Trong đó:
- ngày_sinh: là ngày tháng năm sinh của người cần tính tuổi.
- TODAY(): là hàm trả về ngày hiện tại của hệ thống.
- "Y": là đơn vị tính tuổi theo năm. Bạn có thể thay thế bằng "M" để tính theo tháng hoặc "D" để tính theo ngày.
Công thức 2: Sử dụng hàm YEARFRAC
Hàm YEARFRAC giúp bạn tính tuổi chính xác hơn khi bạn cần biết tuổi dưới dạng số thập phân. Công thức như sau:
=YEARFRAC(ngày_sinh, TODAY())
Công thức này sẽ trả về một giá trị số thập phân, với phần nguyên là số năm và phần thập phân là phần tuổi tính theo tháng và ngày.
Công thức 3: Tính tuổi bằng phép trừ đơn giản
Phương pháp đơn giản nhất để tính tuổi là lấy năm hiện tại trừ đi năm sinh. Công thức như sau:
=YEAR(TODAY()) - YEAR(ngày_sinh)
Đây là cách tính tuổi theo năm, nhưng có thể không chính xác nếu bạn chưa đi qua sinh nhật trong năm nay, vì vậy kết quả có thể cần phải điều chỉnh.
Lưu ý khi sử dụng các công thức tính tuổi
- Đảm bảo rằng các ô chứa ngày sinh được nhập đúng định dạng ngày tháng trong Excel.
- Các công thức tính tuổi sẽ tự động cập nhật khi bạn mở lại file Excel hoặc khi ngày hiện tại thay đổi.
- Có thể kết hợp nhiều công thức khác nhau để tính tuổi theo ngày, tháng và năm chính xác hơn.
Với các công thức này, bạn có thể tính tuổi trong Excel một cách nhanh chóng và dễ dàng. Tiếp theo, chúng ta sẽ cùng tìm hiểu về cách tính tuổi chi tiết hơn trong các tình huống cụ thể.
3. Các Phương Pháp Nâng Cao và Kỹ Thuật Tính Tuổi
Để tính tuổi trong Excel một cách chính xác và linh hoạt hơn, bạn có thể áp dụng các phương pháp và kỹ thuật nâng cao. Các phương pháp này sẽ giúp bạn tính tuổi không chỉ theo năm, mà còn có thể tính chính xác theo tháng, ngày, hoặc tính tuổi theo một mốc thời gian cụ thể, đặc biệt khi làm việc với dữ liệu lớn hoặc yêu cầu tính toán phức tạp.
1. Tính Tuổi Chính Xác Theo Ngày Sinh và Ngày Hiện Tại
Để tính tuổi chính xác hơn, bạn có thể sử dụng hàm DATEDIF với công thức tính tuổi theo ngày sinh và ngày hiện tại. Tuy nhiên, trong trường hợp cần tính tuổi đến từng ngày hoặc tháng, bạn cần chú ý tới việc tính ngày sinh và ngày hiện tại chính xác hơn.
=DATEDIF(ngày_sinh, TODAY(), "Y") & " năm " & DATEDIF(ngày_sinh, TODAY(), "YM") & " tháng " & DATEDIF(ngày_sinh, TODAY(), "MD") & " ngày"
Công thức trên sẽ trả về tuổi chính xác theo năm, tháng, ngày, giúp bạn có cái nhìn rõ ràng hơn về độ tuổi hiện tại của cá nhân.
2. Tính Tuổi Dựa Trên Ngày Sinh và Ngày Cụ Thể
Trong một số trường hợp, bạn có thể cần tính tuổi từ một ngày mốc nhất định, thay vì tính từ ngày hôm nay. Ví dụ, bạn muốn tính tuổi của một người vào một ngày khác ngoài hôm nay, bạn có thể thay TODAY() bằng một ngày cụ thể:
=DATEDIF(ngày_sinh, "01/01/2025", "Y")
Công thức này sẽ tính tuổi của người đó vào ngày 01/01/2025, không phải tính từ hôm nay.
3. Tính Tuổi Dưới Dạng Phần Trăm Tuổi
Trong trường hợp bạn cần tính tuổi dưới dạng phần trăm của một năm, bạn có thể sử dụng hàm YEARFRAC kết hợp với công thức tính phần trăm:
=YEARFRAC(ngày_sinh, TODAY())
Công thức này cho phép bạn tính tuổi dưới dạng số thập phân, và nếu bạn muốn tính phần trăm tuổi của năm, bạn có thể nhân kết quả với 100:
=YEARFRAC(ngày_sinh, TODAY()) * 100
Điều này đặc biệt hữu ích khi bạn cần tính toán trong các nghiên cứu thống kê hoặc các báo cáo tài chính.
4. Sử Dụng Công Cụ Add-in để Tính Tuổi
Excel cũng cho phép bạn sử dụng các công cụ add-in hoặc macro để tự động hóa việc tính tuổi trong các bảng tính lớn. Các add-in này có thể giúp bạn xử lý nhiều dữ liệu cùng lúc mà không cần phải nhập công thức thủ công cho từng ô.
- Cài đặt các add-in như Kutools for Excel có thể giúp tính tuổi nhanh chóng và chính xác trong nhiều bảng tính.
- Sử dụng VBA để tạo macro tự động tính tuổi và cập nhật liên tục khi có thay đổi về ngày tháng.
5. Tính Tuổi Dựa Trên Mốc Thời Gian Chọn Lọc
Excel cũng hỗ trợ tính tuổi dựa trên các mốc thời gian chọn lọc. Ví dụ, bạn có thể muốn tính tuổi dựa trên các ngày lễ, ngày kỷ niệm hoặc ngày tháng cụ thể trong năm. Để làm điều này, bạn có thể sử dụng các công thức kết hợp ngày và tháng, hoặc thêm các yếu tố điều kiện trong hàm IF.
Với các phương pháp nâng cao này, việc tính tuổi trong Excel không chỉ đơn giản mà còn có thể trở nên linh hoạt và chính xác hơn, phù hợp với nhiều yêu cầu công việc khác nhau. Hãy thử áp dụng chúng để cải thiện hiệu quả công việc của mình!

4. Xử Lý Lỗi và Điều Chỉnh Khi Tính Tuổi
Khi tính tuổi trong Excel, đôi khi bạn sẽ gặp phải một số lỗi hoặc kết quả không chính xác do nhập liệu sai hoặc công thức chưa phù hợp. Để đảm bảo tính chính xác và hiệu quả khi tính tuổi, bạn cần xử lý các lỗi thường gặp và điều chỉnh các công thức cho phù hợp.
1. Lỗi khi nhập ngày sinh không đúng định dạng
Ngày tháng năm sinh trong Excel phải được nhập theo đúng định dạng mà Excel hỗ trợ (thường là dd/mm/yyyy hoặc mm/dd/yyyy tùy theo cài đặt hệ thống). Nếu ngày tháng bị nhập sai, Excel sẽ không thể nhận diện được và sẽ báo lỗi hoặc trả về kết quả sai.
- Kiểm tra lại định dạng ngày tháng trong ô dữ liệu ngày sinh.
- Sử dụng công thức DATEVALUE để chuyển đổi các giá trị văn bản thành ngày tháng hợp lệ.
2. Lỗi khi tính tuổi bằng công thức YEAR()
Công thức =YEAR(TODAY()) - YEAR(ngày_sinh) thường không chính xác nếu người đó chưa qua sinh nhật trong năm hiện tại. Công thức này chỉ tính tuổi dựa trên năm sinh và năm hiện tại, nhưng không tính tháng và ngày sinh.
- Để tránh sai sót, bạn có thể kết hợp thêm hàm IF để kiểm tra xem ngày sinh đã qua sinh nhật trong năm nay hay chưa.
- Ví dụ: =IF(AND(MONTH(TODAY())>MONTH(ngày_sinh), DAY(TODAY())>=DAY(ngày_sinh)), YEAR(TODAY()) - YEAR(ngày_sinh), YEAR(TODAY()) - YEAR(ngày_sinh) - 1)
3. Lỗi khi tính tuổi theo tháng và ngày
Việc tính tuổi theo tháng và ngày thường gặp phải lỗi nếu bạn không sử dụng hàm DATEDIF đúng cách. Hàm này cần được sử dụng với các đối số chính xác để tính tuổi theo tháng hoặc ngày, nếu không, kết quả có thể không chính xác.
- Đảm bảo sử dụng cú pháp chính xác: =DATEDIF(ngày_sinh, TODAY(), "M") để tính tuổi theo tháng hoặc =DATEDIF(ngày_sinh, TODAY(), "D") để tính tuổi theo ngày.
- Nếu sử dụng hàm YEARFRAC, kết quả có thể không đúng nếu không áp dụng chính xác vào các trường hợp tính tuổi với số thập phân.
4. Điều chỉnh kết quả khi tính tuổi theo năm chính xác
Để tính tuổi chính xác đến từng ngày, bạn có thể sử dụng kết hợp hàm DATEDIF và các công thức như sau:
=DATEDIF(ngày_sinh, TODAY(), "Y") & " năm " & DATEDIF(ngày_sinh, TODAY(), "YM") & " tháng " & DATEDIF(ngày_sinh, TODAY(), "MD") & " ngày"
Đây là công thức giúp bạn tính tuổi chính xác đến năm, tháng và ngày, tránh trường hợp bỏ sót ngày sinh khi tính tuổi chỉ theo năm.
5. Kiểm tra lại dữ liệu ngày tháng
Trước khi thực hiện các phép tính, hãy chắc chắn rằng tất cả các ô chứa ngày sinh đã được nhập đúng dạng ngày tháng và không bị trống. Nếu dữ liệu không đầy đủ hoặc có sai sót, kết quả tính tuổi có thể bị ảnh hưởng.
- Sử dụng các công thức kiểm tra dữ liệu như ISDATE để xác định liệu ô dữ liệu có chứa giá trị ngày hợp lệ hay không.
- Kiểm tra và xử lý các ô trống hoặc sai định dạng với hàm IFERROR để tránh lỗi trong các phép tính.
Với những hướng dẫn trên, bạn có thể xử lý các lỗi thường gặp khi tính tuổi trong Excel và đảm bảo tính chính xác cho các phép toán của mình. Đừng quên kiểm tra dữ liệu và điều chỉnh công thức sao cho phù hợp với yêu cầu cụ thể của bạn!
5. Các Tình Huống Thực Tiễn và Ứng Dụng Tính Tuổi
Trong công việc và cuộc sống hàng ngày, tính tuổi trong Excel không chỉ giúp bạn tính toán thời gian một cách chính xác mà còn có thể áp dụng vào nhiều tình huống thực tiễn khác nhau. Dưới đây là một số ứng dụng phổ biến của việc tính tuổi trong Excel mà bạn có thể tham khảo để sử dụng trong công việc của mình.
1. Quản lý thông tin nhân viên
Trong các doanh nghiệp, việc quản lý thông tin về độ tuổi của nhân viên rất quan trọng, đặc biệt là trong các lĩnh vực như bảo hiểm, thuế, và các chế độ phúc lợi. Excel có thể giúp bạn dễ dàng tính tuổi của nhân viên dựa trên ngày sinh để xác định các chế độ phù hợp với từng độ tuổi.
- Ví dụ, tính tuổi của nhân viên để xác định các chế độ hưu trí hoặc chế độ thai sản.
- Sử dụng công thức =DATEDIF(ngày_sinh, TODAY(), "Y") để tính tuổi chính xác.
2. Quản lý độ tuổi học sinh, sinh viên
Trong các trường học hoặc cơ sở giáo dục, việc theo dõi độ tuổi của học sinh là cần thiết để phân loại học sinh theo độ tuổi hoặc lớp học. Excel giúp bạn tính tuổi từ ngày sinh để quản lý lớp học, đăng ký các chương trình học, hoặc phân chia nhóm học sinh theo độ tuổi.
- Ví dụ, bạn có thể phân loại học sinh vào các nhóm học theo độ tuổi, như nhóm học sinh lớp 1 sẽ là độ tuổi từ 6 đến 7 tuổi.
- Công thức: =DATEDIF(ngày_sinh, TODAY(), "Y") để tính tuổi cho từng học sinh.
3. Phân tích dữ liệu thị trường
Việc tính tuổi trong các khảo sát hoặc nghiên cứu thị trường giúp các công ty xác định được đối tượng khách hàng mục tiêu. Các phân tích độ tuổi giúp công ty tạo ra các sản phẩm và dịch vụ phù hợp với từng nhóm tuổi khác nhau.
- Ví dụ, bạn có thể sử dụng dữ liệu độ tuổi để phân tích hành vi tiêu dùng của các nhóm tuổi khác nhau.
- Công thức: =YEARFRAC(ngày_sinh, TODAY()) để tính tuổi dưới dạng thập phân cho các nghiên cứu chi tiết hơn.
4. Tính tuổi hợp pháp và các mốc thời gian quan trọng
Trong các quy trình pháp lý, chẳng hạn như xác minh tuổi để đăng ký kết hôn, mua rượu, hay tham gia các hoạt động có yêu cầu độ tuổi tối thiểu, Excel có thể giúp tính tuổi theo một mốc thời gian cụ thể. Việc xác định độ tuổi hợp pháp là rất quan trọng trong các giao dịch pháp lý.
- Ví dụ, tính tuổi của một cá nhân để xác định liệu họ đã đủ tuổi để tham gia một chương trình khuyến mãi hoặc làm giấy tờ pháp lý.
- Công thức: =IF(DATEDIF(ngày_sinh, TODAY(), "Y")>=18, "Đủ tuổi", "Chưa đủ tuổi") để kiểm tra độ tuổi hợp pháp.
5. Tính tuổi trong các báo cáo tài chính
Trong báo cáo tài chính, việc tính tuổi của các cá nhân, nhân viên, hoặc khách hàng có thể giúp đánh giá các rủi ro, đặc biệt trong các lĩnh vực bảo hiểm hoặc kế hoạch tài chính dài hạn. Excel có thể hỗ trợ tính tuổi để xác định các mốc thời gian trong các dự báo tài chính.
- Ví dụ, bạn có thể tính tuổi để đánh giá các quỹ hưu trí hoặc sản phẩm bảo hiểm tuổi thọ cho khách hàng.
- Công thức: =DATEDIF(ngày_sinh, TODAY(), "Y") để tính tuổi và đánh giá các sản phẩm tài chính phù hợp.
Với những ứng dụng đa dạng và hữu ích trên, tính tuổi trong Excel sẽ giúp bạn giải quyết nhiều vấn đề trong công việc và cuộc sống một cách dễ dàng và chính xác. Hãy áp dụng chúng vào các tình huống thực tế để nâng cao hiệu quả công việc của mình!
6. Những Lưu Ý Khi Sử Dụng Công Thức Tính Tuổi Trong Excel
Việc sử dụng công thức tính tuổi trong Excel rất đơn giản nhưng cũng cần lưu ý một số điểm quan trọng để đảm bảo tính chính xác và hiệu quả khi áp dụng. Dưới đây là một số lưu ý cần nhớ khi sử dụng công thức tính tuổi trong Excel:
- 1. Đảm bảo định dạng ngày tháng đúng: Khi sử dụng công thức tính tuổi, bạn cần chắc chắn rằng các ô chứa ngày sinh đã được định dạng đúng. Định dạng ngày tháng chuẩn trong Excel là "dd/mm/yyyy" hoặc "mm/dd/yyyy", tùy thuộc vào thiết lập ngôn ngữ.
- 2. Chọn công thức phù hợp: Excel cung cấp nhiều công thức tính tuổi khác nhau. Các công thức phổ biến bao gồm =DATEDIF(ngày_sinh, TODAY(), "Y") để tính tuổi tính đến hiện tại và =YEARFRAC(ngày_sinh, TODAY()) để tính tuổi dưới dạng số thập phân. Hãy lựa chọn công thức phù hợp với yêu cầu của bạn.
- 3. Kiểm tra lỗi khi tính tuổi: Một số lỗi có thể xảy ra khi tính tuổi trong Excel, chẳng hạn như nếu ngày sinh không hợp lệ (ví dụ, nhập ngày sinh sai định dạng) hoặc có các ngày tháng không thực tế. Hãy đảm bảo rằng dữ liệu ngày tháng đầu vào là chính xác.
- 4. Sử dụng hàm IF để kiểm tra điều kiện: Nếu bạn cần xác định xem ai đó đã đủ tuổi theo một mốc thời gian nào đó, bạn có thể sử dụng hàm IF để kiểm tra. Ví dụ: =IF(DATEDIF(ngày_sinh, TODAY(), "Y")>=18, "Đủ tuổi", "Chưa đủ tuổi") để kiểm tra xem một cá nhân đã đủ 18 tuổi hay chưa.
- 5. Lưu ý đến sự thay đổi vào năm nhuận: Khi tính tuổi theo năm, Excel có thể gặp khó khăn với các ngày sinh vào năm nhuận (ví dụ, ngày 29/02). Cần đảm bảo rằng các công thức tính tuổi đã được thiết lập chính xác để không bị sai sót trong các trường hợp này.
- 6. Cập nhật công thức thường xuyên: Khi tính tuổi, đặc biệt trong các bảng tính dài hạn, bạn cần cập nhật công thức một cách thường xuyên để đảm bảo rằng thông tin luôn chính xác theo thời gian. Bạn có thể sử dụng công thức động như =TODAY() để luôn cập nhật ngày hiện tại khi tính tuổi.
Những lưu ý trên sẽ giúp bạn sử dụng công thức tính tuổi trong Excel một cách chính xác và hiệu quả, từ đó nâng cao khả năng xử lý dữ liệu của bạn trong công việc và các tình huống thực tế.
XEM THÊM:
6. Những Lưu Ý Khi Sử Dụng Công Thức Tính Tuổi Trong Excel
Việc sử dụng công thức tính tuổi trong Excel rất đơn giản nhưng cũng cần lưu ý một số điểm quan trọng để đảm bảo tính chính xác và hiệu quả khi áp dụng. Dưới đây là một số lưu ý cần nhớ khi sử dụng công thức tính tuổi trong Excel:
- 1. Đảm bảo định dạng ngày tháng đúng: Khi sử dụng công thức tính tuổi, bạn cần chắc chắn rằng các ô chứa ngày sinh đã được định dạng đúng. Định dạng ngày tháng chuẩn trong Excel là "dd/mm/yyyy" hoặc "mm/dd/yyyy", tùy thuộc vào thiết lập ngôn ngữ.
- 2. Chọn công thức phù hợp: Excel cung cấp nhiều công thức tính tuổi khác nhau. Các công thức phổ biến bao gồm =DATEDIF(ngày_sinh, TODAY(), "Y") để tính tuổi tính đến hiện tại và =YEARFRAC(ngày_sinh, TODAY()) để tính tuổi dưới dạng số thập phân. Hãy lựa chọn công thức phù hợp với yêu cầu của bạn.
- 3. Kiểm tra lỗi khi tính tuổi: Một số lỗi có thể xảy ra khi tính tuổi trong Excel, chẳng hạn như nếu ngày sinh không hợp lệ (ví dụ, nhập ngày sinh sai định dạng) hoặc có các ngày tháng không thực tế. Hãy đảm bảo rằng dữ liệu ngày tháng đầu vào là chính xác.
- 4. Sử dụng hàm IF để kiểm tra điều kiện: Nếu bạn cần xác định xem ai đó đã đủ tuổi theo một mốc thời gian nào đó, bạn có thể sử dụng hàm IF để kiểm tra. Ví dụ: =IF(DATEDIF(ngày_sinh, TODAY(), "Y")>=18, "Đủ tuổi", "Chưa đủ tuổi") để kiểm tra xem một cá nhân đã đủ 18 tuổi hay chưa.
- 5. Lưu ý đến sự thay đổi vào năm nhuận: Khi tính tuổi theo năm, Excel có thể gặp khó khăn với các ngày sinh vào năm nhuận (ví dụ, ngày 29/02). Cần đảm bảo rằng các công thức tính tuổi đã được thiết lập chính xác để không bị sai sót trong các trường hợp này.
- 6. Cập nhật công thức thường xuyên: Khi tính tuổi, đặc biệt trong các bảng tính dài hạn, bạn cần cập nhật công thức một cách thường xuyên để đảm bảo rằng thông tin luôn chính xác theo thời gian. Bạn có thể sử dụng công thức động như =TODAY() để luôn cập nhật ngày hiện tại khi tính tuổi.
Những lưu ý trên sẽ giúp bạn sử dụng công thức tính tuổi trong Excel một cách chính xác và hiệu quả, từ đó nâng cao khả năng xử lý dữ liệu của bạn trong công việc và các tình huống thực tế.