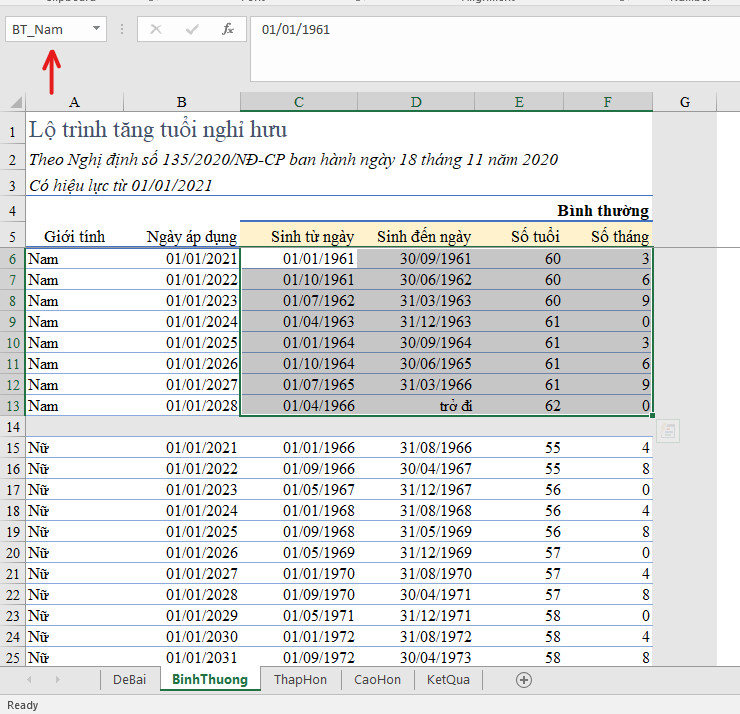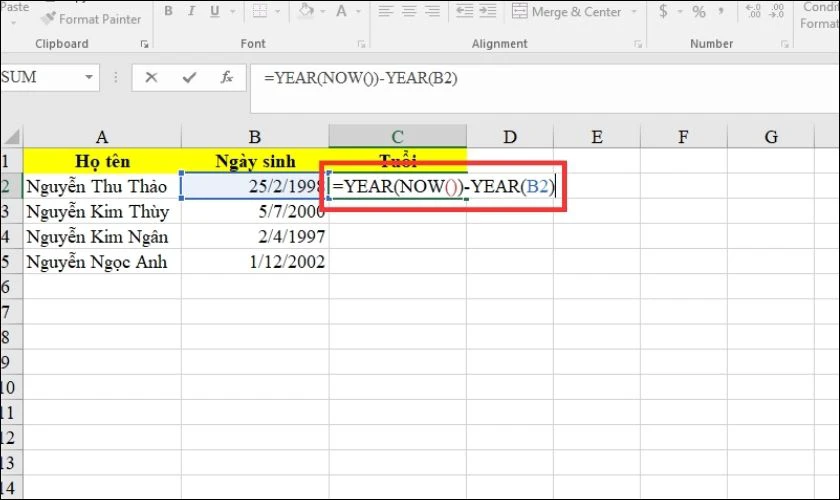Chủ đề hàm tính tuổi trong excel 2013: Trong bài viết này, chúng tôi sẽ hướng dẫn bạn cách sử dụng hàm tính tuổi trong Excel 2013 một cách đơn giản và hiệu quả. Bạn sẽ tìm thấy những bước cụ thể để tính toán tuổi từ ngày sinh, giúp công việc của bạn trở nên dễ dàng hơn bao giờ hết. Cùng khám phá các thủ thuật để nâng cao kỹ năng sử dụng Excel ngay hôm nay!
Mục lục
Các Hàm Tính Tuổi Phổ Biến Trong Excel 2013
Trong Excel 2013, có một số hàm rất hữu ích giúp bạn tính toán tuổi từ ngày sinh một cách nhanh chóng và chính xác. Dưới đây là các hàm phổ biến nhất:
- Hàm DATEDIF: Đây là hàm chuyên dụng để tính khoảng thời gian giữa hai ngày. Để tính tuổi, bạn chỉ cần nhập ngày sinh và ngày hiện tại. Cú pháp của hàm như sau:
=DATEDIF(ngày_sinh, ngày_hôm_nay, "Y")
Trong đó, "Y" là đơn vị tính tuổi theo năm. - Hàm YEARFRAC: Hàm này tính toán số năm (với phần thập phân) giữa hai ngày. Bạn có thể sử dụng nó để tính tuổi chính xác đến phần trăm. Cú pháp của hàm:
=YEARFRAC(ngày_sinh, ngày_hôm_nay)
- Hàm YEAR: Hàm này giúp tính năm giữa hai ngày, tuy nhiên, bạn cần phải kết hợp với các hàm khác để có thể tính ra tuổi chính xác. Cú pháp cơ bản là:
=YEAR(ngày_hôm_nay) - YEAR(ngày_sinh)
Mỗi hàm có ưu điểm và ứng dụng khác nhau, tùy vào yêu cầu của công việc mà bạn có thể lựa chọn hàm phù hợp nhất. Chúc bạn thực hiện thành công trong việc tính tuổi trên Excel 2013!
.png)
Các Kỹ Thuật Xử Lý Khi Tính Tuổi
Khi tính tuổi trong Excel 2013, bạn sẽ gặp phải một số tình huống đặc biệt cần xử lý để đảm bảo độ chính xác. Dưới đây là các kỹ thuật phổ biến giúp bạn xử lý những vấn đề này hiệu quả:
- Xử lý ngày sinh không hợp lệ: Khi nhập ngày sinh, bạn cần đảm bảo rằng dữ liệu đúng định dạng (ngày/tháng/năm). Nếu ngày sinh không hợp lệ, Excel sẽ báo lỗi. Để tránh điều này, bạn có thể sử dụng hàm IFERROR để kiểm tra và xử lý các trường hợp lỗi.
=IFERROR(DATEDIF(ngày_sinh, ngày_hôm_nay, "Y"), "Ngày không hợp lệ")
- Tính tuổi chính xác theo ngày sinh: Một số người có ngày sinh vào cuối năm hoặc đầu năm, điều này có thể làm tuổi bị tính sai nếu không xử lý đúng. Để đảm bảo tính toán chính xác, bạn nên dùng hàm DATEDIF thay vì trừ năm sinh từ năm hiện tại.
=DATEDIF(ngày_sinh, ngày_hôm_nay, "Y")
- Xử lý khi thiếu thông tin ngày sinh đầy đủ: Nếu chỉ có thông tin về năm sinh, bạn có thể tính tuổi sơ bộ bằng cách lấy năm hiện tại trừ năm sinh. Tuy nhiên, điều này có thể không chính xác nếu ngày sinh đã qua trong năm đó. Cách tính sơ bộ:
=YEAR(ngày_hôm_nay) - YEAR(ngày_sinh)
- Xử lý khi cần tính tuổi theo tháng hoặc ngày: Nếu bạn cần tính tuổi chính xác theo tháng hoặc ngày, bạn có thể sử dụng hàm DATEDIF với các đơn vị như "M" (tháng) hoặc "D" (ngày) để có kết quả chi tiết.
=DATEDIF(ngày_sinh, ngày_hôm_nay, "M")
=DATEDIF(ngày_sinh, ngày_hôm_nay, "D")
Những kỹ thuật xử lý này sẽ giúp bạn đảm bảo tính tuổi một cách chính xác và linh hoạt trong mọi tình huống khi làm việc với Excel 2013.
Những Lỗi Thường Gặp Khi Tính Tuổi
Khi tính tuổi trong Excel 2013, có một số lỗi phổ biến mà người dùng thường gặp phải. Dưới đây là những lỗi thường gặp và cách khắc phục chúng để giúp bạn tính tuổi chính xác hơn:
- Lỗi định dạng ngày tháng không đúng: Một trong những lỗi phổ biến là nhập sai định dạng ngày tháng. Excel yêu cầu ngày tháng phải đúng định dạng (ngày/tháng/năm hoặc tháng/ngày/năm). Nếu không, hàm tính tuổi sẽ không hoạt động chính xác. Để khắc phục, bạn cần kiểm tra và chỉnh lại định dạng ngày tháng trong ô dữ liệu.
- Lỗi khi tính tuổi âm: Nếu bạn nhập ngày sinh lớn hơn ngày hiện tại, Excel sẽ trả về kết quả tuổi âm. Để tránh tình trạng này, bạn có thể sử dụng hàm IF kết hợp để kiểm tra điều kiện và trả về kết quả hợp lý:
=IF(ngày_sinh > ngày_hôm_nay, "Ngày sinh không hợp lệ", DATEDIF(ngày_sinh, ngày_hôm_nay, "Y"))
- Lỗi khi thiếu thông tin ngày sinh đầy đủ: Nếu chỉ có năm sinh và thiếu tháng hoặc ngày, Excel sẽ không thể tính tuổi chính xác đến từng ngày. Để khắc phục, bạn nên yêu cầu người dùng nhập đầy đủ thông tin ngày tháng năm sinh.
- Lỗi khi dùng hàm YEAR mà không xem xét ngày sinh: Hàm YEAR chỉ tính tuổi theo năm, nhưng không tính đến tháng và ngày trong năm đó. Điều này có thể dẫn đến kết quả sai nếu ngày sinh chưa đến trong năm hiện tại. Để chính xác hơn, bạn nên sử dụng hàm DATEDIF để tính tuổi theo năm đầy đủ.
- Lỗi do sử dụng sai hàm: Một số người dùng sử dụng hàm YEARFRAC hoặc DATEDIF không đúng cách, dẫn đến kết quả sai lệch. Để đảm bảo chính xác, hãy chắc chắn rằng bạn sử dụng đúng cú pháp và hàm phù hợp với mục đích tính tuổi của mình.
Những lỗi này là khá phổ biến nhưng dễ dàng khắc phục nếu bạn chú ý đến các chi tiết và áp dụng các hàm phù hợp trong Excel 2013. Việc hiểu rõ và xử lý đúng cách sẽ giúp bạn tính tuổi chính xác hơn trong công việc hàng ngày.

Ứng Dụng Của Việc Tính Tuổi Trong Excel
Tính tuổi trong Excel là một kỹ năng hữu ích không chỉ trong công việc văn phòng mà còn trong nhiều lĩnh vực khác nhau. Dưới đây là một số ứng dụng phổ biến của việc tính tuổi trong Excel:
- Quản lý nhân sự: Tính tuổi giúp các bộ phận nhân sự dễ dàng theo dõi độ tuổi của nhân viên, đặc biệt là khi cần phân tích thông tin về độ tuổi trung bình, lập kế hoạch thăng chức hoặc nghỉ hưu.
- Phân tích dữ liệu khách hàng: Các doanh nghiệp có thể sử dụng việc tính tuổi để phân tích cơ cấu độ tuổi của khách hàng, từ đó tạo ra các chiến lược marketing phù hợp với từng nhóm tuổi.
- Lập kế hoạch và dự báo: Việc tính tuổi chính xác giúp trong các báo cáo tài chính và các dự báo liên quan đến nhân lực, sản phẩm, hoặc dịch vụ, từ đó xây dựng các kế hoạch phù hợp với từng độ tuổi khách hàng hoặc nhân viên.
- Quản lý các sự kiện: Trong các sự kiện như tiệc sinh nhật, hội nghị, hoặc các chương trình đặc biệt, việc tính tuổi giúp người tổ chức xác định các đối tượng tham gia và chuẩn bị các hoạt động phù hợp với độ tuổi của họ.
- Giáo dục và đào tạo: Các trường học hoặc tổ chức đào tạo có thể sử dụng Excel để tính toán tuổi của học viên, từ đó phân nhóm học viên theo độ tuổi, giúp việc giảng dạy trở nên hiệu quả hơn.
Như vậy, việc tính tuổi trong Excel không chỉ là một tác vụ đơn giản mà còn có thể ứng dụng rộng rãi trong nhiều lĩnh vực khác nhau, giúp tiết kiệm thời gian và nâng cao hiệu quả công việc.
Thông Tin Thêm Về Các Hàm Liên Quan
Bên cạnh hàm DATEDIF và YEARFRAC, trong Excel 2013 còn có một số hàm liên quan có thể hỗ trợ bạn tính toán và xử lý các thông tin liên quan đến ngày tháng và tuổi. Dưới đây là một số hàm hữu ích mà bạn có thể áp dụng:
- Hàm TODAY: Hàm này trả về ngày hiện tại, rất hữu ích khi bạn cần tính tuổi của một người tại thời điểm hiện tại mà không cần phải nhập ngày cụ thể. Cú pháp của hàm:
=TODAY()
- Hàm YEAR: Hàm này giúp bạn lấy năm từ một ngày cụ thể. Bạn có thể sử dụng hàm này để lấy năm sinh và tính tuổi. Cú pháp của hàm:
=YEAR(ngày_sinh)
- Hàm MONTH: Hàm này trả về tháng của một ngày cụ thể. Bạn có thể dùng hàm này kết hợp với các hàm khác để tính tuổi chính xác theo tháng. Cú pháp của hàm:
=MONTH(ngày_sinh)
- Hàm DAY: Hàm này giúp bạn lấy ngày từ một ngày cụ thể, điều này có thể hữu ích khi tính toán tuổi chính xác theo ngày tháng. Cú pháp của hàm:
=DAY(ngày_sinh)
- Hàm NETWORKDAYS: Đây là hàm tính toán số ngày làm việc giữa hai ngày, bỏ qua ngày cuối tuần và các ngày nghỉ lễ. Hàm này có thể hữu ích khi bạn cần tính tuổi trong môi trường công việc hoặc các khoảng thời gian làm việc cụ thể. Cú pháp của hàm:
=NETWORKDAYS(ngày_bắt_đầu, ngày_kết_thúc)
Các hàm trên đều có thể kết hợp linh hoạt với nhau để cung cấp những kết quả chính xác hơn trong việc tính toán tuổi và xử lý thông tin liên quan đến ngày tháng trong Excel. Chúng giúp bạn tiết kiệm thời gian và nâng cao hiệu quả công việc hàng ngày.