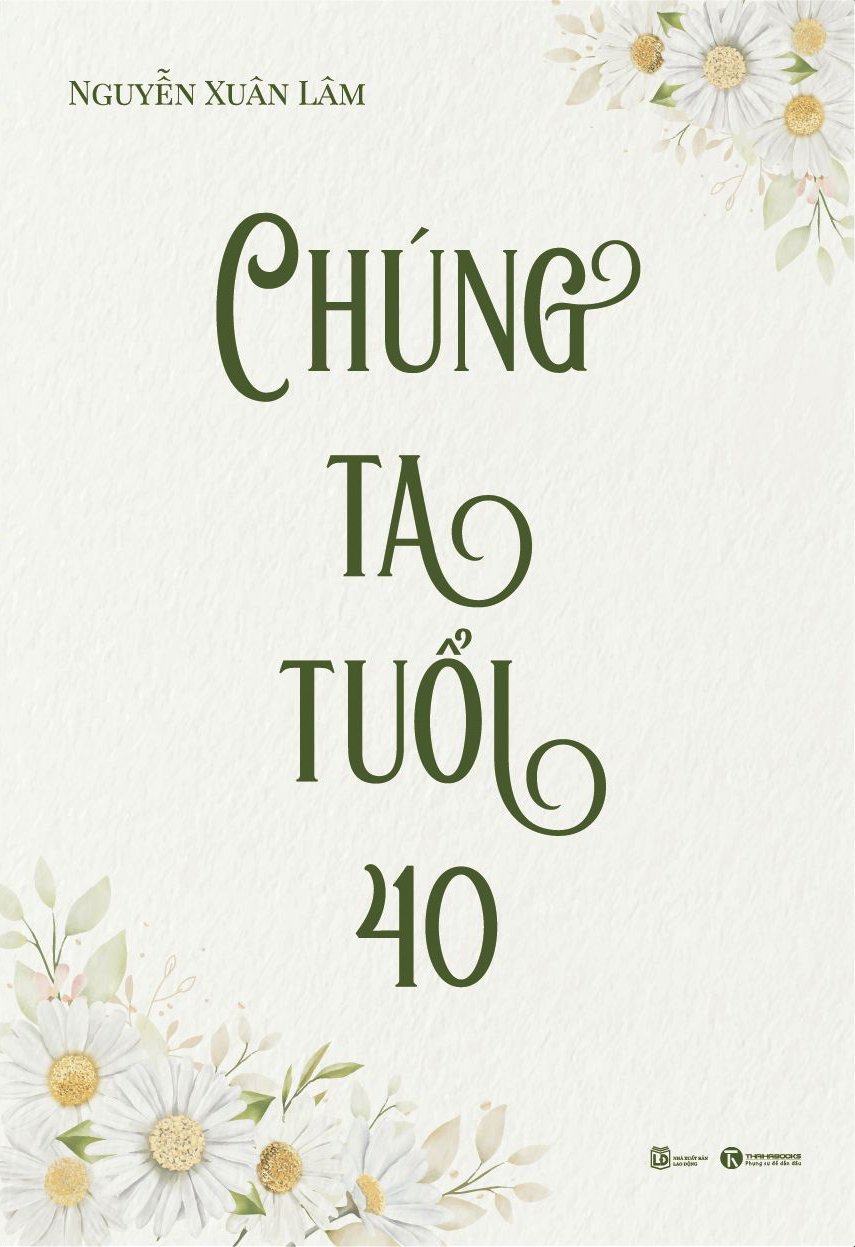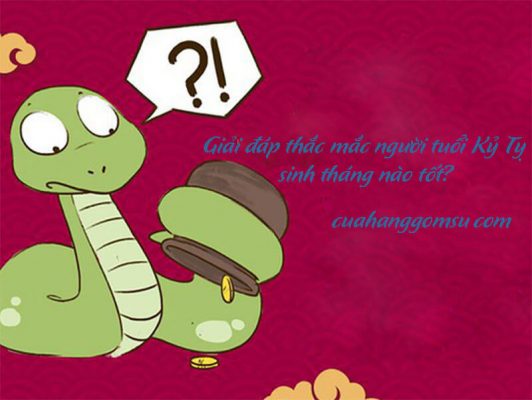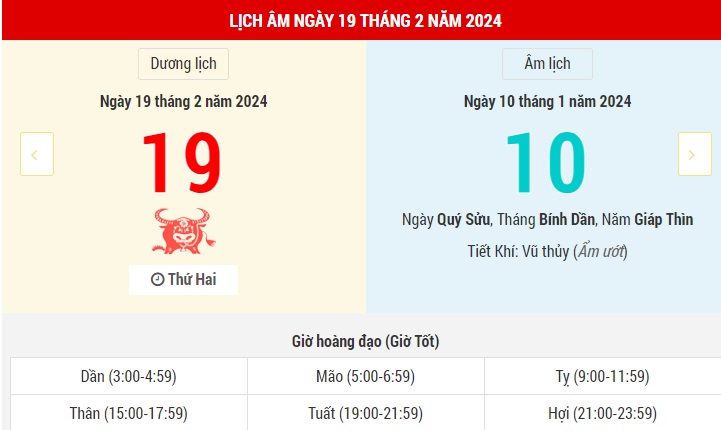Chủ đề hàm tính tuổi trong excel: Trong bài viết này, chúng tôi sẽ hướng dẫn bạn cách sử dụng hàm tính tuổi trong Excel một cách dễ dàng và hiệu quả. Bạn sẽ được tìm hiểu cách áp dụng các hàm ngày tháng để tính toán tuổi chính xác từ ngày sinh. Hãy theo dõi để khám phá những mẹo hữu ích giúp công việc của bạn trở nên nhanh chóng và tiện lợi hơn!
Mục lục
Các Phương Pháp Tính Tuổi Trong Excel
Trong Excel, có nhiều cách khác nhau để tính tuổi từ ngày sinh. Dưới đây là các phương pháp phổ biến mà bạn có thể áp dụng:
- Sử dụng hàm DATEDIF: Đây là cách đơn giản và phổ biến nhất để tính tuổi trong Excel. Hàm này tính toán sự chênh lệch giữa hai ngày và có thể tính tuổi theo năm, tháng hoặc ngày. Cú pháp của hàm DATEDIF như sau:
=DATEDIF(Ngày sinh, Ngày hiện tại, "y")
Trong đó:
- Ngày sinh: Ô chứa ngày sinh của người cần tính tuổi.
- Ngày hiện tại: Ô chứa ngày hiện tại hoặc bạn có thể dùng hàm TODAY() để tự động lấy ngày hiện tại.
- "y": Chỉ định tính tuổi theo năm. Bạn cũng có thể thay "y" bằng "m" (tháng) hoặc "d" (ngày) nếu cần tính tuổi theo đơn vị khác.
- Sử dụng hàm YEARFRAC: Hàm YEARFRAC tính toán sự khác biệt giữa hai ngày dưới dạng số năm thập phân. Đây là một phương pháp hữu ích nếu bạn muốn tính toán độ tuổi chính xác đến từng phần thập phân.
=YEARFRAC(Ngày sinh, Ngày hiện tại)
Ví dụ, bạn có thể dùng công thức này để tính tuổi chi tiết của một người, ví dụ như 25.5 năm thay vì chỉ 25 năm.
- Sử dụng hàm IF kết hợp với hàm TODAY: Nếu bạn muốn tính tuổi trong một bảng tính có nhiều người, bạn có thể sử dụng hàm IF để kiểm tra điều kiện và tính tuổi cho từng người một cách linh hoạt hơn.
=IF(AND(Ngày sinh<>""),DATEDIF(Ngày sinh,TODAY(),"Y"),"")
Công thức này sẽ tính tuổi cho những người có ngày sinh và bỏ trống nếu không có thông tin ngày sinh.
Với các phương pháp này, bạn có thể linh hoạt tính toán tuổi trong Excel cho bất kỳ nhu cầu nào của mình. Việc áp dụng các hàm trên sẽ giúp bạn dễ dàng xử lý dữ liệu liên quan đến tuổi và ngày tháng.
.png)
So Sánh Các Hàm Tính Tuổi Trong Excel
Khi sử dụng Excel để tính tuổi, có một số hàm phổ biến được áp dụng. Mỗi hàm có ưu và nhược điểm riêng tùy thuộc vào yêu cầu của bạn. Dưới đây là bảng so sánh giữa các hàm DATEDIF, YEARFRAC và một số phương pháp khác:
| Hàm | Ưu điểm | Nhược điểm | Công thức |
|---|---|---|---|
| DATEDIF |
|
|
=DATEDIF(Ngày sinh, Ngày hiện tại, "y") |
| YEARFRAC |
|
|
=YEARFRAC(Ngày sinh, Ngày hiện tại) |
| IF + DATEDIF |
|
|
=IF(AND(Ngày sinh<>""), DATEDIF(Ngày sinh, TODAY(), "y"), "") |
Mỗi hàm đều có ưu điểm riêng, vì vậy việc chọn hàm nào phụ thuộc vào nhu cầu cụ thể của bạn. Nếu bạn cần tính tuổi theo năm một cách đơn giản, DATEDIF là lựa chọn tuyệt vời. Tuy nhiên, nếu bạn cần tính tuổi chi tiết đến phần thập phân, YEARFRAC sẽ đáp ứng tốt hơn. Còn nếu bạn cần sự linh hoạt và kiểm soát nhiều điều kiện, hàm IF kết hợp với DATEDIF là sự lựa chọn hợp lý.
Lỗi Thường Gặp Khi Tính Tuổi Trong Excel
Khi tính tuổi trong Excel, người dùng thường gặp phải một số lỗi phổ biến. Dưới đây là các lỗi thường gặp và cách khắc phục để bạn có thể tính tuổi chính xác và hiệu quả hơn:
- Lỗi công thức không trả về kết quả chính xác:
Đây là lỗi thường xảy ra khi bạn sử dụng hàm DATEDIF mà không nhập đúng các đối số hoặc sử dụng sai tham số tính toán. Ví dụ, nếu bạn nhập sai tham số "y" (năm), "m" (tháng) hoặc "d" (ngày), kết quả tính tuổi sẽ không chính xác.
Cách khắc phục: Kiểm tra lại công thức và đảm bảo rằng các tham số được nhập đúng. Ví dụ:
=DATEDIF(Ngày sinh, Ngày hiện tại, "y")
- Lỗi tính tuổi âm hoặc tuổi quá cao:
Khi tính tuổi bằng cách sử dụng ngày tháng, nếu ngày sinh được nhập sai hoặc không hợp lệ, Excel có thể trả về một kết quả không hợp lý, như tuổi âm hoặc tuổi quá cao.
Cách khắc phục: Kiểm tra lại dữ liệu ngày sinh, đảm bảo ngày tháng được nhập đúng định dạng. Hãy chắc chắn rằng ngày sinh không vượt quá ngày hiện tại.
- Lỗi ngày sinh không hợp lệ:
Excel không nhận dạng được ngày sinh nếu bạn nhập sai định dạng hoặc có lỗi về kiểu dữ liệu (chẳng hạn như nhập ngày tháng bằng chữ thay vì số).
Cách khắc phục: Đảm bảo rằng ngày sinh được nhập đúng định dạng ngày tháng (ví dụ: dd/mm/yyyy hoặc mm/dd/yyyy tùy theo cài đặt của hệ thống).
- Lỗi sử dụng hàm YEARFRAC với kết quả không chính xác:
Hàm YEARFRAC trả về kết quả là số thập phân, nhưng đôi khi bạn có thể gặp trường hợp kết quả không chính xác do cách Excel xử lý ngày tháng. Điều này có thể khiến tuổi được tính sai nếu dữ liệu đầu vào không chính xác.
Cách khắc phục: Nếu muốn sử dụng hàm YEARFRAC, hãy chắc chắn rằng ngày sinh và ngày hiện tại đều chính xác và đã được định dạng đúng. Nếu cần, làm tròn kết quả về số nguyên để dễ theo dõi.
- Lỗi công thức không hoạt động với dữ liệu trống:
Khi dữ liệu ngày sinh bị trống hoặc không đầy đủ, công thức có thể trả về lỗi hoặc không thực hiện được phép tính.
Cách khắc phục: Dùng hàm IF để kiểm tra dữ liệu trước khi tính toán. Ví dụ:
=IF(AND(Ngày sinh<>""), DATEDIF(Ngày sinh, TODAY(), "y"), "")
Những lỗi trên thường xảy ra khi làm việc với Excel, nhưng bạn có thể dễ dàng khắc phục bằng cách kiểm tra kỹ công thức, dữ liệu và định dạng ngày tháng. Điều này sẽ giúp bạn tính tuổi chính xác và tránh được các vấn đề phổ biến khi sử dụng Excel.

Các Lưu Ý Quan Trọng Khi Tính Tuổi Trong Excel
Khi sử dụng Excel để tính tuổi, có một số lưu ý quan trọng giúp bạn đạt được kết quả chính xác và tránh được các lỗi phổ biến. Dưới đây là những điểm cần lưu ý:
- Đảm bảo định dạng ngày tháng chính xác:
Excel yêu cầu định dạng ngày tháng phải chính xác để các hàm tính toán như DATEDIF hay YEARFRAC hoạt động đúng. Nếu dữ liệu ngày sinh không đúng định dạng, Excel sẽ không thể tính toán chính xác.
Lưu ý: Kiểm tra xem ngày sinh có được nhập đúng định dạng (dd/mm/yyyy hoặc mm/dd/yyyy) và phù hợp với cấu hình hệ thống của bạn không.
- Sử dụng đúng hàm và tham số:
Các hàm như DATEDIF, YEARFRAC, hay IF kết hợp với DATEDIF đều có những cú pháp và tham số riêng. Sử dụng sai tham số có thể dẫn đến kết quả không chính xác. Ví dụ, nếu bạn dùng tham số "y" thay vì "m" hoặc "d", kết quả tính tuổi theo tháng hay ngày sẽ không đúng.
Lưu ý: Kiểm tra kỹ tham số được sử dụng trong các công thức. Đảm bảo rằng bạn đang tính tuổi theo đúng đơn vị (năm, tháng, ngày) mà mình cần.
- Chú ý đến ngày hiện tại:
Khi tính tuổi, bạn có thể dùng hàm TODAY() để lấy ngày hiện tại, nhưng hãy nhớ rằng ngày này thay đổi theo thời gian. Nếu bạn không muốn tính tuổi theo thời gian thực, hãy sử dụng một ngày cố định để tránh sự thay đổi bất ngờ trong kết quả.
Lưu ý: Đảm bảo rằng ngày hiện tại trong công thức là chính xác, hoặc thay đổi hàm TODAY() thành một ngày cố định nếu cần.
- Kiểm tra dữ liệu ngày sinh bị thiếu hoặc không hợp lệ:
Nếu dữ liệu ngày sinh bị thiếu hoặc không hợp lệ, kết quả tính tuổi sẽ không chính xác. Hãy kiểm tra để đảm bảo rằng tất cả các ô dữ liệu ngày sinh đều có thông tin đầy đủ và đúng định dạng.
Lưu ý: Sử dụng hàm IF để kiểm tra và xử lý các ô ngày sinh trống, tránh bị lỗi trong quá trình tính toán.
- Tính tuổi với dữ liệu thập phân:
Khi sử dụng hàm YEARFRAC, bạn có thể nhận được kết quả là một số thập phân. Đây là điều cần lưu ý nếu bạn chỉ muốn tính tuổi theo năm nguyên hoặc làm tròn kết quả.
Lưu ý: Nếu cần, bạn có thể làm tròn kết quả trả về của YEARFRAC để có được tuổi theo năm nguyên, tránh nhầm lẫn khi sử dụng số thập phân trong các báo cáo.
Những lưu ý này sẽ giúp bạn tính tuổi trong Excel chính xác hơn và tránh được những lỗi phổ biến. Hãy kiểm tra kỹ lưỡng dữ liệu và công thức để đảm bảo kết quả luôn chính xác và phù hợp với yêu cầu của bạn.
Tổng Kết
Trong bài viết này, chúng ta đã tìm hiểu về các hàm tính tuổi trong Excel, bao gồm các hàm phổ biến như DATEDIF, YEARFRAC và các phương pháp kết hợp khác. Mỗi hàm có ưu điểm và ứng dụng riêng, giúp bạn linh hoạt tính toán tuổi một cách chính xác và hiệu quả.
Việc sử dụng các hàm tính tuổi trong Excel không chỉ giúp bạn tiết kiệm thời gian mà còn nâng cao độ chính xác khi làm việc với dữ liệu ngày tháng. Tuy nhiên, để đạt được kết quả tốt nhất, bạn cần lưu ý những yếu tố như định dạng ngày tháng, việc lựa chọn hàm phù hợp, và xử lý các lỗi khi tính toán.
Hy vọng rằng thông qua các lưu ý và phương pháp đã được đề cập, bạn có thể tự tin sử dụng Excel để tính tuổi trong nhiều tình huống khác nhau, từ các bảng tính cá nhân đến các báo cáo chuyên nghiệp.
Chúc bạn thành công trong việc sử dụng các hàm tính tuổi trong Excel và áp dụng chúng hiệu quả vào công việc của mình!