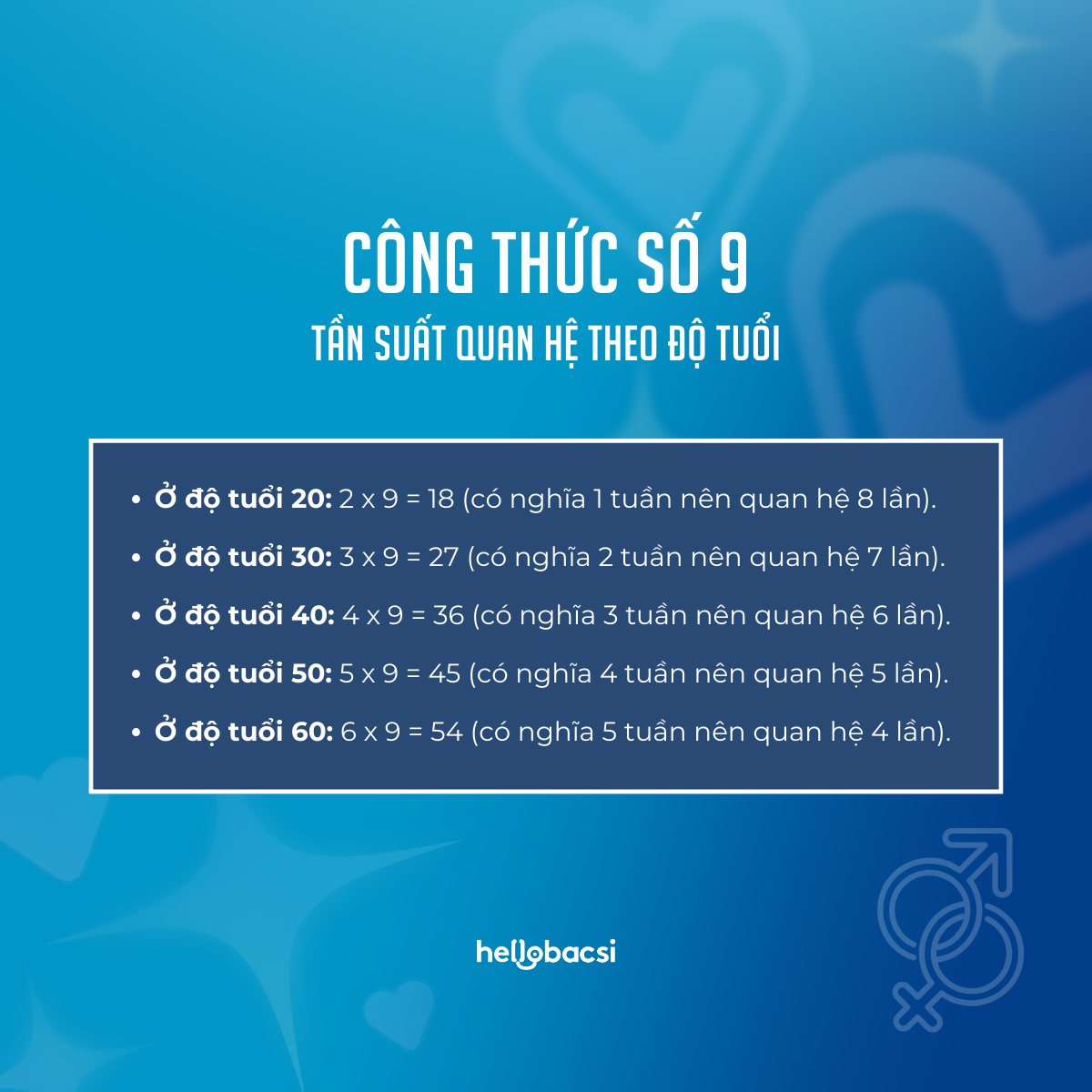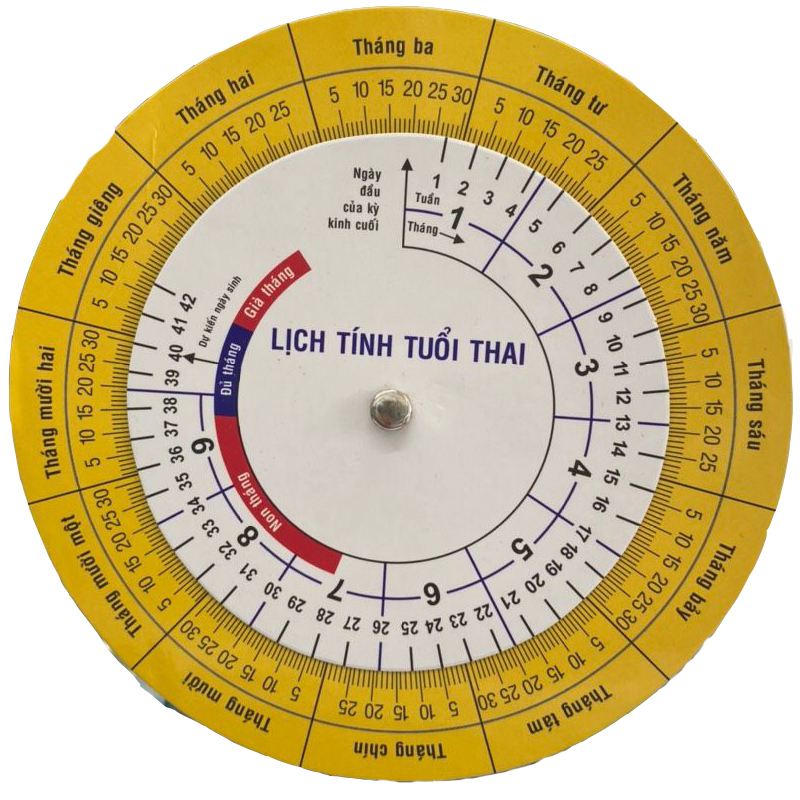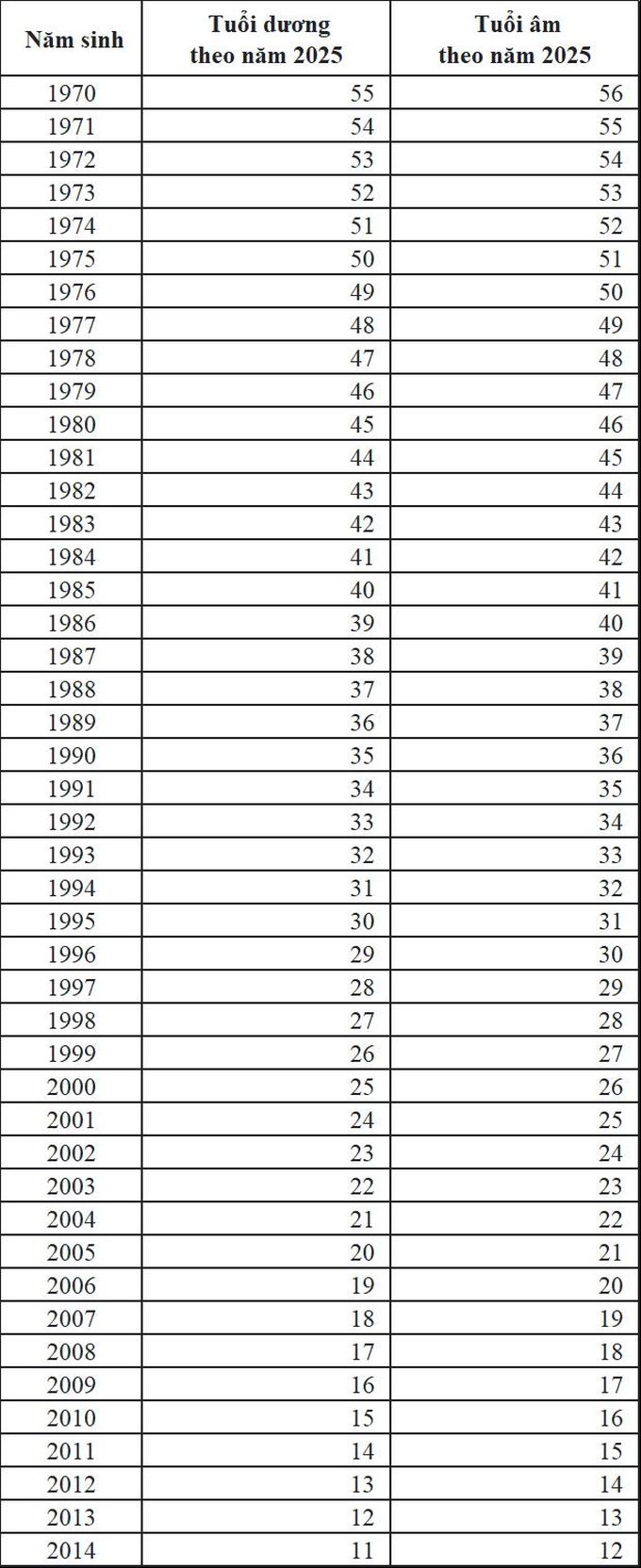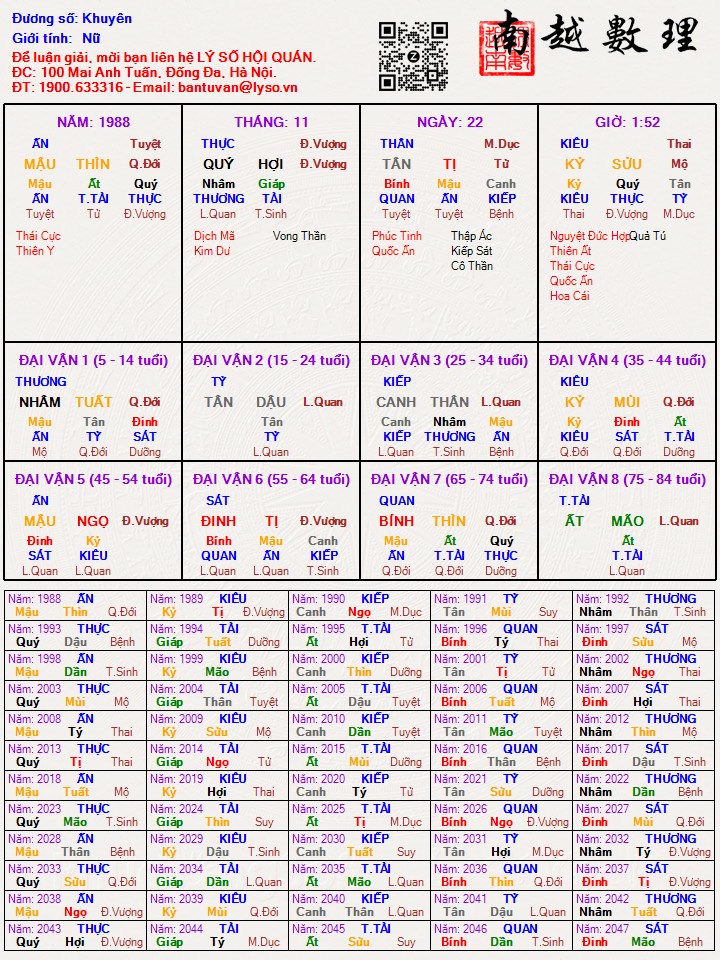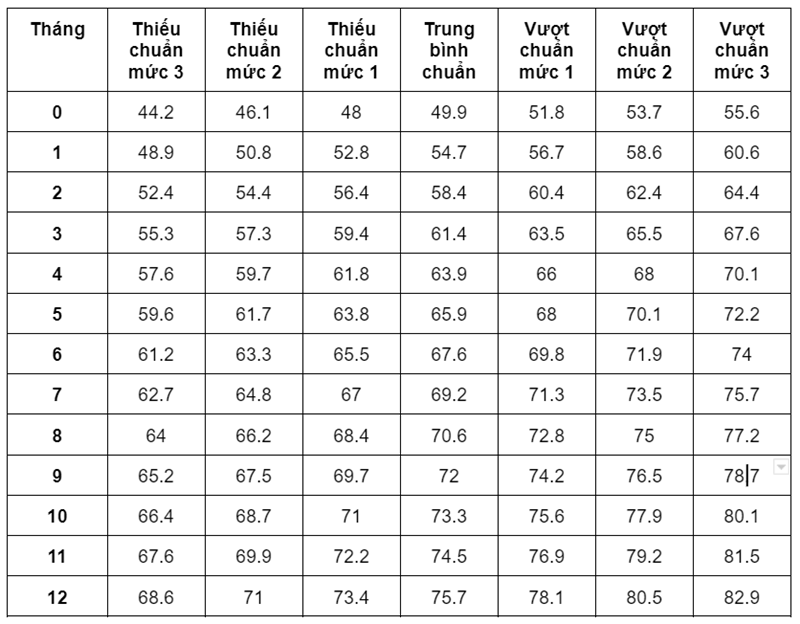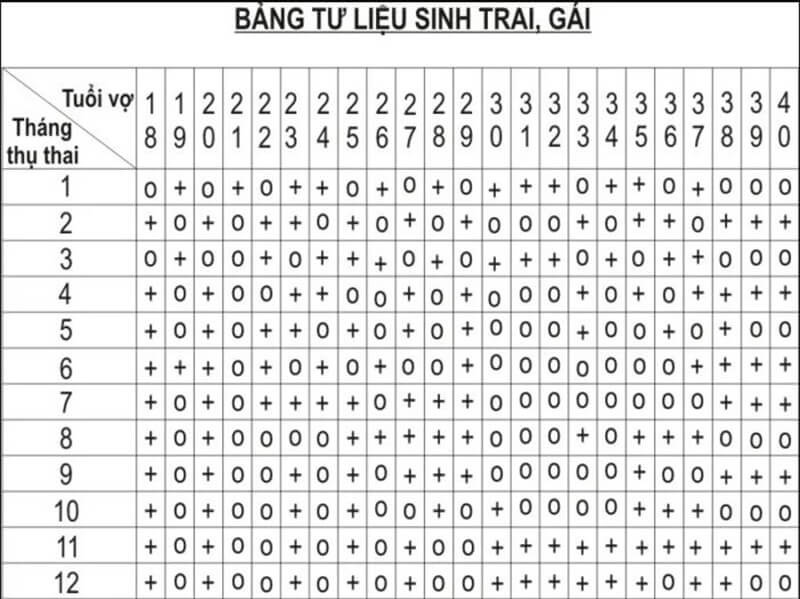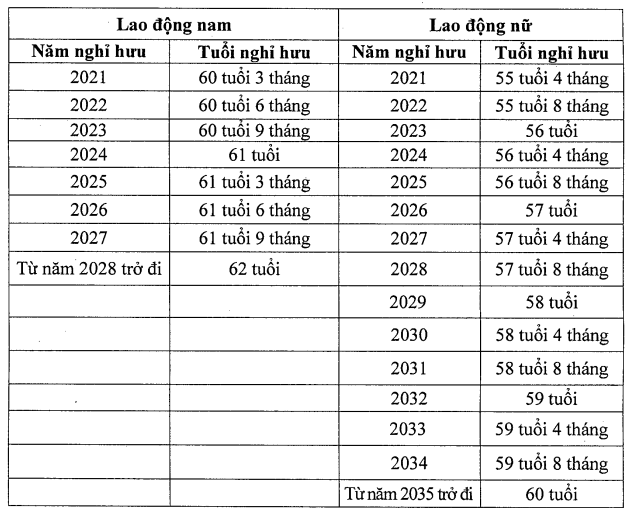Chủ đề hàm year tính tuổi: Hàm Year Tính Tuổi là công cụ mạnh mẽ giúp bạn tính toán tuổi của một người dựa trên ngày sinh trong Excel. Bài viết này sẽ hướng dẫn chi tiết cách sử dụng hàm Year để tính tuổi chính xác và áp dụng hiệu quả trong các tình huống khác nhau. Cùng khám phá ngay!
Mục lục
- Giới Thiệu Về Hàm Year Tính Tuổi Trong Excel
- Cách Sử Dụng Hàm Year Tính Tuổi Cơ Bản
- Chi Tiết Các Hàm Liên Quan Tới Tính Tuổi
- Chi Tiết Các Hàm Liên Quan Tới Tính Tuổi
- Ứng Dụng Hàm Year Tính Tuổi Trong Các Tình Huống Cụ Thể
- Ứng Dụng Hàm Year Tính Tuổi Trong Các Tình Huống Cụ Thể
- Các Lưu Ý Khi Sử Dụng Hàm Tính Tuổi
- Các Lưu Ý Khi Sử Dụng Hàm Tính Tuổi
- Lợi Ích Của Việc Tính Tuổi Tự Động Trong Excel
- Lợi Ích Của Việc Tính Tuổi Tự Động Trong Excel
- Phân Tích Sự Khác Biệt Giữa Các Hàm Tính Tuổi
- Phân Tích Sự Khác Biệt Giữa Các Hàm Tính Tuổi
- Các Vấn Đề Thường Gặp Và Cách Giải Quyết
- Các Vấn Đề Thường Gặp Và Cách Giải Quyết
- Tính Toán Tuổi Bằng Các Công Cụ Excel Nâng Cao
- Tính Toán Tuổi Bằng Các Công Cụ Excel Nâng Cao
Giới Thiệu Về Hàm Year Tính Tuổi Trong Excel
Hàm Year Tính Tuổi trong Excel là một công cụ rất hữu ích giúp bạn tính toán độ tuổi của một người dựa trên ngày sinh của họ. Đây là một hàm đơn giản nhưng mạnh mẽ, giúp tiết kiệm thời gian và công sức trong việc tính toán tuổi cho các dữ liệu lớn, đặc biệt trong các báo cáo nhân sự hoặc thống kê dữ liệu.
Để sử dụng hàm này, bạn cần cung cấp một ngày sinh hợp lệ và hàm sẽ tự động tính toán tuổi tính theo năm, dựa trên ngày hiện tại. Điều này rất hữu ích trong các tình huống như quản lý hồ sơ cá nhân, tổ chức sự kiện hay bất kỳ tác vụ nào yêu cầu tính toán tuổi.
Cách Sử Dụng Hàm Year Tính Tuổi
- Cú pháp: =YEAR(TODAY()) - YEAR(date_of_birth)
- date_of_birth: Là ngày sinh của người mà bạn muốn tính tuổi.
- TODAY(): Hàm này sẽ lấy ngày hiện tại trên máy tính của bạn để tính toán độ tuổi.
Ví Dụ Cụ Thể
| Ngày Sinh | Tuổi |
|---|---|
| 1990-05-15 | =YEAR(TODAY()) - YEAR("1990-05-15") |
Kết quả của công thức trên sẽ trả về tuổi của người sinh vào ngày 15 tháng 5, 1990, tính theo năm hiện tại. Nhờ vào hàm này, bạn có thể dễ dàng tính toán tuổi của nhiều người mà không cần phải tính thủ công.
Ứng Dụng Hàm Year Tính Tuổi
Hàm Year Tính Tuổi có thể được sử dụng trong nhiều tình huống khác nhau, bao gồm:
- Quản lý hồ sơ nhân viên
- Thống kê độ tuổi trung bình trong các khảo sát
- Phân tích các nhóm độ tuổi trong các chiến dịch marketing
Nhờ vào sự đơn giản và hiệu quả của nó, hàm Year Tính Tuổi giúp tiết kiệm thời gian và mang lại độ chính xác cao trong việc tính toán và xử lý dữ liệu tuổi trong Excel.
.png)
Cách Sử Dụng Hàm Year Tính Tuổi Cơ Bản
Hàm Year Tính Tuổi trong Excel rất dễ sử dụng và có thể giúp bạn tính tuổi của một người từ ngày sinh. Hàm này chủ yếu dựa vào hai yếu tố chính là ngày sinh và ngày hiện tại. Sau đây là các bước đơn giản để sử dụng hàm Year Tính Tuổi cơ bản.
Cú Pháp Của Hàm Year Tính Tuổi
Cú pháp của hàm Year Tính Tuổi rất dễ hiểu:
- Cú pháp: =YEAR(TODAY()) - YEAR(date_of_birth)
- date_of_birth: Là ô chứa ngày sinh của người mà bạn muốn tính tuổi.
- TODAY(): Hàm này sẽ tự động lấy ngày hiện tại của hệ thống để tính tuổi.
Ví Dụ Cụ Thể
Giả sử bạn muốn tính tuổi của một người sinh vào ngày 1 tháng 1 năm 1990. Công thức bạn cần sử dụng sẽ như sau:
| Ngày Sinh | Công Thức | Tuổi |
|---|---|---|
| 1990-01-01 | =YEAR(TODAY()) - YEAR("1990-01-01") | 35 |
Kết quả là tuổi của người sinh vào ngày 1 tháng 1 năm 1990 sẽ được tính tự động và trả về giá trị là 35 (tuổi của người đó vào năm 2025).
Lưu Ý Khi Sử Dụng Hàm Year Tính Tuổi
- Hàm này chỉ tính tuổi dựa trên năm sinh, không tính theo tháng và ngày, vì vậy nếu muốn tính chính xác tuổi theo ngày, bạn cần dùng các hàm khác như DATEDIF.
- Hàm YEAR không quan tâm đến ngày hiện tại, mà chỉ lấy năm hiện tại để so sánh với năm sinh, vì vậy có thể không tính chính xác tuổi trong các trường hợp sinh gần cuối năm.
Với những bước đơn giản trên, bạn đã có thể sử dụng hàm Year Tính Tuổi để tính tuổi của nhiều người trong Excel một cách nhanh chóng và hiệu quả.
Chi Tiết Các Hàm Liên Quan Tới Tính Tuổi
Khi làm việc với các dữ liệu về ngày sinh và tính tuổi trong Excel, ngoài hàm Year, còn có một số hàm khác rất hữu ích giúp bạn tính toán tuổi chính xác hơn, đặc biệt khi cần tính tuổi theo tháng, ngày hoặc năm. Dưới đây là các hàm phổ biến và cách sử dụng chúng.
1. Hàm YEARFRAC
Hàm YEARFRAC tính toán tuổi chính xác theo năm, kể cả phần thập phân. Hàm này hữu ích khi bạn muốn tính tuổi chính xác đến từng phần trăm của năm.
- Cú pháp: =YEARFRAC(start_date, end_date, [basis])
- start_date: Ngày sinh.
- end_date: Ngày hiện tại hoặc ngày bạn muốn tính toán.
- [basis]: Tùy chọn về cơ sở tính toán, nếu không nhập sẽ mặc định là 1 (một năm có 365.25 ngày).
Ví dụ: Nếu người sinh vào 1/1/1990 và bạn muốn tính tuổi vào ngày 1/1/2025, công thức sẽ là:
| Ngày Sinh | Ngày Tính | Công Thức | Kết Quả |
|---|---|---|---|
| 1990-01-01 | 2025-01-01 | =YEARFRAC("1990-01-01", "2025-01-01") | 35 |
2. Hàm DATEDIF
Hàm DATEDIF có thể tính toán tuổi chính xác theo năm, tháng và ngày, rất phù hợp khi bạn muốn biết tuổi chi tiết theo các đơn vị khác ngoài năm.
- Cú pháp: =DATEDIF(start_date, end_date, unit)
- start_date: Ngày sinh.
- end_date: Ngày bạn muốn tính tuổi đến.
- unit: Đơn vị tính (Y: năm, M: tháng, D: ngày, YM: tháng trừ đi số tháng đầy đủ của năm, YD: ngày trừ đi số ngày của năm đầy đủ).
Ví dụ: Để tính tuổi theo năm, tháng, ngày của người sinh vào 1/1/1990 đến ngày 1/1/2025:
| Ngày Sinh | Ngày Tính | Công Thức | Kết Quả |
|---|---|---|---|
| 1990-01-01 | 2025-01-01 | =DATEDIF("1990-01-01", "2025-01-01", "Y") | 35 năm |
3. Hàm TODAY
Hàm TODAY giúp lấy ngày hiện tại của hệ thống để tính toán tuổi, rất tiện lợi khi kết hợp với các hàm khác như YEAR, DATEDIF.
- Cú pháp: =TODAY()
- Mô tả: Trả về ngày hiện tại của hệ thống, không cần nhập ngày cụ thể.
Ví dụ: Để tính tuổi của người sinh vào 15/5/1990, bạn có thể dùng hàm TODAY kết hợp với YEAR:
| Ngày Sinh | Công Thức | Kết Quả |
|---|---|---|
| 1990-05-15 | =YEAR(TODAY()) - YEAR("1990-05-15") | 35 |
4. Hàm MONTH và DAY
Các hàm MONTH và DAY có thể giúp bạn tính toán tuổi chi tiết theo tháng hoặc ngày, nếu bạn cần kết hợp ngày tháng sinh cụ thể vào các phép tính tính tuổi.
- Cú pháp MONTH: =MONTH(date)
- Cú pháp DAY: =DAY(date)
Nhờ vào các hàm này, bạn có thể tùy chỉnh và tính toán tuổi một cách linh hoạt và chính xác theo từng yêu cầu công việc.

Chi Tiết Các Hàm Liên Quan Tới Tính Tuổi
Khi làm việc với các dữ liệu về ngày sinh và tính tuổi trong Excel, ngoài hàm Year, còn có một số hàm khác rất hữu ích giúp bạn tính toán tuổi chính xác hơn, đặc biệt khi cần tính tuổi theo tháng, ngày hoặc năm. Dưới đây là các hàm phổ biến và cách sử dụng chúng.
1. Hàm YEARFRAC
Hàm YEARFRAC tính toán tuổi chính xác theo năm, kể cả phần thập phân. Hàm này hữu ích khi bạn muốn tính tuổi chính xác đến từng phần trăm của năm.
- Cú pháp: =YEARFRAC(start_date, end_date, [basis])
- start_date: Ngày sinh.
- end_date: Ngày hiện tại hoặc ngày bạn muốn tính toán.
- [basis]: Tùy chọn về cơ sở tính toán, nếu không nhập sẽ mặc định là 1 (một năm có 365.25 ngày).
Ví dụ: Nếu người sinh vào 1/1/1990 và bạn muốn tính tuổi vào ngày 1/1/2025, công thức sẽ là:
| Ngày Sinh | Ngày Tính | Công Thức | Kết Quả |
|---|---|---|---|
| 1990-01-01 | 2025-01-01 | =YEARFRAC("1990-01-01", "2025-01-01") | 35 |
2. Hàm DATEDIF
Hàm DATEDIF có thể tính toán tuổi chính xác theo năm, tháng và ngày, rất phù hợp khi bạn muốn biết tuổi chi tiết theo các đơn vị khác ngoài năm.
- Cú pháp: =DATEDIF(start_date, end_date, unit)
- start_date: Ngày sinh.
- end_date: Ngày bạn muốn tính tuổi đến.
- unit: Đơn vị tính (Y: năm, M: tháng, D: ngày, YM: tháng trừ đi số tháng đầy đủ của năm, YD: ngày trừ đi số ngày của năm đầy đủ).
Ví dụ: Để tính tuổi theo năm, tháng, ngày của người sinh vào 1/1/1990 đến ngày 1/1/2025:
| Ngày Sinh | Ngày Tính | Công Thức | Kết Quả |
|---|---|---|---|
| 1990-01-01 | 2025-01-01 | =DATEDIF("1990-01-01", "2025-01-01", "Y") | 35 năm |
3. Hàm TODAY
Hàm TODAY giúp lấy ngày hiện tại của hệ thống để tính toán tuổi, rất tiện lợi khi kết hợp với các hàm khác như YEAR, DATEDIF.
- Cú pháp: =TODAY()
- Mô tả: Trả về ngày hiện tại của hệ thống, không cần nhập ngày cụ thể.
Ví dụ: Để tính tuổi của người sinh vào 15/5/1990, bạn có thể dùng hàm TODAY kết hợp với YEAR:
| Ngày Sinh | Công Thức | Kết Quả |
|---|---|---|
| 1990-05-15 | =YEAR(TODAY()) - YEAR("1990-05-15") | 35 |
4. Hàm MONTH và DAY
Các hàm MONTH và DAY có thể giúp bạn tính toán tuổi chi tiết theo tháng hoặc ngày, nếu bạn cần kết hợp ngày tháng sinh cụ thể vào các phép tính tính tuổi.
- Cú pháp MONTH: =MONTH(date)
- Cú pháp DAY: =DAY(date)
Nhờ vào các hàm này, bạn có thể tùy chỉnh và tính toán tuổi một cách linh hoạt và chính xác theo từng yêu cầu công việc.
Ứng Dụng Hàm Year Tính Tuổi Trong Các Tình Huống Cụ Thể
Hàm Year Tính Tuổi trong Excel không chỉ giúp bạn tính tuổi một cách nhanh chóng mà còn có thể áp dụng trong nhiều tình huống cụ thể khác nhau. Dưới đây là một số ứng dụng phổ biến của hàm này trong công việc và cuộc sống hàng ngày.
1. Quản Lý Nhân Sự
Trong các công ty, việc tính tuổi của nhân viên là rất quan trọng để xác định các chính sách nghỉ hưu, thăng tiến hay các quyền lợi theo độ tuổi. Hàm Year Tính Tuổi giúp tự động tính toán độ tuổi của từng nhân viên, tiết kiệm thời gian và giảm sai sót.
- Ứng dụng: Tính tuổi nhân viên để xác định độ tuổi phù hợp cho các chế độ bảo hiểm, nghỉ hưu hoặc phân nhóm độ tuổi cho các chương trình đào tạo.
- Ví dụ: Để tính tuổi của một nhân viên sinh ngày 15/3/1985, bạn chỉ cần nhập công thức: =YEAR(TODAY()) - YEAR("1985-03-15").
2. Tính Tuổi Cho Các Báo Cáo Thống Kê
Hàm Year Tính Tuổi cũng rất hữu ích trong các báo cáo thống kê dân số, khảo sát thị trường hoặc nghiên cứu về độ tuổi của khách hàng. Với số liệu lớn, việc tính toán tuổi tự động giúp bạn dễ dàng phân tích nhóm tuổi trong các khảo sát.
- Ứng dụng: Xử lý số liệu trong các nghiên cứu dân số hoặc báo cáo thị trường để xác định nhóm khách hàng theo độ tuổi.
- Ví dụ: Tính tuổi trung bình của một nhóm người tham gia khảo sát.
3. Quản Lý Học Sinh, Sinh Viên
Trong môi trường giáo dục, việc tính tuổi của học sinh, sinh viên là rất cần thiết để xác định độ tuổi phù hợp cho các kỳ thi, học bổng hoặc chương trình học đặc biệt.
- Ứng dụng: Quản lý độ tuổi của học sinh, sinh viên để phân loại theo độ tuổi cho các hoạt động ngoại khóa hoặc các chương trình học bổ sung.
- Ví dụ: Tính tuổi của học sinh sinh vào ngày 10/6/2005 để xác định độ tuổi khi tham gia các kỳ thi học sinh giỏi.
4. Xác Định Điều Kiện Tham Gia Sự Kiện
Hàm Year Tính Tuổi có thể được sử dụng để xác định điều kiện tham gia sự kiện, chẳng hạn như các cuộc thi thể thao, hội thảo, hoặc các chương trình khuyến mãi theo độ tuổi.
- Ứng dụng: Xác định đối tượng tham gia sự kiện dựa trên độ tuổi (ví dụ: chỉ cho phép người từ 18-35 tuổi tham gia).
- Ví dụ: Tính tuổi của người tham gia sự kiện sinh vào ngày 20/8/1995 để đảm bảo họ đủ 30 tuổi vào năm tổ chức sự kiện 2025.
5. Tính Tuổi Trong Các Lĩnh Vực Y Tế
Trong y tế, việc tính tuổi chính xác là rất quan trọng để xác định các phác đồ điều trị, kế hoạch tiêm chủng hoặc các biện pháp chăm sóc sức khỏe cho từng độ tuổi.
- Ứng dụng: Tính tuổi để đưa ra các khuyến cáo về sức khỏe phù hợp với từng độ tuổi, như tiêm chủng, kiểm tra sức khỏe định kỳ.
- Ví dụ: Tính tuổi của bệnh nhân sinh ngày 5/11/1990 để xác định các xét nghiệm và kiểm tra sức khỏe định kỳ phù hợp.
6. Phân Tích Đối Tượng Khách Hàng Trong Marketing
Hàm Year Tính Tuổi rất hữu ích trong việc phân tích đối tượng khách hàng theo độ tuổi để tối ưu chiến lược marketing, quảng cáo hoặc sản phẩm phù hợp với từng nhóm độ tuổi.
- Ứng dụng: Phân tích độ tuổi của khách hàng để xác định các nhóm đối tượng phù hợp với chiến dịch quảng cáo, chương trình khuyến mãi hoặc phát triển sản phẩm mới.
- Ví dụ: Tính tuổi của khách hàng để phân loại họ vào nhóm khách hàng tiềm năng cho các sản phẩm dành cho người trưởng thành hoặc trẻ em.
Nhờ vào khả năng tính toán nhanh chóng và chính xác, hàm Year Tính Tuổi giúp tiết kiệm thời gian và tăng hiệu quả công việc trong nhiều lĩnh vực khác nhau.
Ứng Dụng Hàm Year Tính Tuổi Trong Các Tình Huống Cụ Thể
Hàm Year Tính Tuổi trong Excel không chỉ giúp bạn tính tuổi một cách nhanh chóng mà còn có thể áp dụng trong nhiều tình huống cụ thể khác nhau. Dưới đây là một số ứng dụng phổ biến của hàm này trong công việc và cuộc sống hàng ngày.
1. Quản Lý Nhân Sự
Trong các công ty, việc tính tuổi của nhân viên là rất quan trọng để xác định các chính sách nghỉ hưu, thăng tiến hay các quyền lợi theo độ tuổi. Hàm Year Tính Tuổi giúp tự động tính toán độ tuổi của từng nhân viên, tiết kiệm thời gian và giảm sai sót.
- Ứng dụng: Tính tuổi nhân viên để xác định độ tuổi phù hợp cho các chế độ bảo hiểm, nghỉ hưu hoặc phân nhóm độ tuổi cho các chương trình đào tạo.
- Ví dụ: Để tính tuổi của một nhân viên sinh ngày 15/3/1985, bạn chỉ cần nhập công thức: =YEAR(TODAY()) - YEAR("1985-03-15").
2. Tính Tuổi Cho Các Báo Cáo Thống Kê
Hàm Year Tính Tuổi cũng rất hữu ích trong các báo cáo thống kê dân số, khảo sát thị trường hoặc nghiên cứu về độ tuổi của khách hàng. Với số liệu lớn, việc tính toán tuổi tự động giúp bạn dễ dàng phân tích nhóm tuổi trong các khảo sát.
- Ứng dụng: Xử lý số liệu trong các nghiên cứu dân số hoặc báo cáo thị trường để xác định nhóm khách hàng theo độ tuổi.
- Ví dụ: Tính tuổi trung bình của một nhóm người tham gia khảo sát.
3. Quản Lý Học Sinh, Sinh Viên
Trong môi trường giáo dục, việc tính tuổi của học sinh, sinh viên là rất cần thiết để xác định độ tuổi phù hợp cho các kỳ thi, học bổng hoặc chương trình học đặc biệt.
- Ứng dụng: Quản lý độ tuổi của học sinh, sinh viên để phân loại theo độ tuổi cho các hoạt động ngoại khóa hoặc các chương trình học bổ sung.
- Ví dụ: Tính tuổi của học sinh sinh vào ngày 10/6/2005 để xác định độ tuổi khi tham gia các kỳ thi học sinh giỏi.
4. Xác Định Điều Kiện Tham Gia Sự Kiện
Hàm Year Tính Tuổi có thể được sử dụng để xác định điều kiện tham gia sự kiện, chẳng hạn như các cuộc thi thể thao, hội thảo, hoặc các chương trình khuyến mãi theo độ tuổi.
- Ứng dụng: Xác định đối tượng tham gia sự kiện dựa trên độ tuổi (ví dụ: chỉ cho phép người từ 18-35 tuổi tham gia).
- Ví dụ: Tính tuổi của người tham gia sự kiện sinh vào ngày 20/8/1995 để đảm bảo họ đủ 30 tuổi vào năm tổ chức sự kiện 2025.
5. Tính Tuổi Trong Các Lĩnh Vực Y Tế
Trong y tế, việc tính tuổi chính xác là rất quan trọng để xác định các phác đồ điều trị, kế hoạch tiêm chủng hoặc các biện pháp chăm sóc sức khỏe cho từng độ tuổi.
- Ứng dụng: Tính tuổi để đưa ra các khuyến cáo về sức khỏe phù hợp với từng độ tuổi, như tiêm chủng, kiểm tra sức khỏe định kỳ.
- Ví dụ: Tính tuổi của bệnh nhân sinh ngày 5/11/1990 để xác định các xét nghiệm và kiểm tra sức khỏe định kỳ phù hợp.
6. Phân Tích Đối Tượng Khách Hàng Trong Marketing
Hàm Year Tính Tuổi rất hữu ích trong việc phân tích đối tượng khách hàng theo độ tuổi để tối ưu chiến lược marketing, quảng cáo hoặc sản phẩm phù hợp với từng nhóm độ tuổi.
- Ứng dụng: Phân tích độ tuổi của khách hàng để xác định các nhóm đối tượng phù hợp với chiến dịch quảng cáo, chương trình khuyến mãi hoặc phát triển sản phẩm mới.
- Ví dụ: Tính tuổi của khách hàng để phân loại họ vào nhóm khách hàng tiềm năng cho các sản phẩm dành cho người trưởng thành hoặc trẻ em.
Nhờ vào khả năng tính toán nhanh chóng và chính xác, hàm Year Tính Tuổi giúp tiết kiệm thời gian và tăng hiệu quả công việc trong nhiều lĩnh vực khác nhau.
XEM THÊM:
Các Lưu Ý Khi Sử Dụng Hàm Tính Tuổi
Khi sử dụng hàm Year để tính tuổi trong Excel, bạn cần lưu ý một số điểm quan trọng để đảm bảo tính chính xác và hiệu quả trong các phép toán. Dưới đây là một số lưu ý giúp bạn sử dụng hàm này một cách đúng đắn và tránh các sai sót không đáng có.
1. Tính Tuổi Không Chính Xác Nếu Chỉ Dùng Hàm YEAR
Hàm YEAR chỉ tính tuổi theo năm mà không xét đến tháng và ngày. Do đó, nếu ngày sinh chưa đến trong năm hiện tại, kết quả tính tuổi sẽ không chính xác. Ví dụ, nếu một người sinh vào tháng 12, nhưng hiện tại chỉ mới là tháng 6, tuổi tính ra sẽ thiếu 1 năm.
- Giải pháp: Nếu muốn tính tuổi chính xác, bạn nên sử dụng hàm DATEDIF hoặc YEARFRAC để xét đến ngày và tháng cụ thể.
2. Cập Nhật Ngày Hiện Tại Đúng Lúc
Hàm TODAY() sẽ lấy ngày hiện tại từ hệ thống của máy tính. Nếu bạn sử dụng hàm YEAR mà không cập nhật ngày hệ thống, kết quả tính tuổi có thể bị sai lệch nếu tính vào những ngày cuối năm hoặc những ngày gần thay đổi tuổi.
- Giải pháp: Hãy chắc chắn rằng máy tính của bạn có thời gian chính xác hoặc sử dụng các công thức khác như DATEDIF để xác định tuổi theo các đơn vị nhỏ hơn như tháng, ngày.
3. Xử Lý Ngày Sinh Không Hợp Lệ
Excel yêu cầu ngày sinh phải được nhập đúng định dạng ngày tháng. Nếu bạn nhập ngày sinh không hợp lệ, hàm YEAR sẽ trả về lỗi. Đảm bảo rằng ngày sinh của bạn có định dạng chính xác (ví dụ: "dd/mm/yyyy" hoặc "yyyy-mm-dd").
- Giải pháp: Kiểm tra kỹ ngày sinh trước khi sử dụng hàm YEAR, hoặc áp dụng tính năng kiểm tra dữ liệu để hạn chế lỗi.
4. Sử Dụng Đúng Các Hàm Hỗ Trợ
Khi sử dụng hàm YEAR, bạn chỉ tính được độ tuổi theo năm. Nếu bạn muốn tính chi tiết hơn về tháng hoặc ngày, bạn cần sử dụng kết hợp với các hàm khác như DATEDIF hoặc YEARFRAC. DATEDIF có thể trả về kết quả chính xác theo năm, tháng và ngày, giúp bạn có được thông tin chi tiết hơn về độ tuổi.
- Giải pháp: Sử dụng DATEDIF hoặc YEARFRAC thay vì YEAR nếu bạn cần tính tuổi chi tiết đến từng tháng hoặc ngày.
5. Lỗi Trong Các Tính Toán Với Ngày Sinh Vào Cuối Năm
Khi tính tuổi của người sinh vào cuối năm, như tháng 12, có thể xảy ra tình huống tính tuổi không chính xác nếu không xét đến ngày cụ thể trong năm. Điều này sẽ đặc biệt rõ ràng nếu bạn tính tuổi vào thời điểm chuyển giao giữa năm.
- Giải pháp: Hãy sử dụng hàm DATEDIF hoặc YEARFRAC để tránh các sai sót này và tính toán chính xác theo ngày sinh.
6. Hạn Chế Của Hàm YEAR
Hàm YEAR chỉ trả về năm sinh của người đó, không tính đến tháng và ngày, nên khi tính tuổi, bạn sẽ không thể biết chính xác tuổi của người đó cho đến ngày tháng nào. Điều này có thể gây ra sự thiếu sót trong các tình huống yêu cầu tính toán chi tiết hơn.
- Giải pháp: Sử dụng hàm YEARFRAC để tính tuổi chính xác hơn theo phần thập phân của năm hoặc sử dụng DATEDIF để tính toán theo năm, tháng và ngày.
Với những lưu ý trên, bạn sẽ có thể sử dụng hàm YEAR để tính tuổi một cách hiệu quả và chính xác hơn trong công việc hàng ngày. Hãy áp dụng các hàm hỗ trợ để tối ưu hóa các phép tính tuổi khi cần thiết.
Các Lưu Ý Khi Sử Dụng Hàm Tính Tuổi
Khi sử dụng hàm Year để tính tuổi trong Excel, bạn cần lưu ý một số điểm quan trọng để đảm bảo tính chính xác và hiệu quả trong các phép toán. Dưới đây là một số lưu ý giúp bạn sử dụng hàm này một cách đúng đắn và tránh các sai sót không đáng có.
1. Tính Tuổi Không Chính Xác Nếu Chỉ Dùng Hàm YEAR
Hàm YEAR chỉ tính tuổi theo năm mà không xét đến tháng và ngày. Do đó, nếu ngày sinh chưa đến trong năm hiện tại, kết quả tính tuổi sẽ không chính xác. Ví dụ, nếu một người sinh vào tháng 12, nhưng hiện tại chỉ mới là tháng 6, tuổi tính ra sẽ thiếu 1 năm.
- Giải pháp: Nếu muốn tính tuổi chính xác, bạn nên sử dụng hàm DATEDIF hoặc YEARFRAC để xét đến ngày và tháng cụ thể.
2. Cập Nhật Ngày Hiện Tại Đúng Lúc
Hàm TODAY() sẽ lấy ngày hiện tại từ hệ thống của máy tính. Nếu bạn sử dụng hàm YEAR mà không cập nhật ngày hệ thống, kết quả tính tuổi có thể bị sai lệch nếu tính vào những ngày cuối năm hoặc những ngày gần thay đổi tuổi.
- Giải pháp: Hãy chắc chắn rằng máy tính của bạn có thời gian chính xác hoặc sử dụng các công thức khác như DATEDIF để xác định tuổi theo các đơn vị nhỏ hơn như tháng, ngày.
3. Xử Lý Ngày Sinh Không Hợp Lệ
Excel yêu cầu ngày sinh phải được nhập đúng định dạng ngày tháng. Nếu bạn nhập ngày sinh không hợp lệ, hàm YEAR sẽ trả về lỗi. Đảm bảo rằng ngày sinh của bạn có định dạng chính xác (ví dụ: "dd/mm/yyyy" hoặc "yyyy-mm-dd").
- Giải pháp: Kiểm tra kỹ ngày sinh trước khi sử dụng hàm YEAR, hoặc áp dụng tính năng kiểm tra dữ liệu để hạn chế lỗi.
4. Sử Dụng Đúng Các Hàm Hỗ Trợ
Khi sử dụng hàm YEAR, bạn chỉ tính được độ tuổi theo năm. Nếu bạn muốn tính chi tiết hơn về tháng hoặc ngày, bạn cần sử dụng kết hợp với các hàm khác như DATEDIF hoặc YEARFRAC. DATEDIF có thể trả về kết quả chính xác theo năm, tháng và ngày, giúp bạn có được thông tin chi tiết hơn về độ tuổi.
- Giải pháp: Sử dụng DATEDIF hoặc YEARFRAC thay vì YEAR nếu bạn cần tính tuổi chi tiết đến từng tháng hoặc ngày.
5. Lỗi Trong Các Tính Toán Với Ngày Sinh Vào Cuối Năm
Khi tính tuổi của người sinh vào cuối năm, như tháng 12, có thể xảy ra tình huống tính tuổi không chính xác nếu không xét đến ngày cụ thể trong năm. Điều này sẽ đặc biệt rõ ràng nếu bạn tính tuổi vào thời điểm chuyển giao giữa năm.
- Giải pháp: Hãy sử dụng hàm DATEDIF hoặc YEARFRAC để tránh các sai sót này và tính toán chính xác theo ngày sinh.
6. Hạn Chế Của Hàm YEAR
Hàm YEAR chỉ trả về năm sinh của người đó, không tính đến tháng và ngày, nên khi tính tuổi, bạn sẽ không thể biết chính xác tuổi của người đó cho đến ngày tháng nào. Điều này có thể gây ra sự thiếu sót trong các tình huống yêu cầu tính toán chi tiết hơn.
- Giải pháp: Sử dụng hàm YEARFRAC để tính tuổi chính xác hơn theo phần thập phân của năm hoặc sử dụng DATEDIF để tính toán theo năm, tháng và ngày.
Với những lưu ý trên, bạn sẽ có thể sử dụng hàm YEAR để tính tuổi một cách hiệu quả và chính xác hơn trong công việc hàng ngày. Hãy áp dụng các hàm hỗ trợ để tối ưu hóa các phép tính tuổi khi cần thiết.
Lợi Ích Của Việc Tính Tuổi Tự Động Trong Excel
Việc tính tuổi tự động trong Excel mang lại nhiều lợi ích, giúp tiết kiệm thời gian và đảm bảo tính chính xác trong các công việc liên quan đến quản lý nhân sự, báo cáo thống kê, giáo dục và các lĩnh vực khác. Dưới đây là một số lợi ích nổi bật của việc tính tuổi tự động trong Excel.
1. Tiết Kiệm Thời Gian
Với việc sử dụng hàm YEAR và các hàm hỗ trợ như TODAY, DATEDIF, bạn có thể tự động tính toán tuổi mà không cần phải tính toán thủ công từng trường hợp. Điều này giúp bạn tiết kiệm rất nhiều thời gian, đặc biệt khi làm việc với dữ liệu lớn hoặc trong các báo cáo định kỳ.
- Ví dụ: Khi quản lý hàng nghìn nhân viên hoặc khách hàng, việc tính tuổi thủ công sẽ rất mất thời gian, nhưng Excel sẽ giúp bạn tự động tính toán với chỉ một công thức đơn giản.
2. Tính Chính Xác Cao
Sử dụng các hàm như YEAR và TODAY giúp đảm bảo tính chính xác khi tính tuổi. Không có sai sót do việc tính toán thủ công hay tính tuổi nhầm lẫn. Excel có thể tự động lấy ngày hiện tại từ hệ thống, giúp bạn luôn có được kết quả đúng.
- Ví dụ: Khi tính tuổi của học sinh, nhân viên hoặc khách hàng theo ngày tháng năm sinh, bạn không cần phải lo lắng về việc sai sót do nhập liệu thủ công.
3. Dễ Dàng Cập Nhật Dữ Liệu
Với Excel, khi sử dụng các hàm tự động như TODAY(), bạn không cần phải thay đổi công thức mỗi khi muốn cập nhật thông tin về tuổi. Excel sẽ tự động tính toán và cập nhật tuổi theo ngày hiện tại mỗi khi mở file hoặc thực hiện tính toán.
- Ví dụ: Khi bạn lưu trữ thông tin sinh nhật của nhân viên trong Excel, hàm TODAY() sẽ tự động tính toán tuổi của họ mà không cần phải thay đổi dữ liệu mỗi năm.
4. Tăng Cường Tính Linh Hoạt
Việc tính tuổi tự động không chỉ đơn giản cho việc quản lý tuổi của các cá nhân, mà còn giúp bạn dễ dàng phân tích dữ liệu theo nhóm tuổi trong các báo cáo thống kê hoặc các chiến dịch marketing. Bạn có thể dễ dàng tạo ra các báo cáo hoặc phân loại khách hàng theo độ tuổi mà không mất thời gian.
- Ví dụ: Các nhà phân tích dữ liệu có thể sử dụng tuổi để phân loại nhóm khách hàng theo độ tuổi và từ đó tạo ra các chiến lược marketing mục tiêu hiệu quả hơn.
5. Giảm Thiểu Sai Sót Nhập Liệu
Khi tính tuổi tự động, bạn tránh được các sai sót do nhập liệu thủ công. Hệ thống Excel sẽ thực hiện các phép tính mà không cần bạn phải lo lắng về việc làm sai công thức hay nhầm lẫn khi nhập ngày tháng.
- Ví dụ: Khi bạn tính tuổi của hàng trăm khách hàng hoặc nhân viên, việc nhập sai ngày sinh hoặc tính tuổi sai sẽ rất dễ xảy ra, nhưng với Excel, điều này được loại bỏ.
6. Tăng Cường Khả Năng Phân Tích Dữ Liệu
Việc tính tuổi tự động trong Excel cũng tạo cơ hội để bạn phân tích dữ liệu tốt hơn. Bạn có thể dễ dàng nhóm các cá nhân theo độ tuổi và thực hiện các phân tích theo nhóm tuổi, giúp hỗ trợ các quyết định kinh doanh, hoạch định chính sách hoặc xây dựng chiến lược marketing hiệu quả.
- Ví dụ: Bạn có thể phân loại độ tuổi khách hàng để thực hiện các chiến dịch quảng cáo nhắm vào các nhóm tuổi mục tiêu cụ thể.
Nhờ vào các lợi ích trên, việc tính tuổi tự động trong Excel không chỉ giúp công việc của bạn trở nên nhanh chóng và hiệu quả hơn mà còn giảm thiểu các sai sót và tăng tính linh hoạt trong việc xử lý và phân tích dữ liệu.
Lợi Ích Của Việc Tính Tuổi Tự Động Trong Excel
Việc tính tuổi tự động trong Excel mang lại nhiều lợi ích, giúp tiết kiệm thời gian và đảm bảo tính chính xác trong các công việc liên quan đến quản lý nhân sự, báo cáo thống kê, giáo dục và các lĩnh vực khác. Dưới đây là một số lợi ích nổi bật của việc tính tuổi tự động trong Excel.
1. Tiết Kiệm Thời Gian
Với việc sử dụng hàm YEAR và các hàm hỗ trợ như TODAY, DATEDIF, bạn có thể tự động tính toán tuổi mà không cần phải tính toán thủ công từng trường hợp. Điều này giúp bạn tiết kiệm rất nhiều thời gian, đặc biệt khi làm việc với dữ liệu lớn hoặc trong các báo cáo định kỳ.
- Ví dụ: Khi quản lý hàng nghìn nhân viên hoặc khách hàng, việc tính tuổi thủ công sẽ rất mất thời gian, nhưng Excel sẽ giúp bạn tự động tính toán với chỉ một công thức đơn giản.
2. Tính Chính Xác Cao
Sử dụng các hàm như YEAR và TODAY giúp đảm bảo tính chính xác khi tính tuổi. Không có sai sót do việc tính toán thủ công hay tính tuổi nhầm lẫn. Excel có thể tự động lấy ngày hiện tại từ hệ thống, giúp bạn luôn có được kết quả đúng.
- Ví dụ: Khi tính tuổi của học sinh, nhân viên hoặc khách hàng theo ngày tháng năm sinh, bạn không cần phải lo lắng về việc sai sót do nhập liệu thủ công.
3. Dễ Dàng Cập Nhật Dữ Liệu
Với Excel, khi sử dụng các hàm tự động như TODAY(), bạn không cần phải thay đổi công thức mỗi khi muốn cập nhật thông tin về tuổi. Excel sẽ tự động tính toán và cập nhật tuổi theo ngày hiện tại mỗi khi mở file hoặc thực hiện tính toán.
- Ví dụ: Khi bạn lưu trữ thông tin sinh nhật của nhân viên trong Excel, hàm TODAY() sẽ tự động tính toán tuổi của họ mà không cần phải thay đổi dữ liệu mỗi năm.
4. Tăng Cường Tính Linh Hoạt
Việc tính tuổi tự động không chỉ đơn giản cho việc quản lý tuổi của các cá nhân, mà còn giúp bạn dễ dàng phân tích dữ liệu theo nhóm tuổi trong các báo cáo thống kê hoặc các chiến dịch marketing. Bạn có thể dễ dàng tạo ra các báo cáo hoặc phân loại khách hàng theo độ tuổi mà không mất thời gian.
- Ví dụ: Các nhà phân tích dữ liệu có thể sử dụng tuổi để phân loại nhóm khách hàng theo độ tuổi và từ đó tạo ra các chiến lược marketing mục tiêu hiệu quả hơn.
5. Giảm Thiểu Sai Sót Nhập Liệu
Khi tính tuổi tự động, bạn tránh được các sai sót do nhập liệu thủ công. Hệ thống Excel sẽ thực hiện các phép tính mà không cần bạn phải lo lắng về việc làm sai công thức hay nhầm lẫn khi nhập ngày tháng.
- Ví dụ: Khi bạn tính tuổi của hàng trăm khách hàng hoặc nhân viên, việc nhập sai ngày sinh hoặc tính tuổi sai sẽ rất dễ xảy ra, nhưng với Excel, điều này được loại bỏ.
6. Tăng Cường Khả Năng Phân Tích Dữ Liệu
Việc tính tuổi tự động trong Excel cũng tạo cơ hội để bạn phân tích dữ liệu tốt hơn. Bạn có thể dễ dàng nhóm các cá nhân theo độ tuổi và thực hiện các phân tích theo nhóm tuổi, giúp hỗ trợ các quyết định kinh doanh, hoạch định chính sách hoặc xây dựng chiến lược marketing hiệu quả.
- Ví dụ: Bạn có thể phân loại độ tuổi khách hàng để thực hiện các chiến dịch quảng cáo nhắm vào các nhóm tuổi mục tiêu cụ thể.
Nhờ vào các lợi ích trên, việc tính tuổi tự động trong Excel không chỉ giúp công việc của bạn trở nên nhanh chóng và hiệu quả hơn mà còn giảm thiểu các sai sót và tăng tính linh hoạt trong việc xử lý và phân tích dữ liệu.
Phân Tích Sự Khác Biệt Giữa Các Hàm Tính Tuổi
Trong Excel, có nhiều hàm hỗ trợ tính tuổi, mỗi hàm có cách tính và mục đích sử dụng khác nhau. Dưới đây, chúng ta sẽ phân tích sự khác biệt giữa các hàm tính tuổi phổ biến như hàm YEAR, DATEDIF và YEARFRAC, giúp bạn hiểu rõ hơn về cách lựa chọn hàm phù hợp với yêu cầu công việc.
1. Hàm YEAR
Hàm YEAR là một trong những hàm đơn giản nhất dùng để tính tuổi. Hàm này chỉ trả về năm hiện tại của người có ngày sinh nhất định. Tuy nhiên, hàm YEAR không tính đến ngày và tháng, vì vậy kết quả có thể không chính xác nếu người đó chưa đạt đến sinh nhật trong năm tính.
- Ưu điểm: Dễ sử dụng, phù hợp khi bạn chỉ cần tính năm sinh.
- Nhược điểm: Không chính xác nếu tính tuổi theo tháng hoặc ngày.
2. Hàm DATEDIF
Hàm DATEDIF được sử dụng để tính toán khoảng thời gian giữa hai ngày, bao gồm năm, tháng và ngày. Hàm này rất hữu ích khi bạn cần tính tuổi chính xác với từng đơn vị thời gian, giúp tránh sai sót do chỉ tính năm như hàm YEAR.
- Ưu điểm: Tính toán chính xác tuổi theo năm, tháng và ngày.
- Nhược điểm: Phức tạp hơn khi sử dụng so với hàm YEAR, cần phải nhập cả ngày tháng năm sinh và ngày hiện tại.
3. Hàm YEARFRAC
Hàm YEARFRAC cho phép tính toán số năm chính xác dưới dạng số thập phân. Đây là một lựa chọn tuyệt vời khi bạn muốn tính tuổi chính xác theo phần thập phân của năm, ví dụ như tính được bao nhiêu tháng, ngày trong một năm sinh cụ thể.
- Ưu điểm: Cung cấp kết quả chính xác, cho phép tính tuổi theo phần thập phân của năm.
- Nhược điểm: Cần cẩn thận khi sử dụng, vì có thể tạo ra những kết quả khó hiểu nếu không làm rõ đơn vị tính.
4. So Sánh Giữa Các Hàm
| Hàm | Ưu Điểm | Nhược Điểm | Công Dụng |
|---|---|---|---|
| YEAR | Dễ sử dụng, nhanh chóng | Không tính đến tháng và ngày | Tính tuổi theo năm |
| DATEDIF | Tính tuổi chính xác theo năm, tháng, ngày | Phức tạp khi sử dụng, cần nhập ngày tháng đầy đủ | Tính tuổi chi tiết theo năm, tháng, ngày |
| YEARFRAC | Tính tuổi chính xác theo phần thập phân của năm | Có thể gây khó khăn khi giải thích kết quả | Tính tuổi chi tiết với phần thập phân |
Như vậy, việc lựa chọn hàm tính tuổi phù hợp phụ thuộc vào yêu cầu cụ thể của công việc. Nếu bạn chỉ cần tính năm sinh, hàm YEAR là sự lựa chọn đơn giản và nhanh chóng. Tuy nhiên, nếu cần tính tuổi chính xác hơn đến tháng và ngày, bạn nên sử dụng DATEDIF hoặc YEARFRAC để đảm bảo kết quả chính xác hơn.
Phân Tích Sự Khác Biệt Giữa Các Hàm Tính Tuổi
Trong Excel, có nhiều hàm hỗ trợ tính tuổi, mỗi hàm có cách tính và mục đích sử dụng khác nhau. Dưới đây, chúng ta sẽ phân tích sự khác biệt giữa các hàm tính tuổi phổ biến như hàm YEAR, DATEDIF và YEARFRAC, giúp bạn hiểu rõ hơn về cách lựa chọn hàm phù hợp với yêu cầu công việc.
1. Hàm YEAR
Hàm YEAR là một trong những hàm đơn giản nhất dùng để tính tuổi. Hàm này chỉ trả về năm hiện tại của người có ngày sinh nhất định. Tuy nhiên, hàm YEAR không tính đến ngày và tháng, vì vậy kết quả có thể không chính xác nếu người đó chưa đạt đến sinh nhật trong năm tính.
- Ưu điểm: Dễ sử dụng, phù hợp khi bạn chỉ cần tính năm sinh.
- Nhược điểm: Không chính xác nếu tính tuổi theo tháng hoặc ngày.
2. Hàm DATEDIF
Hàm DATEDIF được sử dụng để tính toán khoảng thời gian giữa hai ngày, bao gồm năm, tháng và ngày. Hàm này rất hữu ích khi bạn cần tính tuổi chính xác với từng đơn vị thời gian, giúp tránh sai sót do chỉ tính năm như hàm YEAR.
- Ưu điểm: Tính toán chính xác tuổi theo năm, tháng và ngày.
- Nhược điểm: Phức tạp hơn khi sử dụng so với hàm YEAR, cần phải nhập cả ngày tháng năm sinh và ngày hiện tại.
3. Hàm YEARFRAC
Hàm YEARFRAC cho phép tính toán số năm chính xác dưới dạng số thập phân. Đây là một lựa chọn tuyệt vời khi bạn muốn tính tuổi chính xác theo phần thập phân của năm, ví dụ như tính được bao nhiêu tháng, ngày trong một năm sinh cụ thể.
- Ưu điểm: Cung cấp kết quả chính xác, cho phép tính tuổi theo phần thập phân của năm.
- Nhược điểm: Cần cẩn thận khi sử dụng, vì có thể tạo ra những kết quả khó hiểu nếu không làm rõ đơn vị tính.
4. So Sánh Giữa Các Hàm
| Hàm | Ưu Điểm | Nhược Điểm | Công Dụng |
|---|---|---|---|
| YEAR | Dễ sử dụng, nhanh chóng | Không tính đến tháng và ngày | Tính tuổi theo năm |
| DATEDIF | Tính tuổi chính xác theo năm, tháng, ngày | Phức tạp khi sử dụng, cần nhập ngày tháng đầy đủ | Tính tuổi chi tiết theo năm, tháng, ngày |
| YEARFRAC | Tính tuổi chính xác theo phần thập phân của năm | Có thể gây khó khăn khi giải thích kết quả | Tính tuổi chi tiết với phần thập phân |
Như vậy, việc lựa chọn hàm tính tuổi phù hợp phụ thuộc vào yêu cầu cụ thể của công việc. Nếu bạn chỉ cần tính năm sinh, hàm YEAR là sự lựa chọn đơn giản và nhanh chóng. Tuy nhiên, nếu cần tính tuổi chính xác hơn đến tháng và ngày, bạn nên sử dụng DATEDIF hoặc YEARFRAC để đảm bảo kết quả chính xác hơn.
Các Vấn Đề Thường Gặp Và Cách Giải Quyết
Trong quá trình sử dụng các hàm tính tuổi trong Excel, người dùng thường gặp một số vấn đề phổ biến. Dưới đây là những vấn đề thường gặp và cách giải quyết chúng để giúp bạn sử dụng hàm tính tuổi một cách hiệu quả.
1. Kết Quả Không Chính Xác Khi Tính Tuổi
Vấn đề này xảy ra khi bạn sử dụng hàm YEAR hoặc các hàm tính tuổi không tính đến ngày và tháng cụ thể. Khi chỉ tính đến năm sinh mà không quan tâm đến ngày và tháng, kết quả có thể không chính xác, đặc biệt đối với những người có sinh nhật vào cuối năm.
- Cách giải quyết: Sử dụng hàm DATEDIF hoặc YEARFRAC, vì chúng tính toán tuổi chính xác hơn, bao gồm cả tháng và ngày.
- Ví dụ: Thay vì chỉ sử dụng YEAR(A1), bạn có thể dùng DATEDIF(A1, TODAY(), "Y") để tính tuổi chính xác theo năm, tháng và ngày.
2. Hàm Không Tính Được Khi Ngày Sinh Không Đúng Định Dạng
Excel yêu cầu các giá trị ngày tháng phải ở định dạng chuẩn (dd/mm/yyyy hoặc mm/dd/yyyy). Nếu ngày sinh được nhập sai định dạng, hàm YEAR hoặc DATEDIF có thể không hoạt động hoặc trả về lỗi.
- Cách giải quyết: Kiểm tra lại định dạng ngày tháng của các ô dữ liệu, đảm bảo chúng theo chuẩn của Excel. Bạn có thể sử dụng chức năng "Text to Columns" để chuyển đổi dữ liệu ngày tháng về đúng định dạng.
- Ví dụ: Chọn cột chứa ngày tháng, vào tab "Data", chọn "Text to Columns" và làm theo hướng dẫn để chuyển đổi dữ liệu về đúng định dạng.
3. Lỗi Khi Sử Dụng Hàm YEAR Với Ngày Sinh Tương Lai
Đôi khi, khi sử dụng hàm YEAR, người dùng có thể gặp phải lỗi nếu nhập ngày sinh trong tương lai. Excel sẽ không thể tính toán được tuổi nếu ngày sinh chưa đến.
- Cách giải quyết: Kiểm tra lại dữ liệu đầu vào, đảm bảo rằng ngày sinh là hợp lệ. Nếu dữ liệu có thể có ngày sinh trong tương lai, bạn nên xử lý lỗi hoặc sử dụng hàm IF để kiểm tra trước khi tính toán.
- Ví dụ: Bạn có thể dùng công thức =IF(A1>TODAY(),"Ngày sinh không hợp lệ", YEAR(A1)) để xử lý trường hợp này.
4. Kết Quả Trả Về Số Thập Phân Không Mong Muốn
Đối với hàm YEARFRAC, kết quả trả về có thể là số thập phân, điều này có thể không phù hợp trong một số trường hợp khi bạn muốn có kết quả là số nguyên.
- Cách giải quyết: Nếu bạn chỉ muốn lấy phần nguyên của số năm, có thể sử dụng hàm INT hoặc ROUND để làm tròn kết quả.
- Ví dụ: Sử dụng công thức =INT(YEARFRAC(A1, TODAY())) để lấy phần nguyên của tuổi.
5. Không Cập Nhật Tự Động Khi Dữ Liệu Thay Đổi
Excel không tự động cập nhật kết quả của các hàm nếu bạn không yêu cầu tính toán lại. Điều này có thể gây khó khăn khi bạn cần tính tuổi theo ngày hiện tại mỗi khi mở bảng tính.
- Cách giải quyết: Để đảm bảo kết quả luôn được cập nhật, bạn có thể làm mới dữ liệu bằng cách nhấn F9 hoặc bật tính năng tự động tính toán trong Excel.
- Ví dụ: Vào "File" -> "Options" -> "Formulas", sau đó chọn "Automatic" trong phần "Workbook Calculation" để Excel tự động cập nhật mỗi khi thay đổi dữ liệu.
6. Các Hàm Không Hỗ Trợ Ngày Tháng Tính Theo Giờ
Các hàm như YEAR và DATEDIF chỉ tính tuổi dựa trên ngày sinh và ngày hiện tại, nhưng chúng không tính đến thời gian (giờ, phút) cụ thể. Nếu bạn cần tính tuổi chính xác hơn đến từng giờ, bạn cần sử dụng các hàm khác hoặc thủ công tính toán.
- Cách giải quyết: Sử dụng hàm YEARFRAC nếu cần tính chính xác đến phần thập phân của năm hoặc sử dụng một công thức tính toán thời gian chi tiết hơn với ngày và giờ.
- Ví dụ: Dùng công thức =YEARFRAC(A1, NOW()) để tính tuổi chính xác đến từng phần thập phân của năm.
Những vấn đề trên rất dễ gặp phải khi sử dụng các hàm tính tuổi trong Excel. Tuy nhiên, với những cách giải quyết cụ thể này, bạn có thể dễ dàng khắc phục và sử dụng Excel một cách hiệu quả hơn trong việc tính toán tuổi và xử lý dữ liệu liên quan.
Các Vấn Đề Thường Gặp Và Cách Giải Quyết
Trong quá trình sử dụng các hàm tính tuổi trong Excel, người dùng thường gặp một số vấn đề phổ biến. Dưới đây là những vấn đề thường gặp và cách giải quyết chúng để giúp bạn sử dụng hàm tính tuổi một cách hiệu quả.
1. Kết Quả Không Chính Xác Khi Tính Tuổi
Vấn đề này xảy ra khi bạn sử dụng hàm YEAR hoặc các hàm tính tuổi không tính đến ngày và tháng cụ thể. Khi chỉ tính đến năm sinh mà không quan tâm đến ngày và tháng, kết quả có thể không chính xác, đặc biệt đối với những người có sinh nhật vào cuối năm.
- Cách giải quyết: Sử dụng hàm DATEDIF hoặc YEARFRAC, vì chúng tính toán tuổi chính xác hơn, bao gồm cả tháng và ngày.
- Ví dụ: Thay vì chỉ sử dụng YEAR(A1), bạn có thể dùng DATEDIF(A1, TODAY(), "Y") để tính tuổi chính xác theo năm, tháng và ngày.
2. Hàm Không Tính Được Khi Ngày Sinh Không Đúng Định Dạng
Excel yêu cầu các giá trị ngày tháng phải ở định dạng chuẩn (dd/mm/yyyy hoặc mm/dd/yyyy). Nếu ngày sinh được nhập sai định dạng, hàm YEAR hoặc DATEDIF có thể không hoạt động hoặc trả về lỗi.
- Cách giải quyết: Kiểm tra lại định dạng ngày tháng của các ô dữ liệu, đảm bảo chúng theo chuẩn của Excel. Bạn có thể sử dụng chức năng "Text to Columns" để chuyển đổi dữ liệu ngày tháng về đúng định dạng.
- Ví dụ: Chọn cột chứa ngày tháng, vào tab "Data", chọn "Text to Columns" và làm theo hướng dẫn để chuyển đổi dữ liệu về đúng định dạng.
3. Lỗi Khi Sử Dụng Hàm YEAR Với Ngày Sinh Tương Lai
Đôi khi, khi sử dụng hàm YEAR, người dùng có thể gặp phải lỗi nếu nhập ngày sinh trong tương lai. Excel sẽ không thể tính toán được tuổi nếu ngày sinh chưa đến.
- Cách giải quyết: Kiểm tra lại dữ liệu đầu vào, đảm bảo rằng ngày sinh là hợp lệ. Nếu dữ liệu có thể có ngày sinh trong tương lai, bạn nên xử lý lỗi hoặc sử dụng hàm IF để kiểm tra trước khi tính toán.
- Ví dụ: Bạn có thể dùng công thức =IF(A1>TODAY(),"Ngày sinh không hợp lệ", YEAR(A1)) để xử lý trường hợp này.
4. Kết Quả Trả Về Số Thập Phân Không Mong Muốn
Đối với hàm YEARFRAC, kết quả trả về có thể là số thập phân, điều này có thể không phù hợp trong một số trường hợp khi bạn muốn có kết quả là số nguyên.
- Cách giải quyết: Nếu bạn chỉ muốn lấy phần nguyên của số năm, có thể sử dụng hàm INT hoặc ROUND để làm tròn kết quả.
- Ví dụ: Sử dụng công thức =INT(YEARFRAC(A1, TODAY())) để lấy phần nguyên của tuổi.
5. Không Cập Nhật Tự Động Khi Dữ Liệu Thay Đổi
Excel không tự động cập nhật kết quả của các hàm nếu bạn không yêu cầu tính toán lại. Điều này có thể gây khó khăn khi bạn cần tính tuổi theo ngày hiện tại mỗi khi mở bảng tính.
- Cách giải quyết: Để đảm bảo kết quả luôn được cập nhật, bạn có thể làm mới dữ liệu bằng cách nhấn F9 hoặc bật tính năng tự động tính toán trong Excel.
- Ví dụ: Vào "File" -> "Options" -> "Formulas", sau đó chọn "Automatic" trong phần "Workbook Calculation" để Excel tự động cập nhật mỗi khi thay đổi dữ liệu.
6. Các Hàm Không Hỗ Trợ Ngày Tháng Tính Theo Giờ
Các hàm như YEAR và DATEDIF chỉ tính tuổi dựa trên ngày sinh và ngày hiện tại, nhưng chúng không tính đến thời gian (giờ, phút) cụ thể. Nếu bạn cần tính tuổi chính xác hơn đến từng giờ, bạn cần sử dụng các hàm khác hoặc thủ công tính toán.
- Cách giải quyết: Sử dụng hàm YEARFRAC nếu cần tính chính xác đến phần thập phân của năm hoặc sử dụng một công thức tính toán thời gian chi tiết hơn với ngày và giờ.
- Ví dụ: Dùng công thức =YEARFRAC(A1, NOW()) để tính tuổi chính xác đến từng phần thập phân của năm.
Những vấn đề trên rất dễ gặp phải khi sử dụng các hàm tính tuổi trong Excel. Tuy nhiên, với những cách giải quyết cụ thể này, bạn có thể dễ dàng khắc phục và sử dụng Excel một cách hiệu quả hơn trong việc tính toán tuổi và xử lý dữ liệu liên quan.
Tính Toán Tuổi Bằng Các Công Cụ Excel Nâng Cao
Excel cung cấp nhiều công cụ và hàm nâng cao giúp tính toán tuổi chính xác hơn, đặc biệt khi bạn cần tính tuổi không chỉ dựa vào năm sinh mà còn phải tính đến tháng, ngày, và thậm chí là giờ. Dưới đây là một số công cụ và hàm trong Excel mà bạn có thể sử dụng để tính toán tuổi một cách chi tiết và chính xác hơn.
1. Sử Dụng Hàm DATEDIF Để Tính Tuổi Chính Xác
Hàm DATEDIF là một công cụ mạnh mẽ trong Excel để tính toán khoảng cách giữa hai ngày, bao gồm năm, tháng và ngày. Đây là cách tính tuổi chính xác, vì nó không chỉ dựa vào năm mà còn tính đến tháng và ngày sinh.
- Công thức: =DATEDIF(Ngay_Sinh, TODAY(), "Y") để tính tuổi theo năm.
- Ví dụ: Nếu ngày sinh của bạn là trong ô A1, công thức sẽ là: =DATEDIF(A1, TODAY(), "Y").
2. Sử Dụng Hàm YEARFRAC Để Tính Tuổi Với Phần Thập Phân
Hàm YEARFRAC cho phép bạn tính tuổi không chỉ dựa trên năm mà còn bao gồm phần thập phân, giúp tính toán chính xác đến từng tháng hoặc ngày trong một năm.
- Công thức: =YEARFRAC(Ngay_Sinh, TODAY()) sẽ trả về số tuổi dưới dạng số thập phân.
- Ví dụ: Nếu ngày sinh là trong ô A1, công thức sẽ là: =YEARFRAC(A1, TODAY()).
3. Sử Dụng Công Cụ Power Query Để Tính Tuổi Trong Các Dữ Liệu Lớn
Power Query là một công cụ trong Excel giúp xử lý và làm sạch dữ liệu một cách nhanh chóng và dễ dàng. Bạn có thể sử dụng Power Query để tính toán tuổi trong một tập dữ liệu lớn, đặc biệt khi bạn phải làm việc với hàng nghìn bản ghi.
- Cách sử dụng: Sau khi tải dữ liệu vào Power Query, bạn có thể thêm một cột mới để tính toán tuổi dựa trên ngày sinh bằng cách sử dụng công thức Date.Year(DateTime.LocalNow()) - Date.Year([Ngày Sinh]).
- Ví dụ: Nếu dữ liệu ngày sinh nằm trong cột "Ngày Sinh", bạn có thể sử dụng công thức trên để tính tuổi.
4. Tính Tuổi Với Thời Gian Cụ Thể Sử Dụng VBA
Để tính tuổi chính xác đến giờ, phút và giây, bạn có thể sử dụng VBA (Visual Basic for Applications) trong Excel. VBA cho phép bạn lập trình và tính toán tuổi chi tiết hơn bằng cách sử dụng mã code.
- Ví dụ: Bạn có thể sử dụng một đoạn mã VBA sau để tính tuổi chính xác:
- Cách sử dụng: Sau khi thêm mã VBA vào, bạn có thể gọi hàm TinhTuoi để tính tuổi chính xác theo giây.
Function TinhTuoi(NgaySinh As Date) As Double TinhTuoi = DateDiff("s", NgaySinh, Now) / 86400 / 365.25 End Function
5. Sử Dụng Hàm IF Để Xử Lý Các Trường Hợp Ngoại Lệ
Khi tính tuổi, có thể gặp một số trường hợp ngoại lệ như ngày sinh chưa đến trong năm hoặc ngày sinh không hợp lệ. Hàm IF giúp bạn xử lý các trường hợp này một cách dễ dàng.
- Công thức: =IF(AND(MONTH(A1)=MONTH(TODAY()), DAY(A1)>DAY(TODAY())), YEAR(TODAY())-YEAR(A1)-1, YEAR(TODAY())-YEAR(A1)) sẽ điều chỉnh tuổi khi sinh nhật chưa đến trong năm tính.
- Ví dụ: Nếu ngày sinh là trong ô A1, công thức trên sẽ tính chính xác tuổi dựa trên ngày tháng hiện tại.
6. Tính Tuổi Với Dữ Liệu Dạng Text Sử Dụng Text to Columns
Trong trường hợp dữ liệu ngày tháng được nhập dưới dạng văn bản, bạn cần chuyển đổi chúng thành dạng ngày tháng đúng để tính tuổi. Excel cung cấp công cụ "Text to Columns" để làm điều này.
- Cách sử dụng: Chọn cột chứa ngày sinh, vào tab "Data", chọn "Text to Columns", và làm theo các bước để chuyển đổi dữ liệu văn bản thành ngày tháng.
- Ví dụ: Sau khi chuyển đổi, bạn có thể sử dụng các hàm như DATEDIF hoặc YEARFRAC để tính tuổi.
Như vậy, Excel không chỉ giúp bạn tính toán tuổi đơn giản mà còn cung cấp các công cụ nâng cao giúp tính toán tuổi một cách chính xác và chi tiết hơn. Việc sử dụng những công cụ này sẽ giúp bạn làm việc hiệu quả hơn, đặc biệt khi xử lý với các bộ dữ liệu lớn hoặc các yêu cầu tính toán phức tạp.
Tính Toán Tuổi Bằng Các Công Cụ Excel Nâng Cao
Excel cung cấp nhiều công cụ và hàm nâng cao giúp tính toán tuổi chính xác hơn, đặc biệt khi bạn cần tính tuổi không chỉ dựa vào năm sinh mà còn phải tính đến tháng, ngày, và thậm chí là giờ. Dưới đây là một số công cụ và hàm trong Excel mà bạn có thể sử dụng để tính toán tuổi một cách chi tiết và chính xác hơn.
1. Sử Dụng Hàm DATEDIF Để Tính Tuổi Chính Xác
Hàm DATEDIF là một công cụ mạnh mẽ trong Excel để tính toán khoảng cách giữa hai ngày, bao gồm năm, tháng và ngày. Đây là cách tính tuổi chính xác, vì nó không chỉ dựa vào năm mà còn tính đến tháng và ngày sinh.
- Công thức: =DATEDIF(Ngay_Sinh, TODAY(), "Y") để tính tuổi theo năm.
- Ví dụ: Nếu ngày sinh của bạn là trong ô A1, công thức sẽ là: =DATEDIF(A1, TODAY(), "Y").
2. Sử Dụng Hàm YEARFRAC Để Tính Tuổi Với Phần Thập Phân
Hàm YEARFRAC cho phép bạn tính tuổi không chỉ dựa trên năm mà còn bao gồm phần thập phân, giúp tính toán chính xác đến từng tháng hoặc ngày trong một năm.
- Công thức: =YEARFRAC(Ngay_Sinh, TODAY()) sẽ trả về số tuổi dưới dạng số thập phân.
- Ví dụ: Nếu ngày sinh là trong ô A1, công thức sẽ là: =YEARFRAC(A1, TODAY()).
3. Sử Dụng Công Cụ Power Query Để Tính Tuổi Trong Các Dữ Liệu Lớn
Power Query là một công cụ trong Excel giúp xử lý và làm sạch dữ liệu một cách nhanh chóng và dễ dàng. Bạn có thể sử dụng Power Query để tính toán tuổi trong một tập dữ liệu lớn, đặc biệt khi bạn phải làm việc với hàng nghìn bản ghi.
- Cách sử dụng: Sau khi tải dữ liệu vào Power Query, bạn có thể thêm một cột mới để tính toán tuổi dựa trên ngày sinh bằng cách sử dụng công thức Date.Year(DateTime.LocalNow()) - Date.Year([Ngày Sinh]).
- Ví dụ: Nếu dữ liệu ngày sinh nằm trong cột "Ngày Sinh", bạn có thể sử dụng công thức trên để tính tuổi.
4. Tính Tuổi Với Thời Gian Cụ Thể Sử Dụng VBA
Để tính tuổi chính xác đến giờ, phút và giây, bạn có thể sử dụng VBA (Visual Basic for Applications) trong Excel. VBA cho phép bạn lập trình và tính toán tuổi chi tiết hơn bằng cách sử dụng mã code.
- Ví dụ: Bạn có thể sử dụng một đoạn mã VBA sau để tính tuổi chính xác:
- Cách sử dụng: Sau khi thêm mã VBA vào, bạn có thể gọi hàm TinhTuoi để tính tuổi chính xác theo giây.
Function TinhTuoi(NgaySinh As Date) As Double TinhTuoi = DateDiff("s", NgaySinh, Now) / 86400 / 365.25 End Function
5. Sử Dụng Hàm IF Để Xử Lý Các Trường Hợp Ngoại Lệ
Khi tính tuổi, có thể gặp một số trường hợp ngoại lệ như ngày sinh chưa đến trong năm hoặc ngày sinh không hợp lệ. Hàm IF giúp bạn xử lý các trường hợp này một cách dễ dàng.
- Công thức: =IF(AND(MONTH(A1)=MONTH(TODAY()), DAY(A1)>DAY(TODAY())), YEAR(TODAY())-YEAR(A1)-1, YEAR(TODAY())-YEAR(A1)) sẽ điều chỉnh tuổi khi sinh nhật chưa đến trong năm tính.
- Ví dụ: Nếu ngày sinh là trong ô A1, công thức trên sẽ tính chính xác tuổi dựa trên ngày tháng hiện tại.
6. Tính Tuổi Với Dữ Liệu Dạng Text Sử Dụng Text to Columns
Trong trường hợp dữ liệu ngày tháng được nhập dưới dạng văn bản, bạn cần chuyển đổi chúng thành dạng ngày tháng đúng để tính tuổi. Excel cung cấp công cụ "Text to Columns" để làm điều này.
- Cách sử dụng: Chọn cột chứa ngày sinh, vào tab "Data", chọn "Text to Columns", và làm theo các bước để chuyển đổi dữ liệu văn bản thành ngày tháng.
- Ví dụ: Sau khi chuyển đổi, bạn có thể sử dụng các hàm như DATEDIF hoặc YEARFRAC để tính tuổi.
Như vậy, Excel không chỉ giúp bạn tính toán tuổi đơn giản mà còn cung cấp các công cụ nâng cao giúp tính toán tuổi một cách chính xác và chi tiết hơn. Việc sử dụng những công cụ này sẽ giúp bạn làm việc hiệu quả hơn, đặc biệt khi xử lý với các bộ dữ liệu lớn hoặc các yêu cầu tính toán phức tạp.