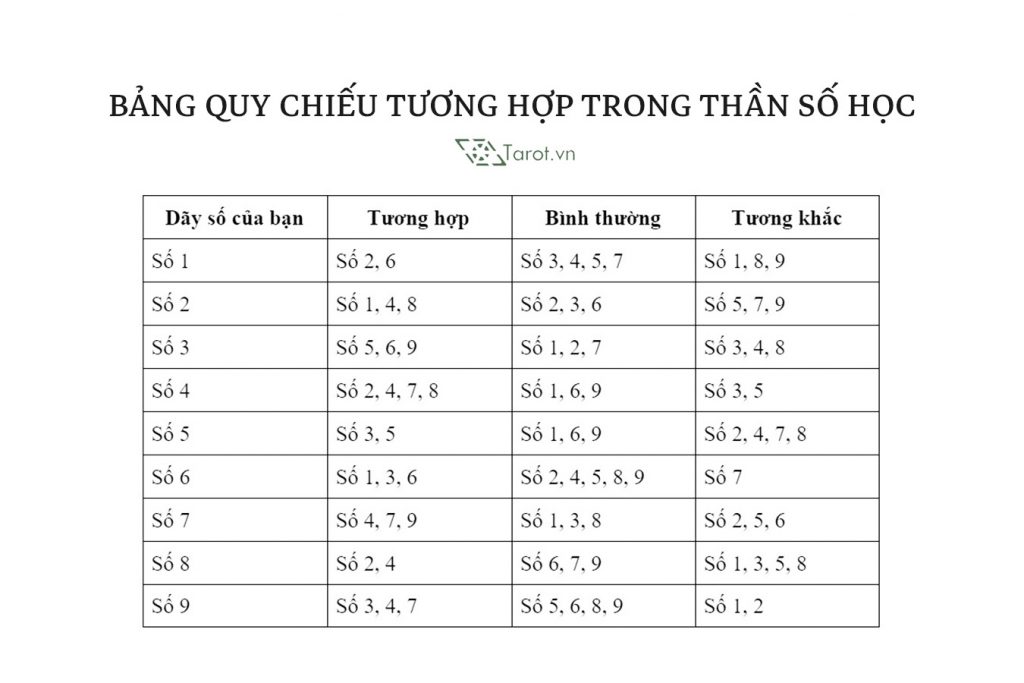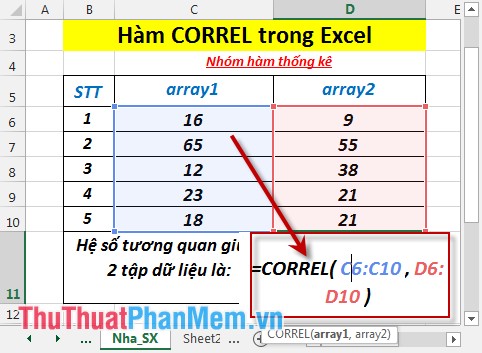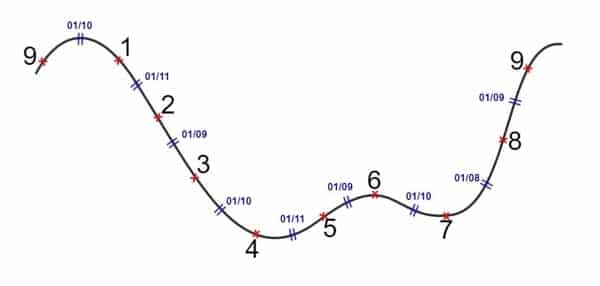Chủ đề hệ số tương quan excel: Khám phá cách tính hệ số tương quan trong Excel với hướng dẫn chi tiết và dễ hiểu. Bài viết này sẽ giúp bạn nắm vững các phương pháp sử dụng hàm CORREL và PEARSON để phân tích dữ liệu hiệu quả, từ cơ bản đến nâng cao.
Mục lục
- 1. Giới thiệu về hệ số tương quan
- 2. Các phương pháp tính hệ số tương quan trong Excel
- 3. Hướng dẫn chi tiết sử dụng hàm CORREL
- 4. Hướng dẫn chi tiết sử dụng hàm PEARSON
- 5. Sử dụng công cụ Data Analysis để tính hệ số tương quan
- 6. Giải thích kết quả và ứng dụng thực tế
- 7. Các lỗi thường gặp và cách khắc phục
- 8. Tài nguyên học tập bổ sung
1. Giới thiệu về hệ số tương quan
Hệ số tương quan là một thước đo thống kê phản ánh mức độ và chiều hướng của mối quan hệ tuyến tính giữa hai biến số. Giá trị của hệ số này dao động trong khoảng từ -1 đến 1:
- Hệ số tương quan dương: Khi một biến tăng, biến kia cũng tăng, cho thấy mối quan hệ thuận chiều.
- Hệ số tương quan âm: Khi một biến tăng, biến kia giảm, biểu thị mối quan hệ nghịch chiều.
- Hệ số tương quan bằng 0: Không có mối quan hệ tuyến tính giữa hai biến.
Trong Excel, việc tính toán hệ số tương quan giữa hai tập dữ liệu được hỗ trợ bởi các hàm thống kê như CORREL và PEARSON. Những hàm này giúp người dùng dễ dàng xác định mức độ liên kết giữa các biến số, hỗ trợ hiệu quả trong phân tích và ra quyết định dựa trên dữ liệu.
.png)
2. Các phương pháp tính hệ số tương quan trong Excel
Trong Excel, có hai phương pháp chính để tính hệ số tương quan giữa hai tập dữ liệu: sử dụng hàm tích hợp và công cụ phân tích dữ liệu.
Sử dụng hàm tích hợp
Excel cung cấp các hàm như CORREL và PEARSON để tính hệ số tương quan giữa hai tập dữ liệu.
Hàm CORREL
Hàm CORREL trả về hệ số tương quan giữa hai tập dữ liệu, phản ánh mức độ liên quan tuyến tính giữa chúng. Cú pháp của hàm như sau:
=CORREL(array1, array2)
Trong đó:
- array1: Phạm vi ô chứa các giá trị của tập dữ liệu thứ nhất.
- array2: Phạm vi ô chứa các giá trị của tập dữ liệu thứ hai.
Ví dụ, để tính hệ số tương quan giữa hai cột dữ liệu A và B từ hàng 1 đến hàng 10, bạn sử dụng công thức:
=CORREL(A1:A10, B1:B10)
Hàm PEARSON
Hàm PEARSON cũng trả về hệ số tương quan Pearson giữa hai tập dữ liệu. Cú pháp của hàm như sau:
=PEARSON(array1, array2)
Các tham số tương tự như hàm CORREL. Ví dụ:
=PEARSON(A1:A10, B1:B10)
Sử dụng công cụ Phân tích Dữ liệu (Data Analysis)
Excel cung cấp công cụ "Data Analysis" giúp thực hiện nhiều phân tích thống kê, bao gồm tính hệ số tương quan.
Kích hoạt công cụ Data Analysis
Nếu chưa thấy tùy chọn "Data Analysis" trong thẻ "Data", bạn cần kích hoạt Add-in Analysis ToolPak:
- Chọn "File" > "Options".
- Trong hộp thoại "Excel Options", chọn "Add-ins".
- Tại mục "Manage", chọn "Excel Add-ins" và nhấn "Go...".
- Đánh dấu chọn "Analysis ToolPak" và nhấn "OK".
Thực hiện phân tích tương quan
- Chọn thẻ "Data" và nhấp vào "Data Analysis".
- Trong hộp thoại xuất hiện, chọn "Correlation" và nhấn "OK".
- Trong mục "Input Range", chọn phạm vi dữ liệu cần phân tích, bao gồm cả tiêu đề cột nếu có.
- Chọn "Columns" nếu dữ liệu được tổ chức theo cột, hoặc "Rows" nếu theo hàng.
- Nếu phạm vi đã chọn bao gồm tiêu đề, đánh dấu chọn "Labels in First Row".
- Chọn vị trí hiển thị kết quả tại "Output Range" hoặc chọn "New Worksheet Ply" để hiển thị ở trang tính mới.
- Nhấn "OK" để xem kết quả.
Kết quả sẽ hiển thị ma trận tương quan giữa các tập dữ liệu đã chọn, giúp bạn đánh giá mức độ liên quan giữa chúng một cách trực quan và hiệu quả.
3. Hướng dẫn chi tiết sử dụng hàm CORREL
Hàm CORREL trong Excel cho phép bạn tính toán hệ số tương quan giữa hai tập dữ liệu, giúp xác định mức độ liên quan tuyến tính giữa chúng. Giá trị của hệ số này dao động từ -1 đến 1:
- Gần 1: Mối tương quan dương mạnh, khi một biến tăng, biến kia cũng tăng.
- Gần -1: Mối tương quan âm mạnh, khi một biến tăng, biến kia giảm.
- Gần 0: Mối tương quan yếu hoặc không có mối quan hệ tuyến tính.
Cú pháp của hàm CORREL
=CORREL(array1, array2)
Trong đó:
- array1: Phạm vi ô chứa dữ liệu của tập dữ liệu thứ nhất.
- array2: Phạm vi ô chứa dữ liệu của tập dữ liệu thứ hai.
Ví dụ minh họa
Giả sử bạn có bảng dữ liệu về số năm kinh nghiệm làm việc và mức thu nhập tương ứng như sau:
| Năm kinh nghiệm | Thu nhập (triệu đồng/tháng) |
|---|---|
| 1 | 7 |
| 3 | 10 |
| 5 | 15 |
| 7 | 18 |
| 9 | 21 |
Để tính hệ số tương quan giữa số năm kinh nghiệm và thu nhập:
- Chọn ô trống nơi bạn muốn hiển thị kết quả.
- Nhập công thức: =CORREL(A2:A6, B2:B6)
- Nhấn Enter. Kết quả sẽ hiển thị hệ số tương quan giữa hai tập dữ liệu.
Lưu ý khi sử dụng hàm CORREL
- Nếu một trong hai tập dữ liệu chứa giá trị trống hoặc độ lệch chuẩn bằng 0, hàm sẽ trả về lỗi #DIV/0!.
- Nếu hai tập dữ liệu có số lượng điểm dữ liệu khác nhau, hàm sẽ trả về lỗi #N/A.
Việc sử dụng hàm CORREL giúp bạn nhanh chóng xác định mức độ liên quan giữa hai biến số, hỗ trợ hiệu quả trong phân tích dữ liệu và ra quyết định.

4. Hướng dẫn chi tiết sử dụng hàm PEARSON
Hàm PEARSON trong Excel được sử dụng để tính hệ số tương quan mô-men tích Pearson giữa hai tập dữ liệu, phản ánh mức độ và hướng của mối quan hệ tuyến tính giữa chúng. Giá trị của hệ số này nằm trong khoảng từ -1 đến 1:
- Gần 1: Mối tương quan dương mạnh; khi một biến tăng, biến kia cũng tăng.
- Gần -1: Mối tương quan âm mạnh; khi một biến tăng, biến kia giảm.
- Gần 0: Mối tương quan yếu hoặc không có mối quan hệ tuyến tính.
Cú pháp của hàm PEARSON
=PEARSON(array1, array2)
Trong đó:
- array1: Tập hợp các giá trị độc lập.
- array2: Tập hợp các giá trị phụ thuộc.
Ví dụ minh họa
Giả sử bạn có dữ liệu về số giờ học và điểm thi tương ứng của một nhóm học sinh như sau:
| Số giờ học | Điểm thi |
|---|---|
| 2 | 50 |
| 4 | 65 |
| 6 | 80 |
| 8 | 90 |
| 10 | 95 |
Để tính hệ số tương quan giữa số giờ học và điểm thi:
- Chọn ô trống nơi bạn muốn hiển thị kết quả.
- Nhập công thức: =PEARSON(A2:A6, B2:B6)
- Nhấn Enter. Kết quả sẽ hiển thị hệ số tương quan giữa hai tập dữ liệu.
Lưu ý khi sử dụng hàm PEARSON
- Nếu một trong hai tập dữ liệu trống hoặc chứa số điểm dữ liệu khác nhau, hàm sẽ trả về lỗi #N/A.
- Nếu một trong hai tập dữ liệu chứa giá trị không phải số, hàm sẽ bỏ qua giá trị đó trong tính toán.
Việc sử dụng hàm PEARSON giúp bạn đánh giá mức độ liên kết giữa hai biến số, hỗ trợ hiệu quả trong phân tích dữ liệu và ra quyết định dựa trên thông tin thống kê.
5. Sử dụng công cụ Data Analysis để tính hệ số tương quan
Để tính hệ số tương quan giữa hai tập dữ liệu trong Excel bằng công cụ Data Analysis, bạn có thể thực hiện theo các bước sau:
- Kích hoạt công cụ Data Analysis:
- Chọn thẻ Data trên thanh công cụ.
- Nhấp vào Data Analysis trong nhóm Analysis. Nếu không thấy tùy chọn này, bạn cần kích hoạt Add-in Analysis ToolPak bằng cách:
- Vào thẻ File > Options.
- Chọn Add-ins, sau đó ở phần Manage, chọn Excel Add-ins và nhấp Go....
- Đánh dấu chọn Analysis ToolPak và nhấp OK.
- Chọn công cụ Correlation:
- Trong hộp thoại Data Analysis, chọn Correlation và nhấp OK.
- Thiết lập phạm vi dữ liệu:
- Trong hộp thoại Correlation, tại ô Input Range, nhập phạm vi ô chứa dữ liệu của bạn, bao gồm cả tiêu đề cột (nếu có).
- Chọn Columns nếu dữ liệu của bạn được tổ chức theo cột, hoặc Rows nếu theo hàng.
- Đánh dấu chọn Labels in First Row nếu phạm vi dữ liệu của bạn bao gồm tiêu đề cột ở hàng đầu tiên.
- Chọn vị trí xuất kết quả:
- Trong phần Output Options, chọn Output Range và xác định ô bắt đầu để hiển thị ma trận tương quan, hoặc chọn New Worksheet Ply để kết quả hiển thị trên một trang tính mới.
- Thực hiện phân tích:
- Nhấp OK để Excel tính toán và hiển thị ma trận hệ số tương quan giữa các tập dữ liệu đã chọn.
Việc sử dụng công cụ Data Analysis giúp bạn nhanh chóng tính toán hệ số tương quan giữa nhiều biến số, hỗ trợ hiệu quả trong việc phân tích và đánh giá mối quan hệ giữa các tập dữ liệu trong Excel.
6. Giải thích kết quả và ứng dụng thực tế
Khi tính toán hệ số tương quan giữa hai tập dữ liệu trong Excel, kết quả thu được sẽ nằm trong khoảng từ -1 đến 1. Việc hiểu rõ ý nghĩa của các giá trị này giúp bạn đánh giá mức độ và chiều hướng của mối quan hệ giữa hai biến:
- Hệ số tương quan dương (gần 1): Cho thấy mối quan hệ đồng biến mạnh mẽ giữa hai biến; khi một biến tăng, biến kia cũng tăng theo.
- Hệ số tương quan âm (gần -1): Biểu thị mối quan hệ nghịch biến mạnh; khi một biến tăng, biến kia giảm.
- Hệ số tương quan gần 0: Cho thấy không có mối quan hệ tuyến tính rõ ràng giữa hai biến.
Trong thực tế, việc sử dụng hệ số tương quan trong Excel mang lại nhiều lợi ích:
- Phân tích kinh doanh: Giúp xác định mối quan hệ giữa doanh thu và chi phí quảng cáo, từ đó tối ưu hóa ngân sách tiếp thị.
- Giáo dục: Đánh giá sự liên quan giữa thời gian học tập và kết quả thi cử của học sinh, hỗ trợ cải tiến phương pháp giảng dạy.
- Khoa học: Nghiên cứu mối quan hệ giữa các biến số trong thí nghiệm, giúp hiểu rõ hơn về hiện tượng đang nghiên cứu.
Hiểu và áp dụng đúng hệ số tương quan trong Excel sẽ hỗ trợ bạn đưa ra những quyết định chính xác và hiệu quả trong nhiều lĩnh vực khác nhau.
XEM THÊM:
7. Các lỗi thường gặp và cách khắc phục
Khi tính toán hệ số tương quan trong Excel, bạn có thể gặp một số lỗi phổ biến. Dưới đây là các lỗi thường gặp và cách khắc phục:
- Lỗi #DIV/0!:
- Nguyên nhân: Xảy ra khi một hoặc cả hai tập dữ liệu trống, hoặc độ lệch chuẩn của các giá trị trong tập dữ liệu bằng 0.
- Cách khắc phục: Kiểm tra và đảm bảo rằng cả hai tập dữ liệu đều chứa giá trị số hợp lệ và không trống. Nếu có ô trống hoặc chứa giá trị không phải số, hãy loại bỏ hoặc thay thế bằng giá trị phù hợp.
- Lỗi #N/A!:
- Nguyên nhân: Xảy ra khi hai tập dữ liệu có số lượng điểm dữ liệu khác nhau.
- Cách khắc phục: Đảm bảo rằng cả hai tập dữ liệu có cùng số lượng điểm dữ liệu. Nếu không, hãy kiểm tra và điều chỉnh lại phạm vi dữ liệu để chúng khớp nhau.
- Lỗi #VALUE!:
- Nguyên nhân: Xảy ra khi một hoặc nhiều ô trong tập dữ liệu chứa giá trị không phải số, chẳng hạn như văn bản hoặc giá trị logic.
- Cách khắc phục: Kiểm tra và đảm bảo rằng tất cả các ô trong tập dữ liệu đều chứa giá trị số. Nếu có ô chứa văn bản hoặc giá trị logic, hãy chuyển đổi hoặc loại bỏ chúng.
Để tránh các lỗi trên, hãy luôn kiểm tra kỹ lưỡng dữ liệu đầu vào trước khi thực hiện tính toán hệ số tương quan. Việc này giúp đảm bảo kết quả chính xác và đáng tin cậy trong phân tích dữ liệu của bạn.
8. Tài nguyên học tập bổ sung
Để nâng cao kiến thức và kỹ năng về tính toán hệ số tương quan trong Excel, bạn có thể tham khảo các tài nguyên học tập sau:
- Bài viết hướng dẫn chi tiết:
- Hướng dẫn từ Microsoft:
- Video hướng dẫn thực hành:
Những tài nguyên trên sẽ hỗ trợ bạn hiểu rõ hơn về khái niệm, công thức và ứng dụng của hệ số tương quan trong Excel, giúp bạn áp dụng hiệu quả trong công việc và nghiên cứu.