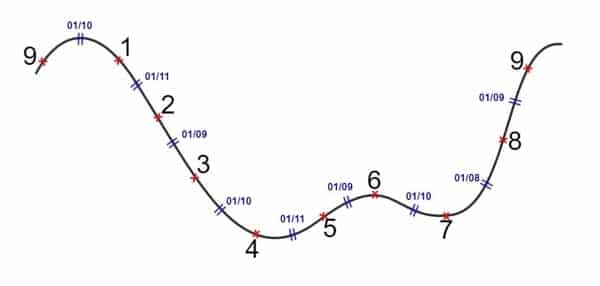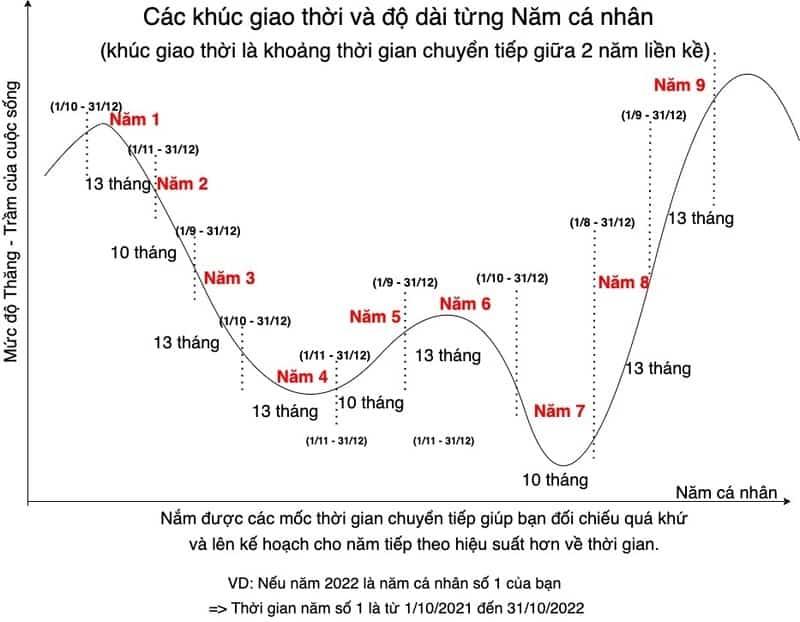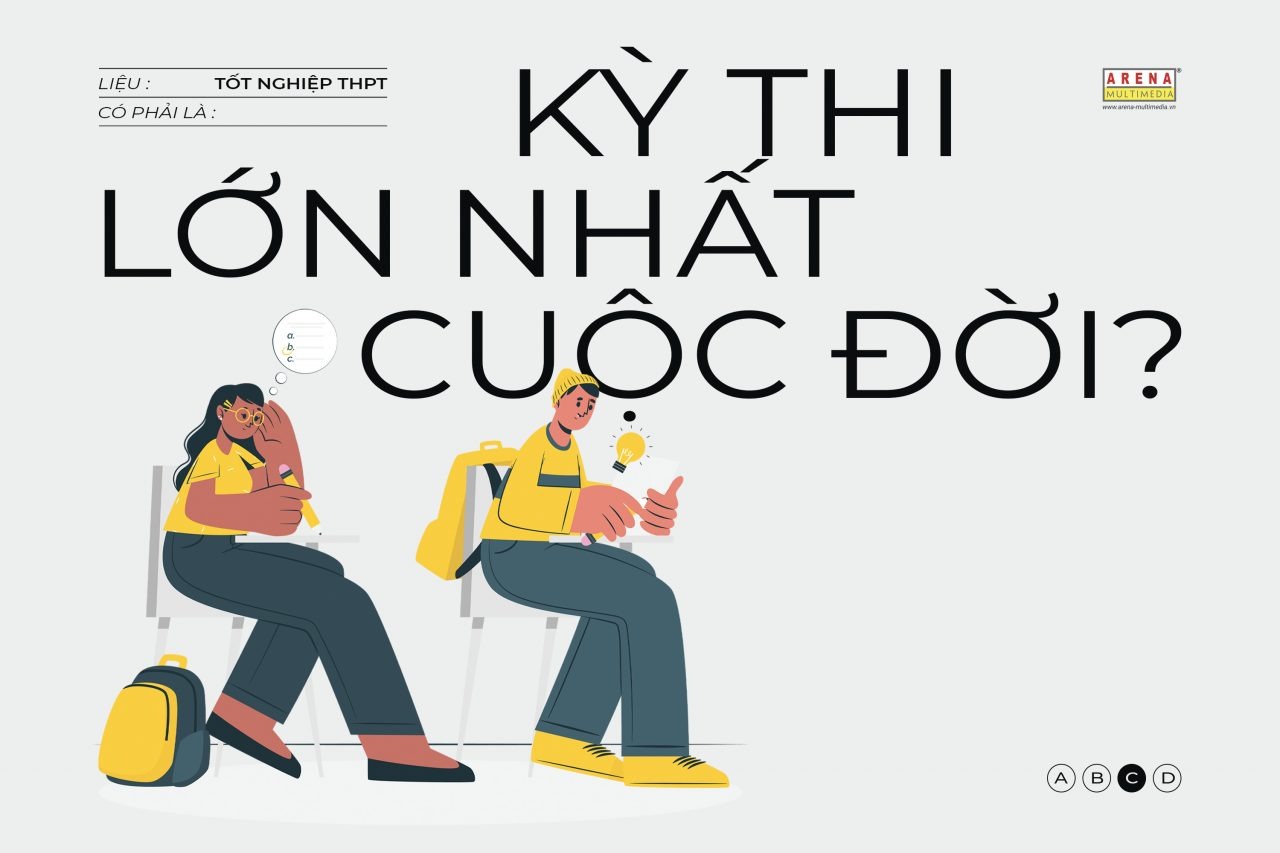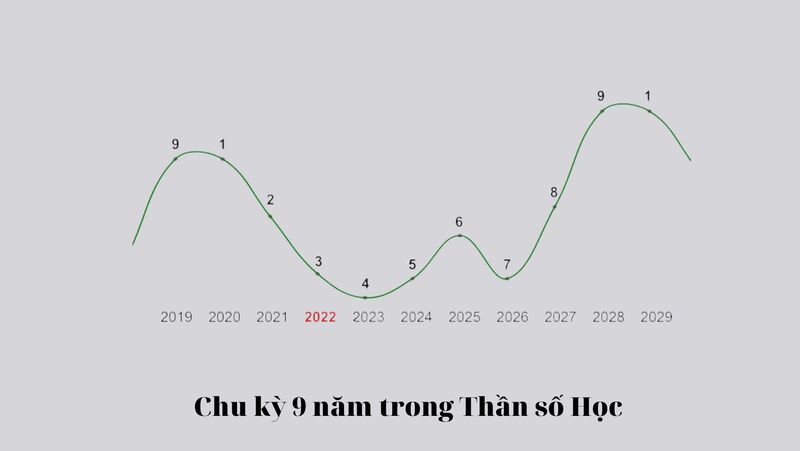Chủ đề hệ số tương quan trong excel: Khám phá cách tính hệ số tương quan trong Excel với hướng dẫn chi tiết từ cơ bản đến nâng cao. Bài viết này sẽ giúp bạn hiểu rõ khái niệm, ứng dụng và cách sử dụng các hàm như CORREL và PEARSON để phân tích mối quan hệ giữa các tập dữ liệu một cách hiệu quả.
Mục lục
- Giới thiệu về hệ số tương quan
- Các phương pháp tính hệ số tương quan trong Excel
- Hướng dẫn chi tiết cách sử dụng hàm CORREL
- Hướng dẫn chi tiết cách sử dụng hàm PEARSON
- Sử dụng công cụ Data Analysis để tính hệ số tương quan
- Ứng dụng của hệ số tương quan trong phân tích dữ liệu
- Các lưu ý và lỗi thường gặp khi tính hệ số tương quan
Giới thiệu về hệ số tương quan
Hệ số tương quan là một chỉ số thống kê đo lường mức độ và hướng của mối quan hệ tuyến tính giữa hai biến số. Giá trị của hệ số này dao động từ -1 đến 1:
- Một hệ số tương quan dương cho thấy khi một biến tăng, biến kia cũng tăng, biểu thị mối quan hệ thuận chiều.
- Ngược lại, hệ số tương quan âm cho thấy khi một biến tăng, biến kia giảm, biểu thị mối quan hệ nghịch chiều.
- Nếu hệ số tương quan bằng 0, điều đó cho thấy không có mối quan hệ tuyến tính giữa hai biến.
Trong Excel, việc tính toán hệ số tương quan giữa hai tập dữ liệu có thể được thực hiện dễ dàng bằng các hàm thống kê như CORREL và PEARSON. Cú pháp của các hàm này như sau:
- =CORREL(array1, array2)
- =PEARSON(array1, array2)
Trong đó, array1 và array2 là các tập dữ liệu cần phân tích. Kết quả trả về sẽ là hệ số tương quan giữa hai tập dữ liệu này, giúp xác định mức độ liên kết tuyến tính giữa chúng.
.png)
Các phương pháp tính hệ số tương quan trong Excel
Excel cung cấp nhiều phương pháp để tính hệ số tương quan giữa hai tập dữ liệu. Dưới đây là ba phương pháp phổ biến:
1. Sử dụng hàm CORREL
Hàm CORREL giúp tính hệ số tương quan giữa hai tập dữ liệu một cách nhanh chóng.
- Cú pháp: =CORREL(array1, array2)
- array1, array2: Các phạm vi dữ liệu cần phân tích.
- Kết quả: Giá trị hệ số tương quan từ -1 đến 1.
2. Sử dụng hàm PEARSON
Hàm PEARSON cũng tính hệ số tương quan tương tự như hàm CORREL, nhưng dựa trên công thức chuẩn hóa Pearson.
- Cú pháp: =PEARSON(array1, array2)
- Kết quả: Giá trị hệ số tương quan Pearson.
3. Sử dụng công cụ phân tích dữ liệu (Data Analysis ToolPak)
Excel cung cấp công cụ Data Analysis để tính toán hệ số tương quan giữa nhiều tập dữ liệu cùng lúc.
- Vào Data → Chọn Data Analysis.
- Chọn Correlation và nhập phạm vi dữ liệu cần phân tích.
- Nhấn OK để hiển thị kết quả trong bảng tính.
Với các phương pháp trên, bạn có thể dễ dàng tính toán hệ số tương quan trong Excel để phân tích mối quan hệ giữa các biến số một cách chính xác.
Hướng dẫn chi tiết cách sử dụng hàm CORREL
Hàm CORREL trong Excel giúp bạn tính toán hệ số tương quan giữa hai tập dữ liệu, xác định mức độ liên hệ tuyến tính giữa chúng. Giá trị trả về dao động từ -1 đến 1, biểu thị mức độ và hướng của mối quan hệ:
- 1: Mối quan hệ tuyến tính hoàn hảo cùng chiều.
- -1: Mối quan hệ tuyến tính hoàn hảo ngược chiều.
- 0: Không có mối quan hệ tuyến tính.
Cú pháp:
=CORREL(array1, array2)
Trong đó:
- array1: Phạm vi ô chứa tập dữ liệu thứ nhất.
- array2: Phạm vi ô chứa tập dữ liệu thứ hai.
Ví dụ thực tế:
Giả sử bạn có bảng dữ liệu về số năm kinh nghiệm làm việc và mức thu nhập tương ứng của một nhóm nhân viên:
| Kinh nghiệm (năm) | Thu nhập (triệu đồng/tháng) |
|---|---|
| 1 | 7 |
| 2 | 9 |
| 3 | 12 |
| 4 | 14 |
| 5 | 17 |
Để tính hệ số tương quan giữa kinh nghiệm và thu nhập:
- Chọn ô trống nơi bạn muốn hiển thị kết quả.
- Nhập công thức: =CORREL(A2:A6, B2:B6)
- Nhấn Enter.
Kết quả trả về sẽ là 0.997, cho thấy mối quan hệ tuyến tính rất mạnh cùng chiều giữa kinh nghiệm làm việc và thu nhập. Điều này nghĩa là khi kinh nghiệm tăng, thu nhập cũng tăng tương ứng.
Lưu ý:
- Nếu một trong hai phạm vi dữ liệu chứa văn bản, giá trị lô-gic hoặc ô trống, hàm sẽ bỏ qua những giá trị đó. Tuy nhiên, các ô có giá trị bằng 0 vẫn được tính.
- Nếu hai phạm vi dữ liệu có số lượng điểm dữ liệu khác nhau, hàm sẽ trả về lỗi #N/A.
- Nếu một trong hai phạm vi dữ liệu trống hoặc độ lệch chuẩn của các giá trị bằng 0, hàm sẽ trả về lỗi #DIV/0!.

Hướng dẫn chi tiết cách sử dụng hàm PEARSON
Hàm PEARSON trong Excel giúp bạn tính toán hệ số tương quan mô-men tích Pearson giữa hai tập dữ liệu, phản ánh mức độ liên hệ tuyến tính giữa chúng. Giá trị trả về nằm trong khoảng từ -1 đến 1, cho biết mức độ và hướng của mối quan hệ:
- 1: Mối quan hệ tuyến tính hoàn hảo cùng chiều.
- -1: Mối quan hệ tuyến tính hoàn hảo ngược chiều.
- 0: Không có mối quan hệ tuyến tính.
Cú pháp:
=PEARSON(array1, array2)
Trong đó:
- array1: Tập hợp các giá trị độc lập.
- array2: Tập hợp các giá trị phụ thuộc.
Ví dụ thực tế:
Giả sử bạn có bảng dữ liệu về số giờ học và điểm số tương ứng của một nhóm học sinh:
| Giờ học | Điểm số |
|---|---|
| 2 | 65 |
| 3 | 70 |
| 4 | 75 |
| 5 | 80 |
| 6 | 85 |
Để tính hệ số tương quan giữa số giờ học và điểm số:
- Chọn ô trống nơi bạn muốn hiển thị kết quả.
- Nhập công thức: =PEARSON(A2:A6, B2:B6)
- Nhấn Enter.
Kết quả trả về sẽ là một giá trị gần 1, cho thấy mối quan hệ tuyến tính mạnh mẽ cùng chiều giữa số giờ học và điểm số. Điều này nghĩa là khi số giờ học tăng, điểm số cũng tăng tương ứng.
Lưu ý:
- Nếu một trong hai phạm vi dữ liệu chứa văn bản, giá trị lô-gic hoặc ô trống, hàm sẽ bỏ qua những giá trị đó. Tuy nhiên, các ô có giá trị bằng 0 vẫn được tính.
- Nếu hai phạm vi dữ liệu có số lượng điểm dữ liệu khác nhau, hàm sẽ trả về lỗi #N/A.
- Nếu một trong hai phạm vi dữ liệu trống hoặc độ lệch chuẩn của các giá trị bằng 0, hàm sẽ trả về lỗi #DIV/0!.
Sử dụng công cụ Data Analysis để tính hệ số tương quan
Excel cung cấp công cụ Data Analysis giúp bạn tính toán hệ số tương quan giữa các tập dữ liệu một cách nhanh chóng và chính xác. Dưới đây là hướng dẫn chi tiết để sử dụng công cụ này:
Bước 1: Kích hoạt công cụ Data Analysis
- Trên thanh công cụ, chọn tab File và nhấp vào Options.
- Trong hộp thoại Excel Options, chọn mục Add-ins.
- Tại phần Manage, chọn Excel Add-ins và nhấp vào nút Go....
- Trong hộp thoại Add-ins, đánh dấu chọn Analysis ToolPak và nhấp OK.
Sau khi kích hoạt thành công, bạn sẽ thấy nút Data Analysis xuất hiện trong nhóm Analysis trên tab Data.
Bước 2: Chuẩn bị dữ liệu
Giả sử bạn có bảng dữ liệu về số giờ học và điểm số của một nhóm học sinh như sau:
| Giờ học | Điểm số |
|---|---|
| 2 | 65 |
| 3 | 70 |
| 4 | 75 |
| 5 | 80 |
| 6 | 85 |
Bước 3: Thực hiện phân tích tương quan
- Chọn tab Data và nhấp vào nút Data Analysis.
- Trong hộp thoại Data Analysis, chọn Correlation và nhấp OK.
- Trong hộp thoại Correlation:
- Tại phần Input Range, chọn phạm vi dữ liệu bao gồm cả tiêu đề (ví dụ: A1:B6).
- Chọn tùy chọn Labels in First Row nếu phạm vi đã chọn bao gồm tiêu đề cột.
- Tại phần Output Range, chọn ô nơi bạn muốn hiển thị kết quả, ví dụ: D1.
- Nhấp OK để hiển thị kết quả.
Diễn giải kết quả:
Kết quả sẽ hiển thị ma trận tương quan giữa các biến. Giá trị hệ số tương quan nằm trong khoảng từ -1 đến 1:
- Gần 1: Mối tương quan dương mạnh mẽ (khi một biến tăng, biến kia cũng tăng).
- Gần -1: Mối tương quan âm mạnh mẽ (khi một biến tăng, biến kia giảm).
- Gần 0: Không có mối quan hệ tuyến tính rõ ràng giữa hai biến.
Trong ví dụ trên, nếu kết quả cho thấy hệ số tương quan gần 1, điều đó cho thấy số giờ học và điểm số có mối quan hệ tuyến tính mạnh mẽ cùng chiều.
Lưu ý:
- Đảm bảo rằng dữ liệu không chứa giá trị trống hoặc không hợp lệ để có kết quả chính xác.
- Nếu chưa thấy nút Data Analysis trên tab Data, hãy kiểm tra lại việc kích hoạt Analysis ToolPak như đã hướng dẫn ở Bước 1.

Ứng dụng của hệ số tương quan trong phân tích dữ liệu
Hệ số tương quan là một công cụ thống kê quan trọng, giúp đo lường mức độ và chiều hướng của mối quan hệ tuyến tính giữa hai biến số. Trong phân tích dữ liệu, việc sử dụng hệ số tương quan mang lại nhiều lợi ích đáng kể, bao gồm:
- Xác định mối quan hệ giữa các biến: Hệ số tương quan cho phép đánh giá mức độ liên kết giữa hai biến. Ví dụ, trong lĩnh vực kinh doanh, việc phân tích mối quan hệ giữa chi phí quảng cáo và doanh thu bán hàng có thể giúp xác định hiệu quả của chiến dịch tiếp thị.
- Dự báo và hoạch định: Khi hai biến có mối tương quan mạnh mẽ, giá trị của một biến có thể được sử dụng để dự báo giá trị của biến kia. Điều này hỗ trợ trong việc lập kế hoạch và đưa ra quyết định dựa trên dữ liệu thực tế.
- Phát hiện mối quan hệ tiềm ẩn: Phân tích hệ số tương quan giúp nhận diện các mối quan hệ không rõ ràng giữa các biến, từ đó cung cấp thông tin quan trọng cho việc nghiên cứu và phát triển.
- Đánh giá độ tin cậy của mô hình phân tích: Trong các mô hình thống kê, hệ số tương quan được sử dụng để kiểm tra độ phù hợp và độ tin cậy của mô hình, đảm bảo rằng các biến độc lập có liên quan đến biến phụ thuộc một cách hợp lý.
Trong Excel, hàm CORREL được sử dụng để tính toán hệ số tương quan giữa hai tập dữ liệu, hỗ trợ người dùng trong việc phân tích và diễn giải mối quan hệ giữa các biến một cách hiệu quả.
XEM THÊM:
Các lưu ý và lỗi thường gặp khi tính hệ số tương quan
Khi sử dụng hàm CORREL trong Excel để tính toán hệ số tương quan giữa hai tập dữ liệu, người dùng thường gặp một số lỗi phổ biến. Dưới đây là các lỗi thường gặp và cách khắc phục:
- Lỗi #DIV/0!
Nguyên nhân: Xuất hiện khi một trong các ô dữ liệu tham chiếu chứa giá trị trống hoặc không có dữ liệu. Khắc phục: Kiểm tra và đảm bảo rằng tất cả các ô trong phạm vi dữ liệu tham chiếu đều có giá trị hợp lệ.
- Lỗi #N/A!
Nguyên nhân: Xảy ra khi số lượng điểm dữ liệu trong hai tập dữ liệu không bằng nhau. Khắc phục: Đảm bảo rằng hai phạm vi dữ liệu được tham chiếu có số lượng phần tử bằng nhau.
- Lỗi #VALUE!
Nguyên nhân: Thường xảy ra khi có sự kết hợp giữa các kiểu dữ liệu không tương thích, như văn bản và số trong cùng một phạm vi dữ liệu. Khắc phục: Kiểm tra và loại bỏ các giá trị không phải số trong phạm vi dữ liệu.
- Lỗi #NUM!
Nguyên nhân: Có thể do phép tính trong công thức không hợp lệ, như chia cho số không hoặc số quá lớn. Khắc phục: Xem xét lại công thức và đảm bảo các phép toán được thực hiện hợp lý.
- Lỗi #REF!
Nguyên nhân: Xảy ra khi tham chiếu đến một ô đã bị xóa hoặc không hợp lệ. Khắc phục: Kiểm tra lại các tham chiếu ô trong công thức và sửa chữa nếu cần.
Để tránh các lỗi trên, luôn đảm bảo rằng dữ liệu đầu vào đầy đủ và chính xác. Ngoài ra, việc sử dụng công cụ kiểm tra lỗi và định dạng dữ liệu trong Excel có thể giúp phát hiện và khắc phục sớm các vấn đề liên quan đến dữ liệu và công thức.