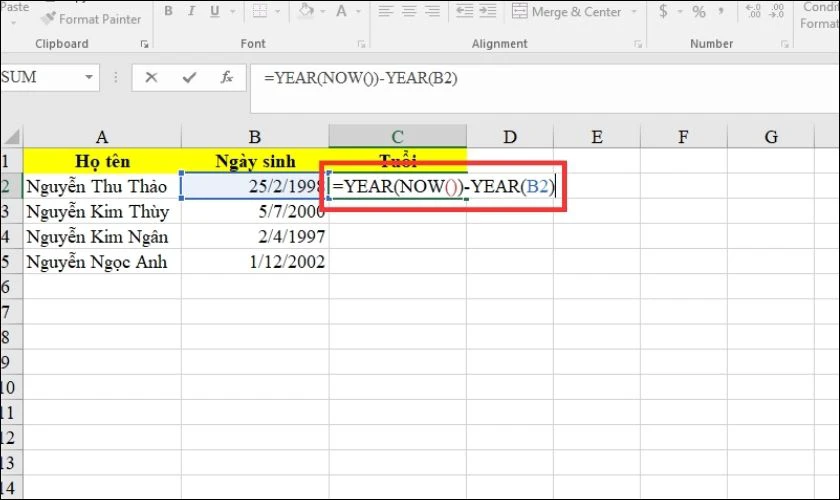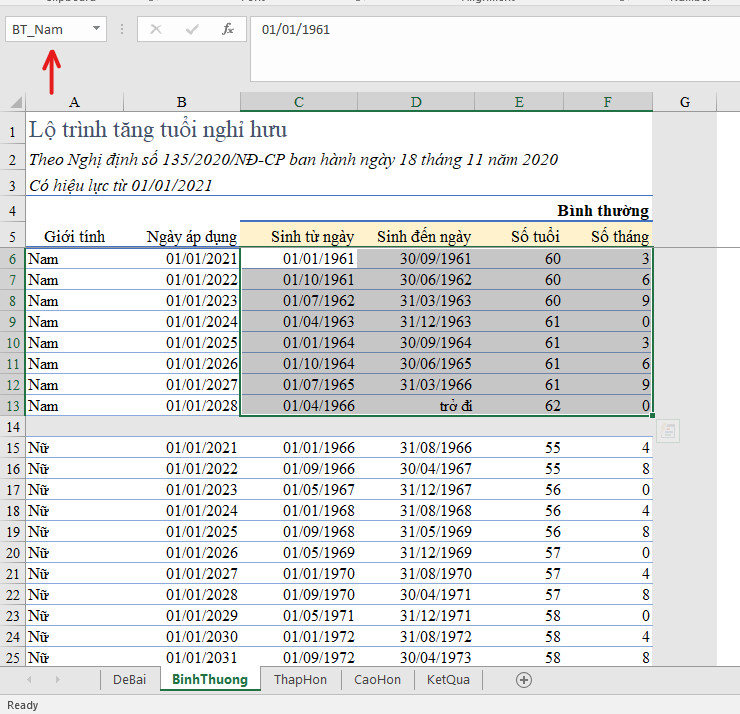Chủ đề hướng dẫn tính tuổi trong excel: Bạn muốn biết cách tính tuổi trong Excel một cách nhanh chóng và chính xác? Hãy cùng khám phá 5 phương pháp đơn giản dưới đây để áp dụng hiệu quả trong công việc của bạn.
Mục lục
1. Tính Tuổi Theo Năm Sinh
Để tính tuổi của một người dựa trên ngày sinh trong Excel, bạn có thể sử dụng các hàm tích hợp sẵn như YEAR, TODAY và DATEDIF. Dưới đây là hướng dẫn chi tiết:
1.1. Sử dụng hàm YEAR và TODAY
Công thức: =YEAR(TODAY()) - YEAR(A2)
Trong đó:
- A2: Ô chứa ngày sinh của người cần tính tuổi.
- TODAY(): Hàm trả về ngày hiện tại.
- YEAR(): Trả về năm từ một ngày cụ thể.
Ví dụ, nếu ngày sinh được nhập tại ô A2, công thức trên sẽ tính số năm giữa năm hiện tại và năm sinh, giúp xác định tuổi của người đó. Tuy nhiên, phương pháp này chỉ cho kết quả số năm và không tính đến ngày và tháng, nên có thể không chính xác tuyệt đối.
1.2. Sử dụng hàm YEARFRAC
Công thức: =YEARFRAC(A2, TODAY(), 1)
Trong đó:
- A2: Ô chứa ngày sinh.
- TODAY(): Ngày hiện tại.
- 1: Đối số xác định kiểu tính toán, với giá trị 1 đại diện cho việc sử dụng số ngày thực tế trong tháng và năm.
Hàm YEARFRAC trả về số năm dưới dạng số thập phân, phản ánh chính xác tuổi tính đến ngày hiện tại, bao gồm cả ngày và tháng.
1.3. Sử dụng hàm DATEDIF
Công thức: =DATEDIF(A2, TODAY(), "Y")
Trong đó:
- A2: Ô chứa ngày sinh.
- TODAY(): Ngày hiện tại.
- "Y": Đơn vị tính, ở đây là năm. Bạn cũng có thể sử dụng "M" để tính tháng hoặc "D" để tính ngày.
Hàm DATEDIF tính toán khoảng thời gian giữa hai ngày và trả về kết quả theo đơn vị bạn chọn. Phương pháp này cho phép bạn tính tuổi chính xác đến ngày, tháng hoặc năm, tùy thuộc vào đơn vị bạn sử dụng.
Lưu ý: Khi sử dụng các hàm trên, đảm bảo rằng ô chứa ngày sinh được định dạng đúng kiểu ngày tháng trong Excel để tránh lỗi tính toán.
.png)
2. Tính Tuổi Chính Xác Theo Ngày, Tháng, Năm
Để tính tuổi chính xác theo ngày, tháng, năm trong Excel, bạn có thể sử dụng hàm DATEDIF kết hợp với các tham số thích hợp. Dưới đây là hướng dẫn chi tiết:
2.1. Sử dụng hàm DATEDIF
Công thức: =DATEDIF(A2, TODAY(), "Y") & " năm, " & DATEDIF(A2, TODAY(), "YM") & " tháng, " & DATEDIF(A2, TODAY(), "MD") & " ngày"
Trong đó:
- A2: Ô chứa ngày sinh của người cần tính tuổi.
- TODAY(): Hàm trả về ngày hiện tại.
- "Y": Đơn vị tính năm.
- "YM": Đơn vị tính tháng, bỏ qua năm.
- "MD": Đơn vị tính ngày, bỏ qua tháng và năm.
Ví dụ, nếu ngày sinh được nhập tại ô A2, công thức trên sẽ trả về tuổi chính xác theo định dạng "năm, tháng, ngày".
2.2. Sử dụng hàm YEARFRAC và ROUNDDOWN
Công thức: =ROUNDDOWN(YEARFRAC(A2, TODAY(), 1), 0)
Trong đó:
- A2: Ô chứa ngày sinh.
- TODAY(): Ngày hiện tại.
- 1: Đối số xác định kiểu tính toán, với giá trị 1 đại diện cho việc sử dụng số ngày thực tế trong tháng và năm.
Hàm YEARFRAC trả về số năm dưới dạng số thập phân, phản ánh chính xác tuổi tính đến ngày hiện tại, bao gồm cả ngày và tháng. Hàm ROUNDDOWN giúp làm tròn xuống số nguyên gần nhất, loại bỏ phần thập phân.
Lưu ý: Khi sử dụng các hàm trên, đảm bảo rằng ô chứa ngày sinh được định dạng đúng kiểu ngày tháng trong Excel để tránh lỗi tính toán.
3. Tính Tuổi Trong Trường Hợp Không Có Ngày, Tháng
Trong trường hợp chỉ có năm sinh mà không có thông tin về ngày và tháng, bạn vẫn có thể tính tuổi trong Excel bằng cách giả định ngày sinh là ngày đầu tiên của năm đó. Phương pháp này giúp bạn ước tính tuổi dựa trên năm sinh duy nhất.
3.1. Sử dụng hàm DATEDIF kết hợp với hàm DATE
Công thức: =DATEDIF(DATE(A2,1,1), TODAY(), "Y")
Trong đó:
- A2: Ô chứa năm sinh của người cần tính tuổi.
- DATE(A2,1,1): Tạo ngày giả định là ngày 1 tháng 1 của năm sinh.
- TODAY(): Hàm trả về ngày hiện tại.
- "Y": Đơn vị tính năm, trả về số năm đầy đủ giữa hai ngày.
Ví dụ, nếu năm sinh được nhập tại ô A2, công thức trên sẽ tính số năm đầy đủ giữa ngày 1 tháng 1 năm sinh và ngày hiện tại, giúp xác định tuổi chính xác.
3.2. Sử dụng hàm YEARFRAC và ROUNDDOWN
Công thức: =ROUNDDOWN(YEARFRAC(DATE(A2,1,1), TODAY(), 1), 0)
Trong đó:
- A2: Ô chứa năm sinh.
- DATE(A2,1,1): Ngày giả định là ngày 1 tháng 1 của năm sinh.
- TODAY(): Ngày hiện tại.
- 1: Đối số xác định kiểu tính toán, với giá trị 1 đại diện cho việc sử dụng số ngày thực tế trong tháng và năm.
Hàm YEARFRAC trả về số năm dưới dạng số thập phân, phản ánh chính xác tuổi tính đến ngày hiện tại, bao gồm cả ngày và tháng. Hàm ROUNDDOWN giúp làm tròn xuống số nguyên gần nhất, loại bỏ phần thập phân.
Lưu ý: Phương pháp này giả định ngày sinh là ngày đầu tiên của năm sinh, do đó, kết quả có thể không hoàn toàn chính xác nếu ngày sinh thực tế khác. Tuy nhiên, đây là cách tiếp cận hợp lý khi chỉ có năm sinh và cần ước tính tuổi trong Excel.

4. Lưu Ý Khi Tính Tuổi Trong Excel
Khi tính tuổi trong Excel, việc lựa chọn phương pháp phù hợp và chú ý đến các yếu tố liên quan là rất quan trọng để đảm bảo độ chính xác. Dưới đây là một số lưu ý cần xem xét:
4.1. Chú Ý Đến Ngày Sinh Thực Tế
Phương pháp tính tuổi dựa trên việc giả định ngày sinh là ngày đầu tiên của năm có thể không chính xác nếu ngày sinh thực tế là sau ngày này. Ví dụ, nếu một người sinh ngày 31/12/1990, nhưng bạn giả định ngày sinh là 1/1/1990, kết quả tính tuổi sẽ sai lệch. Do đó, nếu có thể, hãy sử dụng ngày sinh chính xác để đảm bảo tính chính xác.
4.2. Định Dạng Ngày Tháng Trong Excel
Đảm bảo rằng các ô chứa ngày sinh được định dạng đúng kiểu ngày tháng trong Excel. Việc này giúp tránh các lỗi tính toán và đảm bảo các hàm xử lý ngày tháng hoạt động chính xác. Bạn có thể kiểm tra và thay đổi định dạng ô bằng cách:
- Chọn ô cần kiểm tra.
- Nhấn chuột phải và chọn "Format Cells" (Định dạng ô).
- Trong tab "Number" (Số), chọn "Date" (Ngày) và chọn định dạng phù hợp.
4.3. Xử Lý Trường Hợp Không Có Ngày, Tháng Sinh
Trong trường hợp chỉ có năm sinh mà không có ngày và tháng, việc tính tuổi sẽ kém chính xác hơn. Một số phương pháp có thể được sử dụng, nhưng kết quả chỉ mang tính ước tính. Hãy tham khảo các phương pháp đã được trình bày ở các mục trước để lựa chọn cách phù hợp nhất.
4.4. Kiểm Tra Lỗi và Xác Nhận Kết Quả
Sau khi áp dụng công thức tính tuổi, hãy kiểm tra lại kết quả để đảm bảo tính chính xác. So sánh với các nguồn thông tin khác hoặc thực hiện tính toán thủ công để xác nhận. Nếu phát hiện sai sót, xem xét lại công thức và dữ liệu đầu vào.
4.5. Sử Dụng Phương Pháp Phù Hợp Với Mục Đích
Tùy thuộc vào mục đích sử dụng, bạn có thể lựa chọn phương pháp tính tuổi phù hợp. Nếu cần độ chính xác cao, hãy sử dụng các hàm như DATEDIF hoặc YEARFRAC kết hợp với ngày sinh đầy đủ. Nếu chỉ cần ước tính nhanh, các phương pháp đơn giản hơn có thể được áp dụng.
Nhớ rằng, việc lựa chọn phương pháp và chú ý đến các yếu tố trên sẽ giúp bạn tính tuổi trong Excel một cách chính xác và hiệu quả.
5. Ví Dụ Minh Họa
Để minh họa cách tính tuổi trong Excel, chúng ta sẽ sử dụng một bảng dữ liệu đơn giản gồm tên và ngày sinh của một số cá nhân. Dưới đây là bảng dữ liệu mẫu:
| Tên | Ngày Sinh | Tuổi |
|---|---|---|
| Nguyễn Văn A | 1990-05-15 | |
| Trần Thị B | 1985-08-20 | |
| Phạm Minh C | 2000-12-01 |
Giả sử bảng dữ liệu trên bắt đầu từ ô A1. Cột A chứa tên, cột B chứa ngày sinh. Để tính tuổi dựa trên ngày sinh trong cột B, bạn có thể sử dụng các phương pháp đã được trình bày ở các mục trước, như sử dụng hàm DATEDIF, YEARFRAC hoặc TODAY. Ví dụ, để tính tuổi bằng hàm DATEDIF, bạn nhập công thức sau vào ô C2:
=DATEDIF(B2, TODAY(), "Y")
Sau khi nhập công thức, kéo thả góc ô C2 xuống các ô còn lại trong cột C để áp dụng công thức cho toàn bộ danh sách. Kết quả sẽ hiển thị tuổi của từng cá nhân dựa trên ngày sinh đã nhập.
Để hiểu rõ hơn về cách tính tuổi trong Excel, bạn có thể tham khảo video hướng dẫn dưới đây:
6. Tổng Kết
Trong bài viết này, chúng ta đã tìm hiểu các phương pháp tính tuổi trong Excel, bao gồm:
- Tính tuổi theo năm sinh: Sử dụng công thức đơn giản bằng cách lấy năm hiện tại trừ đi năm sinh. Phương pháp này nhanh chóng nhưng không tính đến ngày và tháng, nên chỉ phù hợp khi cần ước tính sơ bộ.
- Tính tuổi chính xác theo ngày, tháng, năm: Áp dụng hàm DATEDIF để tính toán sự chênh lệch giữa ngày sinh và ngày hiện tại theo đơn vị năm, tháng hoặc ngày. Phương pháp này cho kết quả chính xác và chi tiết hơn.
- Tính tuổi trong trường hợp không có ngày, tháng sinh: Khi chỉ có năm sinh, có thể sử dụng các công thức gần đúng, nhưng kết quả sẽ kém chính xác. Trong trường hợp này, nên tìm thêm thông tin để có kết quả tốt hơn.
- Lưu ý khi tính tuổi trong Excel: Chú ý đến định dạng ngày tháng, xử lý trường hợp không có ngày, tháng sinh, và kiểm tra lỗi trong công thức để đảm bảo kết quả chính xác.
- Ví dụ minh họa: Thực hành với bảng dữ liệu cụ thể để áp dụng các công thức tính tuổi và hiểu rõ hơn về cách thức hoạt động của chúng.
Việc lựa chọn phương pháp tính tuổi phù hợp sẽ giúp bạn xử lý dữ liệu hiệu quả và đạt được kết quả mong muốn. Hãy áp dụng linh hoạt các kỹ thuật đã học để nâng cao kỹ năng sử dụng Excel trong công việc hàng ngày.