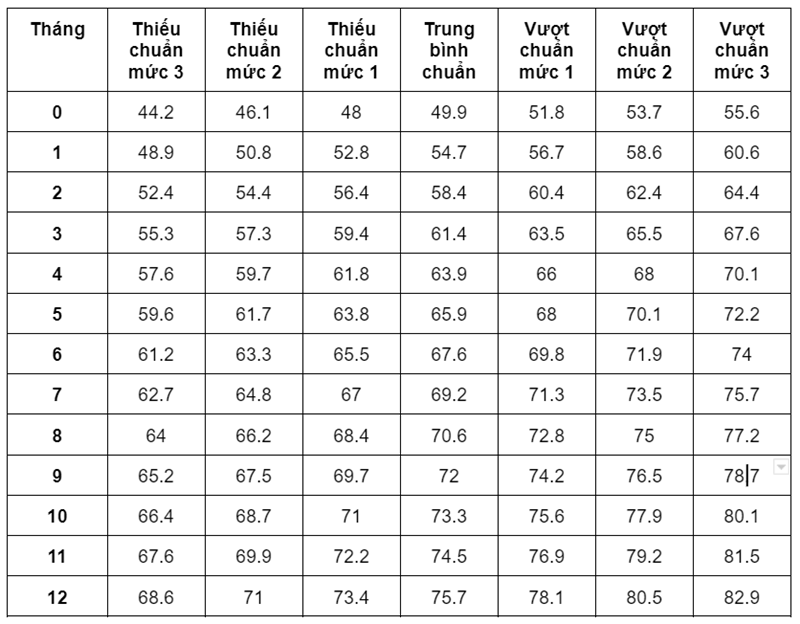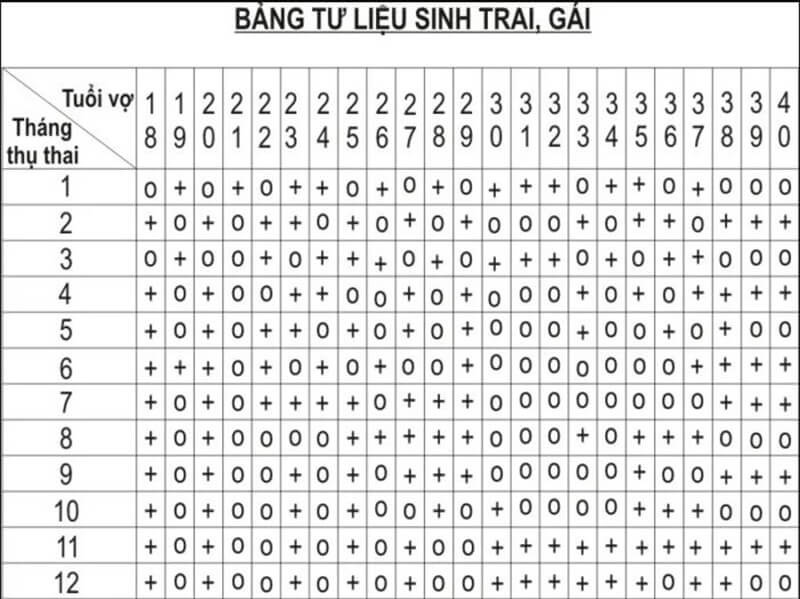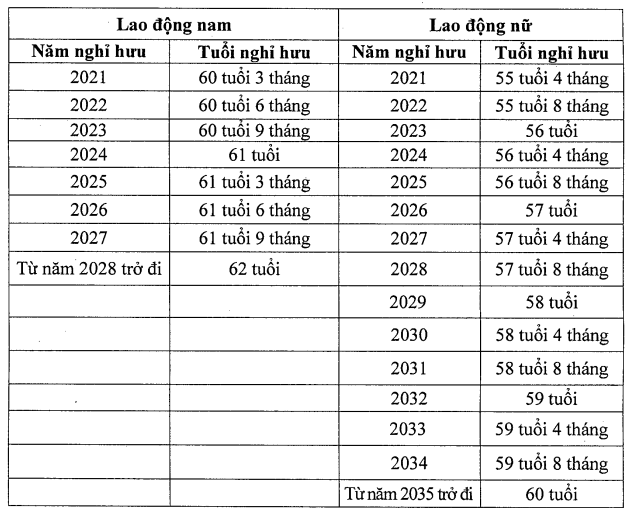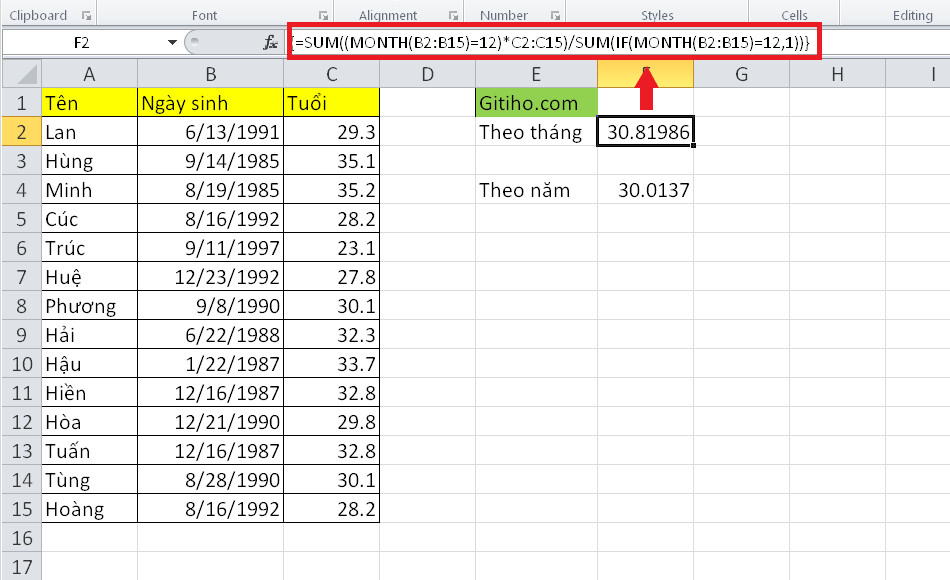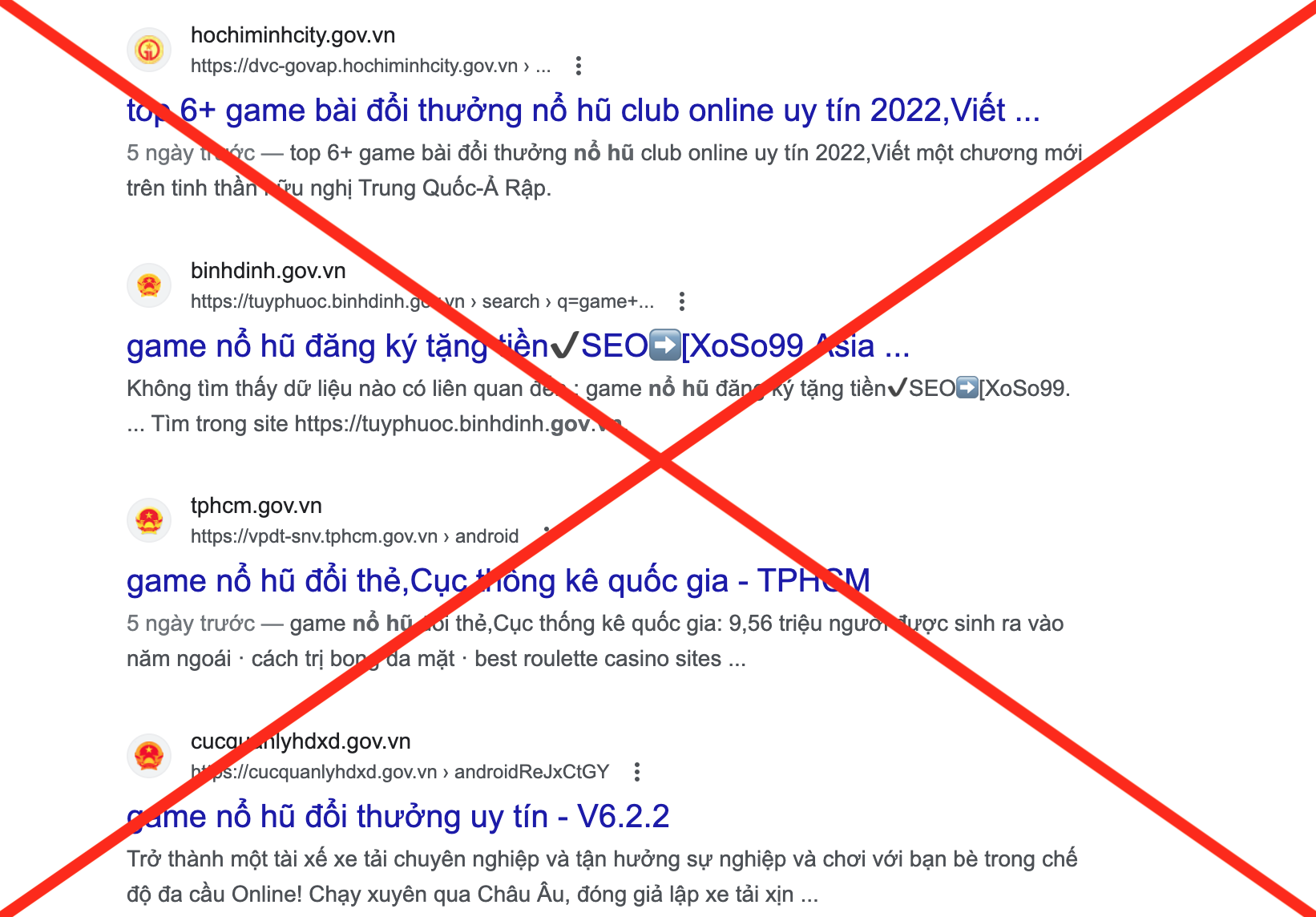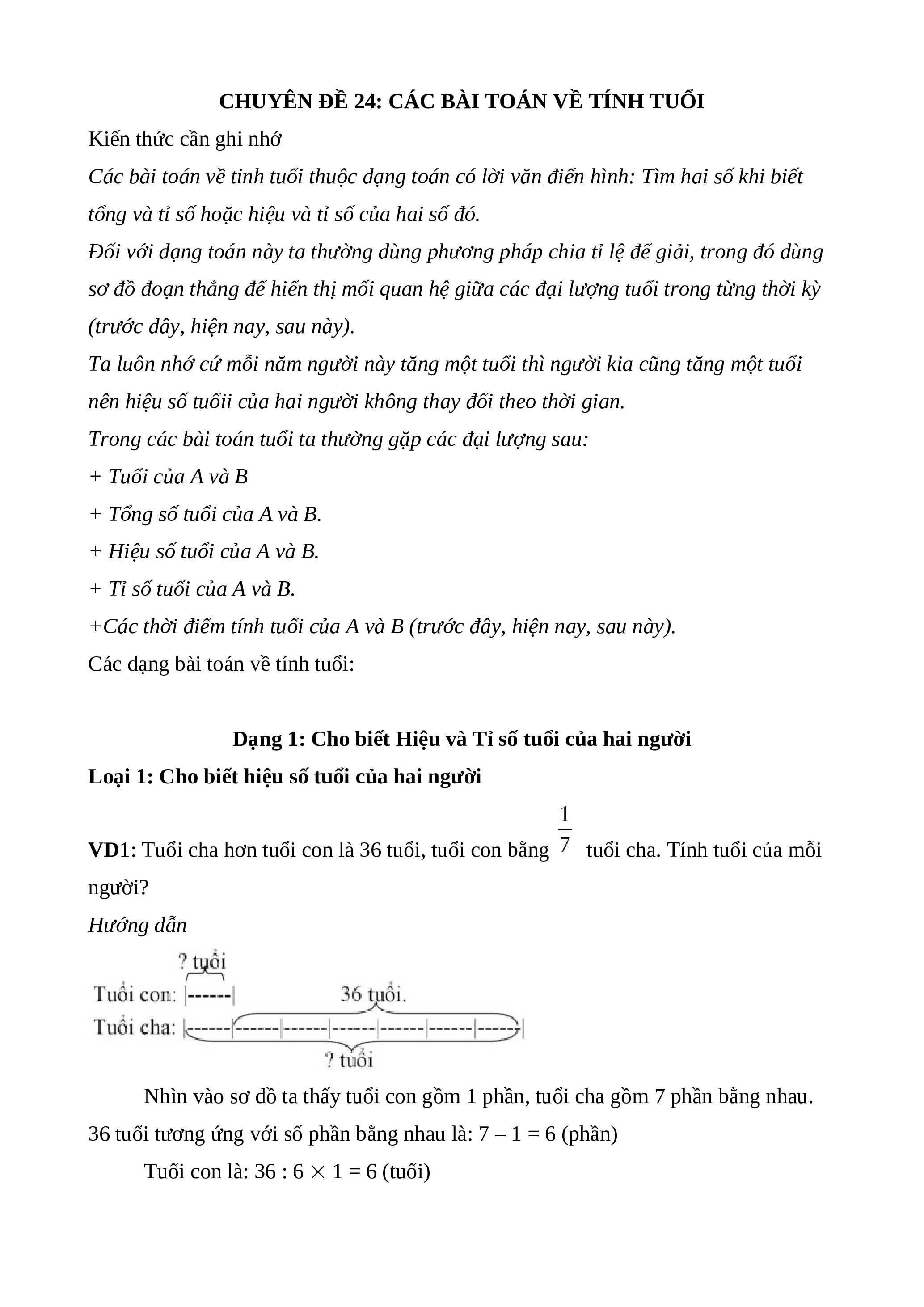Chủ đề tính tuổi bằng excel: Bài viết này sẽ hướng dẫn bạn cách tính tuổi trong Excel bằng nhiều phương pháp khác nhau, từ cơ bản đến nâng cao, giúp bạn lựa chọn cách tính phù hợp nhất cho nhu cầu của mình.
Mục lục
- 1. Giới thiệu về Tính Tuổi Trong Excel
- 2. Các Phương Pháp Tính Tuổi Bằng Excel
- 3. Các Lỗi Thường Gặp Khi Tính Tuổi Bằng Excel và Cách Khắc Phục
- 4. Cách Tính Tuổi Từ Ngày Sinh Cho Đến Ngày Hiện Tại
- 5. Cách Tính Tuổi Trẻ Em, Người Cao Tuổi, Và Các Đối Tượng Khác
- 6. Tính Tuổi Trong Excel Với Các Yêu Cầu Phức Tạp
- 6. Tính Tuổi Trong Excel Với Các Yêu Cầu Phức Tạp
- 7. Tóm Tắt Các Phương Pháp Tính Tuổi Và Ưu Nhược Điểm
- 7. Tóm Tắt Các Phương Pháp Tính Tuổi Và Ưu Nhược Điểm
- 8. Các Lưu Ý Khi Tính Tuổi Trong Excel
- 8. Các Lưu Ý Khi Tính Tuổi Trong Excel
1. Giới thiệu về Tính Tuổi Trong Excel
Trong Excel, việc tính toán tuổi từ ngày sinh là một thao tác thường xuyên được sử dụng trong quản lý nhân sự, phân tích dữ liệu và nhiều lĩnh vực khác. Excel cung cấp nhiều hàm và công thức để thực hiện việc này, giúp người dùng dễ dàng tính toán và xử lý thông tin liên quan đến tuổi tác.
Có nhiều phương pháp để tính tuổi trong Excel, mỗi phương pháp có ưu và nhược điểm riêng. Dưới đây là một số cách phổ biến:
- Sử dụng hàm DATEDIF: Hàm này tính toán khoảng cách giữa hai ngày và có thể trả về kết quả theo năm, tháng hoặc ngày. Ví dụ, công thức =DATEDIF(B2, TODAY(), "Y") sẽ tính tuổi dựa trên ngày sinh trong ô B2.
- Sử dụng hàm YEAR và YEARFRAC: Phương pháp này tính tuổi dựa trên năm hiện tại trừ đi năm sinh, hoặc tính toán số năm dưới dạng số thập phân. Ví dụ, =YEAR(TODAY()) - YEAR(B2) hoặc =YEARFRAC(B2, TODAY()).
- Sử dụng hàm TODAY kết hợp với phép chia: Phương pháp này lấy ngày hiện tại trừ đi ngày sinh và chia cho 365.25 để tính tuổi, bao gồm cả năm nhuận. Ví dụ, =(TODAY() - B2) / 365.25.
Mỗi phương pháp có cách sử dụng và độ chính xác khác nhau. Trong các phần tiếp theo, chúng ta sẽ đi sâu vào từng phương pháp, hướng dẫn cách sử dụng cụ thể và lưu ý khi áp dụng.
.png)
2. Các Phương Pháp Tính Tuổi Bằng Excel
Excel cung cấp nhiều phương pháp để tính tuổi dựa trên ngày sinh, giúp người dùng linh hoạt trong việc lựa chọn cách tính phù hợp với nhu cầu cụ thể. Dưới đây là một số phương pháp phổ biến:
- Sử dụng hàm DATEDIF:
Hàm DATEDIF tính khoảng cách giữa hai ngày và có thể trả về kết quả theo năm, tháng hoặc ngày. Ví dụ, để tính tuổi dựa trên ngày sinh trong ô B2, bạn có thể sử dụng công thức:
=DATEDIF(B2, TODAY(), "Y")
Công thức này sẽ trả về số năm đầy đủ giữa ngày sinh và ngày hiện tại.
- Sử dụng hàm YEAR và YEARFRAC:
Công thức =YEAR(TODAY()) - YEAR(B2) tính tuổi dựa trên năm hiện tại trừ đi năm sinh. Tuy nhiên, cách này không tính đến ngày và tháng, nên có thể không chính xác nếu ngày sinh chưa đến trong năm hiện tại.
Để tính tuổi dưới dạng số thập phân, bạn có thể sử dụng hàm YEARFRAC:
=YEARFRAC(B2, TODAY())
Công thức này sẽ trả về số năm, bao gồm cả phần thập phân, giữa ngày sinh và ngày hiện tại.
- Sử dụng hàm TODAY kết hợp với phép chia:
Công thức =(TODAY() - B2) / 365 tính tuổi bằng cách lấy số ngày giữa ngày hiện tại và ngày sinh, sau đó chia cho 365 để chuyển đổi thành năm. Tuy nhiên, cách này không tính đến năm nhuận, nên có thể gây sai số nhỏ. Để cải thiện độ chính xác, bạn có thể chia cho 365.25:
=(TODAY() - B2) / 365.25
Công thức này tính đến năm nhuận bằng cách sử dụng 365.25 ngày cho mỗi năm trung bình.
- Sử dụng hàm YEARFRAC kết hợp với hàm INT:
Để tính tuổi dưới dạng số nguyên, bạn có thể kết hợp hàm YEARFRAC với hàm INT:
=INT(YEARFRAC(B2, TODAY()))
Công thức này sẽ trả về số tuổi nguyên, làm tròn xuống số năm đầy đủ giữa ngày sinh và ngày hiện tại.
- Sử dụng hàm DATEDIF để tính tuổi chi tiết theo năm, tháng, ngày:
Để có thông tin chi tiết hơn, bạn có thể sử dụng hàm DATEDIF kết hợp với các đơn vị "Y", "YM" và "MD" để tính tuổi theo năm, tháng và ngày:
=DATEDIF(B2, TODAY(), "Y") & " năm, " & DATEDIF(B2, TODAY(), "YM") & " tháng, " & DATEDIF(B2, TODAY(), "MD") & " ngày"
Công thức này sẽ trả về tuổi chi tiết theo năm, tháng và ngày, giúp bạn có cái nhìn rõ ràng hơn về độ tuổi.
Mỗi phương pháp trên có ưu và nhược điểm riêng. Việc lựa chọn phương pháp phù hợp phụ thuộc vào mục đích sử dụng và mức độ chính xác bạn cần trong việc tính tuổi.
3. Các Lỗi Thường Gặp Khi Tính Tuổi Bằng Excel và Cách Khắc Phục
Trong quá trình tính tuổi bằng Excel, người dùng thường gặp một số lỗi phổ biến ảnh hưởng đến độ chính xác và hiển thị kết quả. Hiểu rõ những lỗi này và cách khắc phục sẽ giúp bạn sử dụng Excel hiệu quả hơn.
- Lỗi định dạng ô không chính xác:
Khi kết quả tính tuổi không hiển thị đúng hoặc xuất hiện dãy số lạ, nguyên nhân thường do ô chứa ngày sinh hoặc ô kết quả không được định dạng đúng kiểu ngày tháng hoặc số. Để khắc phục, bạn cần:
- Chọn ô chứa ngày sinh, nhấn chuột phải và chọn "Format Cells".
- Trong hộp thoại "Format Cells", chọn tab "Number" và chọn định dạng ngày tháng phù hợp (ví dụ: "Date" với định dạng ngày/tháng/năm).
- Đối với ô kết quả, đảm bảo định dạng là "Number" nếu bạn muốn hiển thị tuổi dưới dạng số.
- Kết quả khác nhau khi sử dụng các hàm tính tuổi:
Khi sử dụng các hàm như DATEDIF, YEAR hoặc YEARFRAC để tính tuổi, bạn có thể nhận được kết quả khác nhau do cách thức tính toán của từng hàm. Ví dụ, hàm YEAR chỉ tính dựa trên năm, không xét đến ngày và tháng, trong khi DATEDIF và YEARFRAC tính toán chi tiết hơn. Để đảm bảo tính chính xác, bạn nên:
- Chọn hàm phù hợp với mục đích tính toán (năm, tháng, ngày hoặc số thập phân).
- Kiểm tra kỹ công thức và định dạng ô liên quan.
- Lỗi không hiển thị gợi ý khi nhập hàm DATEDIF:
Hàm DATEDIF không xuất hiện trong danh sách gợi ý hàm của Excel, có thể gây khó khăn cho người dùng. Tuy nhiên, bạn vẫn có thể sử dụng hàm này bằng cách nhập trực tiếp công thức vào ô tính. Ví dụ:
=DATEDIF(B2, TODAY(), "Y")
Trong đó, B2 là ô chứa ngày sinh. Excel sẽ tự động tính toán mà không cần gợi ý hàm.
- Lỗi giá trị sai khi sử dụng hàm DATEDIF với các đơn vị khác nhau:
Khi sử dụng hàm DATEDIF với các đơn vị như "YM" hoặc "MD", kết quả có thể không như mong đợi nếu ngày bắt đầu lớn hơn ngày kết thúc. Để tránh lỗi này, luôn đảm bảo ngày bắt đầu nhỏ hơn ngày kết thúc trong công thức.
- Lỗi #VALUE! hoặc #NUM! trong công thức tính tuổi:
Các lỗi này thường xuất hiện khi tham chiếu đến ô trống hoặc ô chứa dữ liệu không hợp lệ. Để khắc phục,:
- Kiểm tra và đảm bảo tất cả các ô tham chiếu trong công thức đều chứa dữ liệu hợp lệ.
- Sử dụng hàm IFERROR để xử lý các lỗi tiềm ẩn, ví dụ: =IFERROR(DATEDIF(B2, TODAY(), "Y"), "").
Những lưu ý trên sẽ giúp bạn tránh và khắc phục các lỗi thường gặp khi tính tuổi bằng Excel, đảm bảo kết quả tính toán chính xác và đáng tin cậy.

4. Cách Tính Tuổi Từ Ngày Sinh Cho Đến Ngày Hiện Tại
Để tính tuổi từ ngày sinh đến ngày hiện tại trong Excel, bạn có thể sử dụng các hàm tích hợp sẵn như DATEDIF, YEAR, YEARFRAC hoặc TODAY. Mỗi hàm có ưu và nhược điểm riêng, phù hợp với các mục đích tính toán khác nhau. Dưới đây là một số phương pháp phổ biến:
- Sử dụng hàm DATEDIF:
Hàm DATEDIF được thiết kế để tính khoảng cách giữa hai ngày, rất hữu ích trong việc tính tuổi chính xác đến ngày, tháng và năm. Cú pháp của hàm như sau:
=DATEDIF(start_date, end_date, unit)
Trong đó:
- start_date: Ngày bắt đầu (ngày sinh).
- end_date: Ngày kết thúc (ngày hiện tại hoặc ngày bạn muốn tính).
- unit: Đơn vị đo khoảng cách thời gian, có thể là "Y" (năm), "M" (tháng), "D" (ngày), "YM" (chênh lệch tháng sau khi loại trừ năm), "MD" (chênh lệch ngày sau khi loại trừ tháng và năm), hoặc "YD" (chênh lệch ngày sau khi loại trừ năm).
Ví dụ, để tính tuổi tính đến ngày hiện tại, bạn có thể sử dụng công thức:
=DATEDIF(B2, TODAY(), "Y")
Trong đó, B2 là ô chứa ngày sinh. Công thức này sẽ trả về số năm đầy đủ giữa ngày sinh và ngày hiện tại.
- Sử dụng hàm YEAR kết hợp với TODAY:
Phương pháp này đơn giản nhưng chỉ tính được số năm giữa ngày sinh và ngày hiện tại, không tính đến ngày và tháng cụ thể. Cú pháp:
=YEAR(TODAY()) - YEAR(B2)
Trong đó, B2 là ô chứa ngày sinh. Lưu ý rằng cách này có thể không chính xác nếu ngày sinh đã qua trong năm hiện tại.
- Sử dụng hàm YEARFRAC:
Hàm YEARFRAC tính toán số năm giữa hai ngày, bao gồm cả phần thập phân, giúp xác định tuổi chính xác hơn. Cú pháp:
=YEARFRAC(start_date, end_date)
Ví dụ:
=YEARFRAC(B2, TODAY())
Công thức này sẽ trả về số tuổi dưới dạng số thập phân, giúp bạn biết được phần trăm năm đã trôi qua kể từ ngày sinh.
Việc lựa chọn phương pháp tính tuổi phù hợp phụ thuộc vào mục đích và mức độ chính xác bạn cần. Nếu cần tính tuổi chi tiết đến ngày, tháng, năm, hàm DATEDIF là lựa chọn tối ưu. Nếu chỉ cần số tuổi đầy đủ tính theo năm, các phương pháp sử dụng YEAR hoặc YEARFRAC có thể đáp ứng nhu cầu.
5. Cách Tính Tuổi Trẻ Em, Người Cao Tuổi, Và Các Đối Tượng Khác
Trong Excel, việc tính tuổi có thể được tùy chỉnh để phù hợp với từng đối tượng, như trẻ em, người cao tuổi hoặc các nhóm tuổi khác. Dưới đây là một số phương pháp và lưu ý khi tính tuổi cho các đối tượng này:
- Tính tuổi cho trẻ em:
Để xác định độ tuổi của trẻ em, bạn có thể sử dụng hàm DATEDIF để tính số năm, tháng và ngày từ ngày sinh đến ngày hiện tại. Ví dụ:
=DATEDIF(B2, TODAY(), "Y") & " năm " & DATEDIF(B2, TODAY(), "YM") & " tháng " & DATEDIF(B2, TODAY(), "MD") & " ngày"
Trong đó, B2 là ô chứa ngày sinh của trẻ. Công thức này sẽ trả về độ tuổi chi tiết đến ngày hiện tại.
- Tính tuổi cho người cao tuổi:
Đối với người cao tuổi, việc tính tuổi chi tiết đến ngày, tháng và năm có thể không cần thiết. Thay vào đó, bạn có thể chỉ tính số năm đầy đủ từ ngày sinh đến ngày hiện tại. Sử dụng hàm DATEDIF với đơn vị "Y":
=DATEDIF(B2, TODAY(), "Y")
Hoặc sử dụng hàm YEAR:
=YEAR(TODAY()) - YEAR(B2)
Trong đó, B2 là ô chứa ngày sinh. Lưu ý rằng cách tính này không tính đến ngày và tháng cụ thể, do đó có thể cần điều chỉnh tùy theo mục đích sử dụng.
- Tính tuổi cho các đối tượng khác:
Tùy thuộc vào yêu cầu cụ thể, bạn có thể cần tính tuổi theo các tiêu chí khác nhau. Ví dụ, để phân loại người dùng theo độ tuổi (như dưới 18 tuổi, từ 18 đến 60 tuổi, trên 60 tuổi), bạn có thể sử dụng kết hợp hàm DATEDIF và IF:
=IF(DATEDIF(B2, TODAY(), "Y") < 18, "Dưới 18", IF(DATEDIF(B2, TODAY(), "Y") <= 60, "18-60", "Trên 60"))
Trong đó, B2 là ô chứa ngày sinh. Công thức này sẽ phân loại người dùng dựa trên độ tuổi hiện tại.
Việc lựa chọn phương pháp tính tuổi phù hợp giúp bạn quản lý và phân tích dữ liệu hiệu quả hơn trong các tình huống cụ thể.
6. Tính Tuổi Trong Excel Với Các Yêu Cầu Phức Tạp
Trong Excel, việc tính tuổi có thể trở nên phức tạp khi bạn cần đáp ứng các yêu cầu đặc thù, như tính tuổi theo từng giai đoạn cụ thể, phân loại theo nhóm tuổi hoặc tính tuổi dựa trên lịch âm. Dưới đây là một số phương pháp nâng cao để thực hiện các tính toán này:
- Tính tuổi theo giai đoạn (trẻ em, thanh niên, người trưởng thành, người cao tuổi):
Để phân loại độ tuổi thành các giai đoạn, bạn có thể sử dụng hàm DATEDIF kết hợp với hàm IF. Ví dụ, để phân loại như sau:
- Trẻ em: Dưới 12 tuổi
- Thanh niên: Từ 12 đến 18 tuổi
- Người trưởng thành: Từ 19 đến 60 tuổi
- Người cao tuổi: Trên 60 tuổi
Công thức có thể như sau:
=IF(DATEDIF(B2, TODAY(), "Y") < 12, "Tr\u1ebb em", IF(DATEDIF(B2, TODAY(), "Y") < 19, "Thanh ni\u00ean", IF(DATEDIF(B2, TODAY(), "Y") < 60, "Ng\u01b0\u1eddi tr\u01b0\u1eddng th\u00e0nh", "Ng\u01b0\u1eddi cao tu\u1ed5i")))
Trong đó, B2 là ô chứa ngày sinh. Công thức này sẽ trả về giai đoạn tuổi tương ứng dựa trên ngày sinh.
- Tính tuổi theo lịch âm:
Excel không hỗ trợ trực tiếp việc tính tuổi theo lịch âm. Tuy nhiên, bạn có thể sử dụng các công cụ bên ngoài hoặc add-ins để chuyển đổi ngày dương sang ngày âm và sau đó tính tuổi. Một số add-ins như Kutools for Excel cung cấp chức năng này, giúp việc chuyển đổi và tính toán trở nên dễ dàng hơn.
- Tính tuổi dựa trên ngày làm việc:
Trong môi trường doanh nghiệp, việc tính tuổi dựa trên ngày làm việc (ngày bắt đầu làm việc) có thể quan trọng. Bạn có thể sử dụng hàm DATEDIF để tính số năm làm việc từ ngày bắt đầu đến ngày hiện tại:
=DATEDIF(C2, TODAY(), "Y")
Trong đó, C2 là ô chứa ngày bắt đầu làm việc. Công thức này sẽ trả về số năm làm việc của nhân viên.
Những phương pháp trên giúp bạn tùy chỉnh việc tính tuổi trong Excel theo các yêu cầu phức tạp, đáp ứng nhu cầu phân tích và quản lý dữ liệu đa dạng trong công việc và cuộc sống hàng ngày.
XEM THÊM:
6. Tính Tuổi Trong Excel Với Các Yêu Cầu Phức Tạp
Trong Excel, việc tính tuổi có thể trở nên phức tạp khi bạn cần đáp ứng các yêu cầu đặc thù, như tính tuổi theo từng giai đoạn cụ thể, phân loại theo nhóm tuổi hoặc tính tuổi dựa trên lịch âm. Dưới đây là một số phương pháp nâng cao để thực hiện các tính toán này:
- Tính tuổi theo giai đoạn (trẻ em, thanh niên, người trưởng thành, người cao tuổi):
Để phân loại độ tuổi thành các giai đoạn, bạn có thể sử dụng hàm DATEDIF kết hợp với hàm IF. Ví dụ, để phân loại như sau:
- Trẻ em: Dưới 12 tuổi
- Thanh niên: Từ 12 đến 18 tuổi
- Người trưởng thành: Từ 19 đến 60 tuổi
- Người cao tuổi: Trên 60 tuổi
Công thức có thể như sau:
=IF(DATEDIF(B2, TODAY(), "Y") < 12, "Tr\u1ebb em", IF(DATEDIF(B2, TODAY(), "Y") < 19, "Thanh ni\u00ean", IF(DATEDIF(B2, TODAY(), "Y") < 60, "Ng\u01b0\u1eddi tr\u01b0\u1eddng th\u00e0nh", "Ng\u01b0\u1eddi cao tu\u1ed5i")))
Trong đó, B2 là ô chứa ngày sinh. Công thức này sẽ trả về giai đoạn tuổi tương ứng dựa trên ngày sinh.
- Tính tuổi theo lịch âm:
Excel không hỗ trợ trực tiếp việc tính tuổi theo lịch âm. Tuy nhiên, bạn có thể sử dụng các công cụ bên ngoài hoặc add-ins để chuyển đổi ngày dương sang ngày âm và sau đó tính tuổi. Một số add-ins như Kutools for Excel cung cấp chức năng này, giúp việc chuyển đổi và tính toán trở nên dễ dàng hơn.
- Tính tuổi dựa trên ngày làm việc:
Trong môi trường doanh nghiệp, việc tính tuổi dựa trên ngày làm việc (ngày bắt đầu làm việc) có thể quan trọng. Bạn có thể sử dụng hàm DATEDIF để tính số năm làm việc từ ngày bắt đầu đến ngày hiện tại:
=DATEDIF(C2, TODAY(), "Y")
Trong đó, C2 là ô chứa ngày bắt đầu làm việc. Công thức này sẽ trả về số năm làm việc của nhân viên.
Những phương pháp trên giúp bạn tùy chỉnh việc tính tuổi trong Excel theo các yêu cầu phức tạp, đáp ứng nhu cầu phân tích và quản lý dữ liệu đa dạng trong công việc và cuộc sống hàng ngày.
7. Tóm Tắt Các Phương Pháp Tính Tuổi Và Ưu Nhược Điểm
Trong Excel, có nhiều phương pháp để tính tuổi từ ngày sinh đến ngày hiện tại. Mỗi phương pháp có ưu và nhược điểm riêng, phù hợp với từng mục đích sử dụng. Dưới đây là tóm tắt các phương pháp phổ biến:
| Phương Pháp | Ưu Điểm | Nhược Điểm |
|---|---|---|
| Sử dụng hàm DATEDIF |
|
|
| Sử dụng hàm YEARFRAC |
|
|
| Sử dụng hàm YEAR kết hợp TODAY |
|
|
| Sử dụng công thức tùy chỉnh |
|
|
Việc lựa chọn phương pháp phù hợp phụ thuộc vào yêu cầu cụ thể của công việc và mức độ chính xác cần thiết. Nếu cần tính tuổi chính xác đến ngày, tháng, năm, nên sử dụng hàm DATEDIF hoặc YEARFRAC. Nếu chỉ cần biết tuổi theo năm, có thể sử dụng hàm YEAR kết hợp TODAY để đơn giản hóa công thức.
7. Tóm Tắt Các Phương Pháp Tính Tuổi Và Ưu Nhược Điểm
Trong Excel, có nhiều phương pháp để tính tuổi từ ngày sinh đến ngày hiện tại. Mỗi phương pháp có ưu và nhược điểm riêng, phù hợp với từng mục đích sử dụng. Dưới đây là tóm tắt các phương pháp phổ biến:
| Phương Pháp | Ưu Điểm | Nhược Điểm |
|---|---|---|
| Sử dụng hàm DATEDIF |
|
|
| Sử dụng hàm YEARFRAC |
|
|
| Sử dụng hàm YEAR kết hợp TODAY |
|
|
| Sử dụng công thức tùy chỉnh |
|
|
Việc lựa chọn phương pháp phù hợp phụ thuộc vào yêu cầu cụ thể của công việc và mức độ chính xác cần thiết. Nếu cần tính tuổi chính xác đến ngày, tháng, năm, nên sử dụng hàm DATEDIF hoặc YEARFRAC. Nếu chỉ cần biết tuổi theo năm, có thể sử dụng hàm YEAR kết hợp TODAY để đơn giản hóa công thức.
8. Các Lưu Ý Khi Tính Tuổi Trong Excel
Khi tính tuổi trong Excel, việc chú ý đến một số điểm quan trọng sẽ giúp đảm bảo kết quả chính xác và tránh các lỗi thường gặp. Dưới đây là những lưu ý cần thiết:
- Đảm bảo định dạng ngày tháng: Ngày sinh cần được nhập đúng định dạng mà Excel nhận diện được, như "dd/mm/yyyy" hoặc "yyyy-mm-dd". Việc này giúp các công thức tính tuổi hoạt động chính xác. :contentReference[oaicite:0]{index=0}
- Kiểm tra dữ liệu ngày sinh: Đảm bảo ô chứa ngày sinh không trống và chứa dữ liệu hợp lệ. Nếu ô ngày sinh không hợp lệ hoặc trống, công thức có thể trả về lỗi hoặc kết quả không chính xác. :contentReference[oaicite:1]{index=1}
- Định dạng ô kết quả: Sau khi áp dụng công thức tính tuổi, cần định dạng ô kết quả dưới dạng số nguyên để hiển thị tuổi đúng cách. :contentReference[oaicite:2]{index=2}
- Thận trọng với hàm YEAR: Hàm YEAR chỉ tính tuổi dựa trên năm, không xét đến ngày và tháng, nên có thể không chính xác trong một số trường hợp. :contentReference[oaicite:3]{index=3}
- Đảm bảo tính chính xác của hàm DATEDIF: Hàm DATEDIF có thể không xuất hiện trong danh sách hàm của Excel, nhưng vẫn có thể sử dụng. Cần chú ý đến cú pháp và tham số khi sử dụng hàm này. :contentReference[oaicite:4]{index=4}
- Kiểm tra kết quả với dữ liệu thực tế: Sau khi tính toán, nên so sánh kết quả với dữ liệu thực tế hoặc sử dụng các phương pháp khác để xác nhận độ chính xác.
Chú ý đến những điểm trên sẽ giúp bạn sử dụng Excel hiệu quả và tránh được các sai sót khi tính tuổi.
8. Các Lưu Ý Khi Tính Tuổi Trong Excel
Khi tính tuổi trong Excel, việc chú ý đến một số điểm quan trọng sẽ giúp đảm bảo kết quả chính xác và tránh các lỗi thường gặp. Dưới đây là những lưu ý cần thiết:
- Đảm bảo định dạng ngày tháng: Ngày sinh cần được nhập đúng định dạng mà Excel nhận diện được, như "dd/mm/yyyy" hoặc "yyyy-mm-dd". Việc này giúp các công thức tính tuổi hoạt động chính xác. citeturn0search6
- Kiểm tra dữ liệu ngày sinh: Đảm bảo ô chứa ngày sinh không trống và chứa dữ liệu hợp lệ. Nếu ô ngày sinh không hợp lệ hoặc trống, công thức có thể trả về lỗi hoặc kết quả không chính xác. citeturn0search5
- Định dạng ô kết quả: Sau khi áp dụng công thức tính tuổi, cần định dạng ô kết quả dưới dạng số nguyên để hiển thị tuổi đúng cách. citeturn0search3
- Thận trọng với hàm YEAR: Hàm YEAR chỉ tính tuổi dựa trên năm, không xét đến ngày và tháng, nên có thể không chính xác trong một số trường hợp. citeturn0search7
- Đảm bảo tính chính xác của hàm DATEDIF: Hàm DATEDIF có thể không xuất hiện trong danh sách hàm của Excel, nhưng vẫn có thể sử dụng. Cần chú ý đến cú pháp và tham số khi sử dụng hàm này. citeturn0search0
- Kiểm tra kết quả với dữ liệu thực tế: Sau khi tính toán, nên so sánh kết quả với dữ liệu thực tế hoặc sử dụng các phương pháp khác để xác nhận độ chính xác.
Chú ý đến những điểm trên sẽ giúp bạn sử dụng Excel hiệu quả và tránh được các sai sót khi tính tuổi.