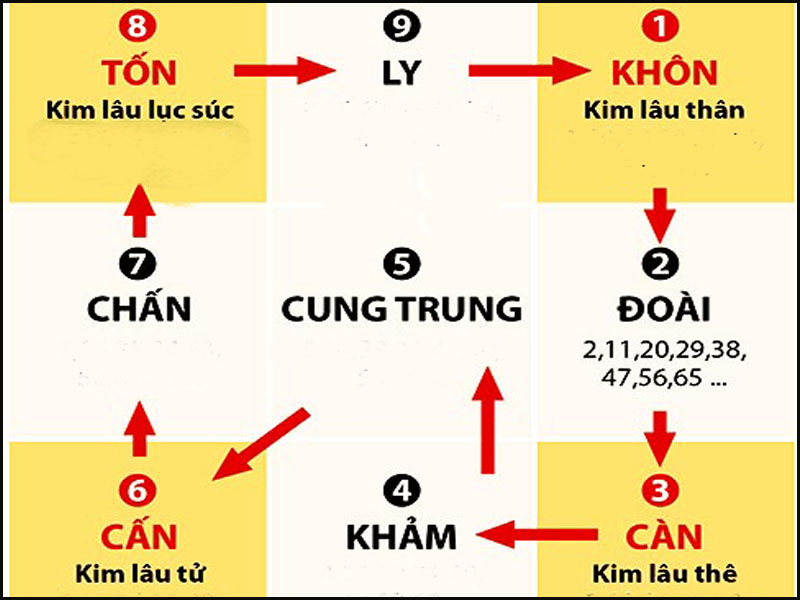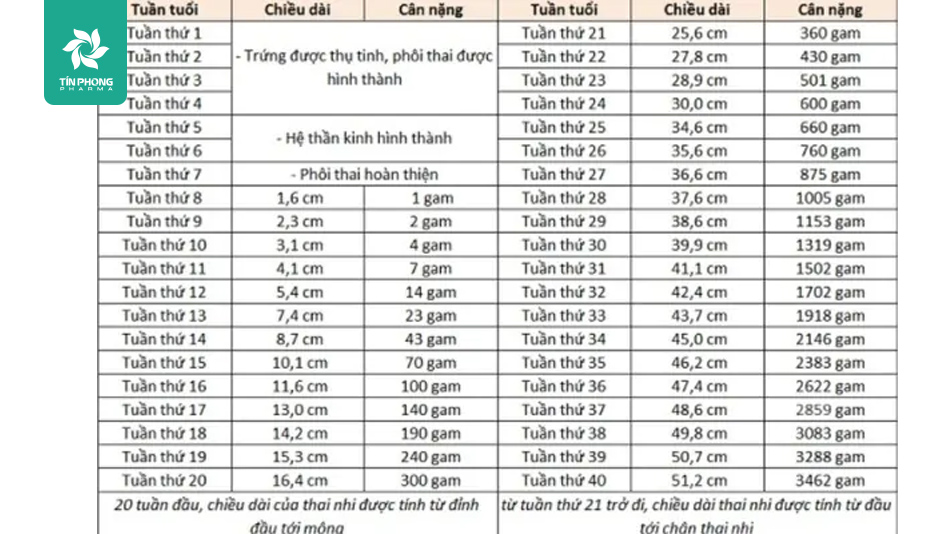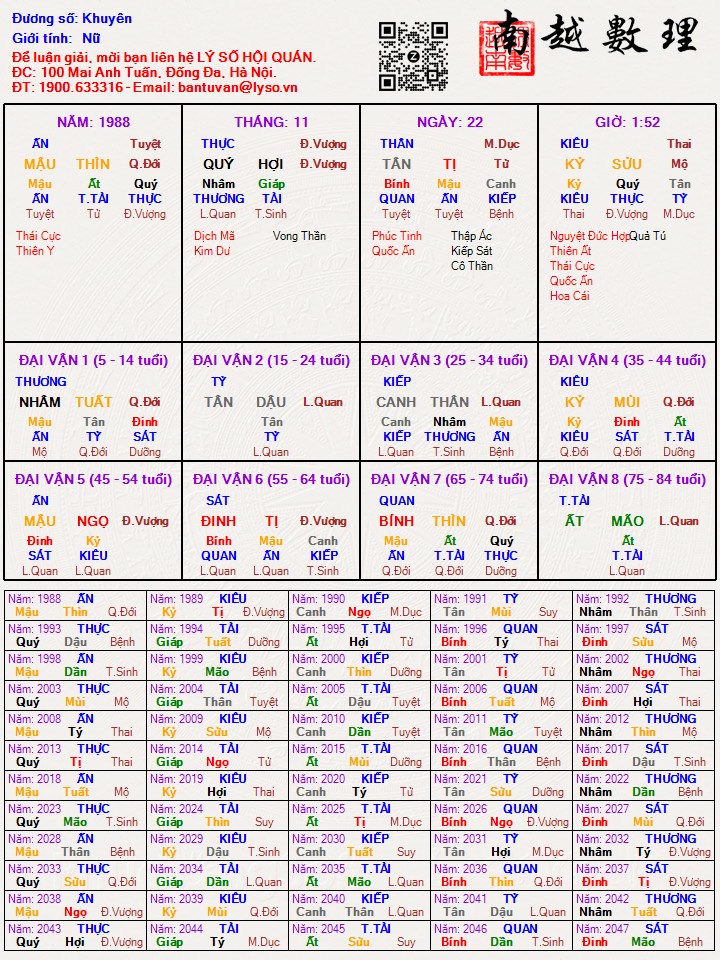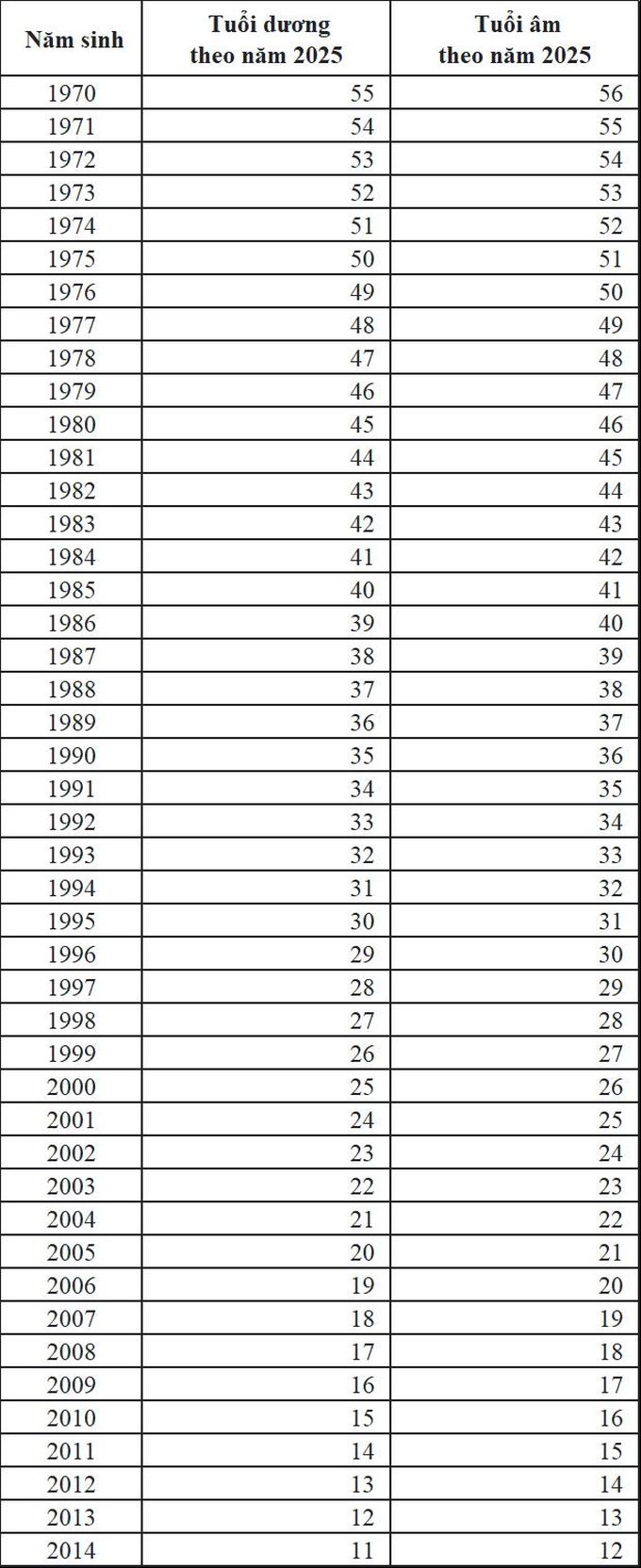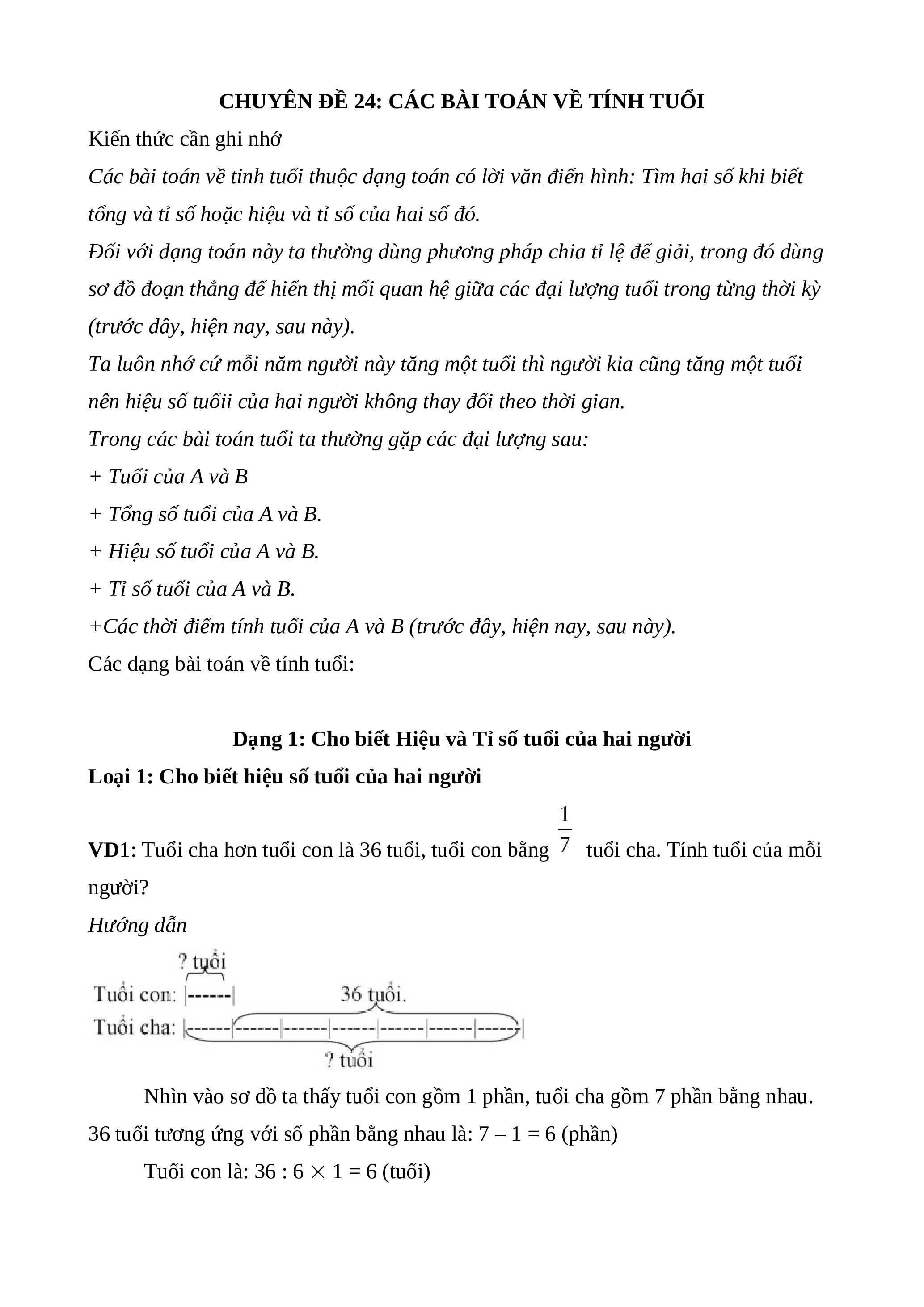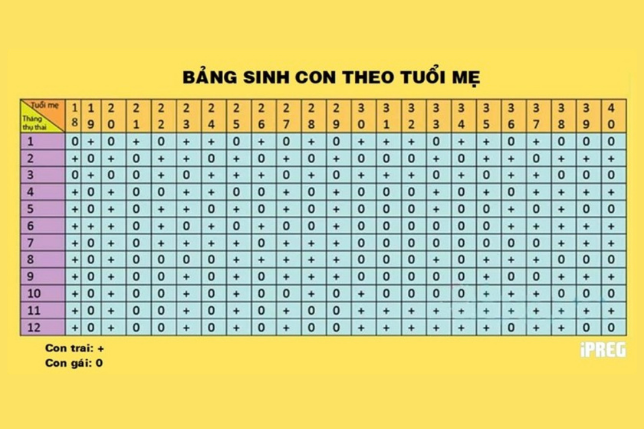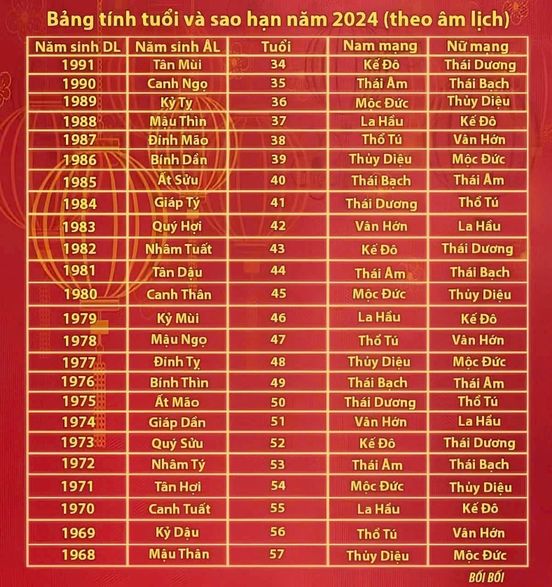Chủ đề tính tuổi theo ngày tháng năm sinh trong excel: Trong bài viết này, chúng tôi sẽ hướng dẫn bạn cách tính tuổi theo ngày tháng năm sinh trong Excel một cách nhanh chóng và chính xác. Bạn sẽ được tìm hiểu các công thức và mẹo hữu ích để tính tuổi một cách tự động, giúp tiết kiệm thời gian và công sức khi làm việc với dữ liệu. Cùng khám phá ngay!
Mục lục
- 1. Tổng Quan Về Cách Tính Tuổi Trong Excel
- 2. Các Công Thức Tính Tuổi Trong Excel
- 3. Cách Tính Tuổi Theo Ngày, Tháng, Năm Sinh Cụ Thể
- 3. Cách Tính Tuổi Theo Ngày, Tháng, Năm Sinh Cụ Thể
- 4. Các Lỗi Thường Gặp Khi Tính Tuổi Trong Excel
- 4. Các Lỗi Thường Gặp Khi Tính Tuổi Trong Excel
- 5. Các Lưu Ý Khi Tính Tuổi Để Đảm Bảo Độ Chính Xác
- 5. Các Lưu Ý Khi Tính Tuổi Để Đảm Bảo Độ Chính Xác
- 6. Các Ứng Dụng Thực Tiễn Của Việc Tính Tuổi Trong Excel
- 6. Các Ứng Dụng Thực Tiễn Của Việc Tính Tuổi Trong Excel
- 7. Các Công Cụ Hỗ Trợ Tính Tuổi Trong Excel
- 7. Các Công Cụ Hỗ Trợ Tính Tuổi Trong Excel
- ,
- 1. Tính Tuổi Theo Ngày Tháng Năm Sinh Trong Excel
1. Tổng Quan Về Cách Tính Tuổi Trong Excel
Trong Excel, việc tính tuổi dựa trên ngày tháng năm sinh là một tác vụ thường xuyên khi làm việc với dữ liệu cá nhân. Excel cung cấp các công cụ và công thức mạnh mẽ để tính toán tuổi một cách chính xác và nhanh chóng. Bạn có thể sử dụng các hàm ngày tháng có sẵn trong Excel để thực hiện điều này mà không cần phải tính toán thủ công.
Thông thường, có hai cách chính để tính tuổi trong Excel: sử dụng hàm DATEDIF() và hàm YEARFRAC(). Mỗi phương pháp có những ưu điểm riêng, và việc chọn lựa sẽ phụ thuộc vào yêu cầu công việc cụ thể của bạn.
1.1. Sử dụng Hàm DATEDIF
Hàm DATEDIF() là một trong những hàm phổ biến nhất để tính tuổi trong Excel. Hàm này cho phép tính khoảng cách giữa hai ngày, và bạn có thể chọn đơn vị là năm, tháng hoặc ngày. Cách sử dụng hàm như sau:
=DATEDIF(B2, TODAY(), "Y")
Trong đó:
- B2: là ô chứa ngày sinh.
- TODAY(): trả về ngày hiện tại.
- "Y": chỉ định đơn vị tính là năm.
Ví dụ, nếu ngày sinh của một người là 15/03/1990, bạn chỉ cần nhập công thức trên vào ô và Excel sẽ tính toán tuổi hiện tại của người đó.
1.2. Sử dụng Hàm YEARFRAC
Hàm YEARFRAC() giúp tính tuổi chính xác hơn, với độ chính xác đến từng phần thập phân của năm. Đây là lựa chọn lý tưởng khi bạn cần tính tuổi một cách chi tiết hơn. Cách sử dụng hàm này là:
=YEARFRAC(B2, TODAY())
Hàm này sẽ trả về số năm tính từ ngày sinh đến ngày hiện tại. Kết quả trả về có thể là số thập phân, ví dụ: 35,25 nghĩa là người đó 35 năm và một phần ba năm (khoảng 3 tháng).
1.3. Cách Tính Tuổi Dựa Trên Ngày Sinh Tháng Sinh
Để tính tuổi từ ngày sinh, bạn có thể kết hợp các hàm DAY(), MONTH() và YEAR() để trích xuất các phần ngày, tháng và năm từ dữ liệu sinh và tính toán tuổi theo cách thủ công. Tuy nhiên, sử dụng DATEDIF() là phương pháp tiện lợi và đơn giản hơn.
Excel cung cấp các công cụ mạnh mẽ để bạn có thể tùy chỉnh và tính toán tuổi theo nhiều cách khác nhau, đáp ứng nhu cầu công việc đa dạng và đảm bảo kết quả chính xác.
.png)
2. Các Công Thức Tính Tuổi Trong Excel
Excel cung cấp nhiều công thức mạnh mẽ để tính tuổi dựa trên ngày tháng năm sinh. Dưới đây là những công thức phổ biến nhất mà bạn có thể sử dụng để tính tuổi trong Excel một cách chính xác.
2.1. Công Thức Tính Tuổi Sử Dụng Hàm DATEDIF
Hàm DATEDIF() là công thức đơn giản và phổ biến để tính tuổi trong Excel. Công thức này sẽ tính khoảng cách giữa ngày sinh và ngày hiện tại (hoặc một ngày nào đó trong tương lai) và trả về kết quả theo năm, tháng hoặc ngày. Cách sử dụng như sau:
=DATEDIF(B2, TODAY(), "Y")
Trong đó:
- B2: ô chứa ngày sinh của người cần tính tuổi.
- TODAY(): hàm này trả về ngày hiện tại.
- "Y": chỉ định tính kết quả theo năm.
Công thức trên sẽ trả về tuổi tính theo năm từ ngày sinh đến ngày hiện tại.
2.2. Công Thức Tính Tuổi Chính Xác Sử Dụng Hàm YEARFRAC
Hàm YEARFRAC() tính tuổi với độ chính xác cao hơn, bao gồm cả phần thập phân của năm. Công thức này cho phép bạn tính tuổi một cách chi tiết, bao gồm cả năm, tháng, và ngày. Cách sử dụng như sau:
=YEARFRAC(B2, TODAY())
Hàm này sẽ trả về một giá trị thập phân, ví dụ, nếu kết quả là 30,5, có nghĩa là người đó đã 30 năm và khoảng nửa năm nữa.
2.3. Công Thức Tính Tuổi Bằng Ngày Sinh
Ngoài DATEDIF() và YEARFRAC(), bạn cũng có thể sử dụng các hàm ngày tháng cơ bản để tính tuổi thủ công. Một ví dụ là công thức kết hợp giữa các hàm YEAR(), MONTH(), và DAY():
=YEAR(TODAY()) - YEAR(B2) - IF(OR(MONTH(TODAY()) < MONTH(B2), AND(MONTH(TODAY()) = MONTH(B2), DAY(TODAY()) < DAY(B2))), 1, 0)
Trong công thức trên:
- YEAR(TODAY()) - YEAR(B2): tính hiệu giữa năm hiện tại và năm sinh.
- IF(...): kiểm tra nếu ngày sinh đã qua trong năm nay hay chưa. Nếu chưa, trừ đi 1 năm để có tuổi chính xác.
Công thức này tính tuổi dựa trên ngày sinh và ngày hiện tại mà không cần đến các hàm hỗ trợ riêng biệt.
2.4. Công Thức Tính Tuổi Dựa Trên Ngày, Tháng, Năm
Có thể bạn cần tính tuổi chính xác theo ngày tháng năm sinh và hiện tại. Để làm điều này, bạn có thể sử dụng công thức kết hợp các hàm DATE(), YEAR(), và DATEDIF(). Một ví dụ về công thức này là:
=DATEDIF(DATE(YEAR(TODAY()), MONTH(B2), DAY(B2)), TODAY(), "Y")
Đây là cách tính tuổi khá chính xác khi bạn muốn tính tuổi từ ngày tháng và năm sinh mà không bị lỗi do tính sai tháng hoặc ngày.
Như vậy, với các công thức đơn giản này, bạn có thể tính toán tuổi trong Excel một cách nhanh chóng và chính xác, giúp bạn tiết kiệm thời gian và đảm bảo tính chính xác khi làm việc với dữ liệu.
3. Cách Tính Tuổi Theo Ngày, Tháng, Năm Sinh Cụ Thể
Khi bạn cần tính tuổi dựa trên ngày, tháng, năm sinh cụ thể trong Excel, có thể sử dụng các công thức kết hợp các hàm ngày tháng để cho ra kết quả chính xác. Việc tính tuổi chính xác đến ngày tháng năm giúp bạn có thể áp dụng trong các trường hợp yêu cầu tính toán chi tiết hơn.
3.1. Tính Tuổi Chính Xác Bằng Hàm DATEDIF
Để tính tuổi theo ngày, tháng, năm sinh cụ thể, bạn có thể sử dụng hàm DATEDIF(). Hàm này cho phép tính khoảng cách giữa hai ngày và trả về kết quả theo năm, tháng hoặc ngày. Để tính tuổi chính xác, bạn có thể áp dụng công thức như sau:
=DATEDIF(B2, TODAY(), "Y")
Trong đó:
- B2: ô chứa ngày sinh của người cần tính tuổi.
- TODAY(): hàm này trả về ngày hiện tại.
- "Y": đơn vị tính tuổi theo năm.
Hàm này tính tuổi theo năm từ ngày sinh đến ngày hiện tại, nhưng không tính chính xác số tháng và ngày sau đó. Nếu bạn cần tính chính xác tuổi đến từng tháng và ngày, bạn cần sử dụng một công thức kết hợp khác.
3.2. Tính Tuổi Chi Tiết Đến Tháng và Ngày
Để tính tuổi chính xác hơn, bao gồm cả số tháng và ngày, bạn có thể sử dụng một công thức phức tạp hơn như sau:
=DATEDIF(B2, TODAY(), "Y") & " năm, " & DATEDIF(B2, TODAY(), "YM") & " tháng, " & DATEDIF(B2, TODAY(), "MD") & " ngày"
Trong công thức này:
- "Y": tính tuổi theo năm.
- "YM": tính số tháng còn lại sau khi tính được số năm.
- "MD": tính số ngày còn lại sau khi tính được số tháng và năm.
Với công thức này, Excel sẽ trả về kết quả như "25 năm, 3 tháng, 12 ngày", giúp bạn có cái nhìn rõ ràng và chính xác hơn về độ tuổi của người đó.
3.3. Tính Tuổi Dựa Trên Ngày Sinh và Ngày Hiện Tại
Để tính tuổi từ ngày sinh và ngày hiện tại một cách chi tiết hơn, bạn có thể kết hợp các hàm YEAR(), MONTH(), và DAY() như sau:
=YEAR(TODAY()) - YEAR(B2) - IF(OR(MONTH(TODAY()) < MONTH(B2), AND(MONTH(TODAY()) = MONTH(B2), DAY(TODAY()) < DAY(B2))), 1, 0)
Trong công thức này:
- YEAR(TODAY()) - YEAR(B2): tính số năm giữa ngày hiện tại và ngày sinh.
- IF(OR(MONTH(TODAY()) < MONTH(B2), AND(MONTH(TODAY()) = MONTH(B2), DAY(TODAY()) < DAY(B2))), 1, 0): kiểm tra nếu chưa đến ngày sinh trong năm hiện tại thì trừ đi 1 năm.
Công thức này giúp bạn tính tuổi chính xác mà không gặp lỗi nếu chưa đến ngày sinh trong năm nay.
3.4. Tính Tuổi Dựa Trên Ngày, Tháng và Năm Sinh Cụ Thể
Cuối cùng, bạn có thể sử dụng một công thức kết hợp để tính tuổi chính xác nhất từ ngày, tháng, năm sinh cụ thể:
=DATEDIF(DATE(YEAR(TODAY()), MONTH(B2), DAY(B2)), TODAY(), "Y")
Công thức này sử dụng hàm DATE() để tạo ngày sinh của người cần tính tuổi trong năm hiện tại, sau đó sử dụng hàm DATEDIF() để tính tuổi chính xác.
Tóm lại, Excel cung cấp nhiều cách để tính tuổi từ ngày, tháng, năm sinh, từ những công thức đơn giản cho đến phức tạp, giúp bạn có thể tính toán tuổi một cách nhanh chóng và chính xác trong nhiều tình huống khác nhau.

3. Cách Tính Tuổi Theo Ngày, Tháng, Năm Sinh Cụ Thể
Khi bạn cần tính tuổi dựa trên ngày, tháng, năm sinh cụ thể trong Excel, có thể sử dụng các công thức kết hợp các hàm ngày tháng để cho ra kết quả chính xác. Việc tính tuổi chính xác đến ngày tháng năm giúp bạn có thể áp dụng trong các trường hợp yêu cầu tính toán chi tiết hơn.
3.1. Tính Tuổi Chính Xác Bằng Hàm DATEDIF
Để tính tuổi theo ngày, tháng, năm sinh cụ thể, bạn có thể sử dụng hàm DATEDIF(). Hàm này cho phép tính khoảng cách giữa hai ngày và trả về kết quả theo năm, tháng hoặc ngày. Để tính tuổi chính xác, bạn có thể áp dụng công thức như sau:
=DATEDIF(B2, TODAY(), "Y")
Trong đó:
- B2: ô chứa ngày sinh của người cần tính tuổi.
- TODAY(): hàm này trả về ngày hiện tại.
- "Y": đơn vị tính tuổi theo năm.
Hàm này tính tuổi theo năm từ ngày sinh đến ngày hiện tại, nhưng không tính chính xác số tháng và ngày sau đó. Nếu bạn cần tính chính xác tuổi đến từng tháng và ngày, bạn cần sử dụng một công thức kết hợp khác.
3.2. Tính Tuổi Chi Tiết Đến Tháng và Ngày
Để tính tuổi chính xác hơn, bao gồm cả số tháng và ngày, bạn có thể sử dụng một công thức phức tạp hơn như sau:
=DATEDIF(B2, TODAY(), "Y") & " năm, " & DATEDIF(B2, TODAY(), "YM") & " tháng, " & DATEDIF(B2, TODAY(), "MD") & " ngày"
Trong công thức này:
- "Y": tính tuổi theo năm.
- "YM": tính số tháng còn lại sau khi tính được số năm.
- "MD": tính số ngày còn lại sau khi tính được số tháng và năm.
Với công thức này, Excel sẽ trả về kết quả như "25 năm, 3 tháng, 12 ngày", giúp bạn có cái nhìn rõ ràng và chính xác hơn về độ tuổi của người đó.
3.3. Tính Tuổi Dựa Trên Ngày Sinh và Ngày Hiện Tại
Để tính tuổi từ ngày sinh và ngày hiện tại một cách chi tiết hơn, bạn có thể kết hợp các hàm YEAR(), MONTH(), và DAY() như sau:
=YEAR(TODAY()) - YEAR(B2) - IF(OR(MONTH(TODAY()) < MONTH(B2), AND(MONTH(TODAY()) = MONTH(B2), DAY(TODAY()) < DAY(B2))), 1, 0)
Trong công thức này:
- YEAR(TODAY()) - YEAR(B2): tính số năm giữa ngày hiện tại và ngày sinh.
- IF(OR(MONTH(TODAY()) < MONTH(B2), AND(MONTH(TODAY()) = MONTH(B2), DAY(TODAY()) < DAY(B2))), 1, 0): kiểm tra nếu chưa đến ngày sinh trong năm hiện tại thì trừ đi 1 năm.
Công thức này giúp bạn tính tuổi chính xác mà không gặp lỗi nếu chưa đến ngày sinh trong năm nay.
3.4. Tính Tuổi Dựa Trên Ngày, Tháng và Năm Sinh Cụ Thể
Cuối cùng, bạn có thể sử dụng một công thức kết hợp để tính tuổi chính xác nhất từ ngày, tháng, năm sinh cụ thể:
=DATEDIF(DATE(YEAR(TODAY()), MONTH(B2), DAY(B2)), TODAY(), "Y")
Công thức này sử dụng hàm DATE() để tạo ngày sinh của người cần tính tuổi trong năm hiện tại, sau đó sử dụng hàm DATEDIF() để tính tuổi chính xác.
Tóm lại, Excel cung cấp nhiều cách để tính tuổi từ ngày, tháng, năm sinh, từ những công thức đơn giản cho đến phức tạp, giúp bạn có thể tính toán tuổi một cách nhanh chóng và chính xác trong nhiều tình huống khác nhau.
4. Các Lỗi Thường Gặp Khi Tính Tuổi Trong Excel
Khi tính tuổi trong Excel, người dùng thường gặp một số lỗi phổ biến do sai sót trong công thức hoặc dữ liệu nhập vào. Dưới đây là những lỗi thường gặp và cách khắc phục chúng để đảm bảo tính toán chính xác.
4.1. Lỗi Do Dữ Liệu Ngày Tháng Không Đúng Định Dạng
Một trong những lỗi phổ biến nhất khi tính tuổi trong Excel là dữ liệu ngày tháng nhập vào không đúng định dạng. Excel yêu cầu ngày tháng phải được nhập theo định dạng ngày tháng năm (dd/mm/yyyy) hoặc tháng/ngày/năm (mm/dd/yyyy), tùy vào cài đặt ngôn ngữ và vùng miền của máy tính.
- Khắc phục: Kiểm tra lại định dạng ô chứa ngày tháng, đảm bảo rằng ngày tháng được nhập đúng cách. Bạn có thể chỉnh sửa định dạng ô thông qua Format Cells và chọn định dạng ngày tháng phù hợp.
4.2. Lỗi Tính Sai Do Chưa Đến Ngày Sinh
Khi sử dụng công thức tính tuổi, Excel có thể trả về kết quả sai nếu ngày sinh chưa đến trong năm hiện tại. Ví dụ, nếu ngày sinh là 10/12/1990 nhưng hôm nay là 1/11/2025, Excel sẽ tính tuổi là 35 thay vì 34 vì chưa đến ngày sinh trong năm 2025.
- Khắc phục: Sử dụng công thức DATEDIF() kết hợp với điều kiện kiểm tra tháng và ngày sinh, như trong công thức sau:
=DATEDIF(B2, TODAY(), "Y") - IF(OR(MONTH(TODAY()) < MONTH(B2), AND(MONTH(TODAY()) = MONTH(B2), DAY(TODAY()) < DAY(B2))), 1, 0)
Công thức này sẽ tự động điều chỉnh và tính đúng tuổi ngay cả khi chưa đến ngày sinh trong năm nay.
4.3. Lỗi Tính Tuổi Đến Số Thập Phân
Khi sử dụng hàm YEARFRAC(), Excel sẽ trả về tuổi dưới dạng số thập phân (ví dụ: 25.5), điều này có thể không phù hợp nếu bạn chỉ muốn tính tuổi theo năm, tháng, và ngày.
- Khắc phục: Sử dụng công thức kết hợp với DATEDIF() để tính tuổi chính xác theo năm, tháng, và ngày. Ví dụ:
=DATEDIF(B2, TODAY(), "Y") & " năm, " & DATEDIF(B2, TODAY(), "YM") & " tháng, " & DATEDIF(B2, TODAY(), "MD") & " ngày"
Công thức này giúp bạn có kết quả chi tiết hơn và không bị số thập phân.
4.4. Lỗi Khi Sử Dụng Công Thức Trong Ô Trống
Đôi khi bạn sẽ gặp lỗi khi ô chứa ngày sinh bị bỏ trống hoặc dữ liệu trong ô không phải là ngày tháng hợp lệ. Điều này sẽ khiến Excel trả về lỗi như #VALUE! hoặc #NUM!.
- Khắc phục: Đảm bảo rằng tất cả các ô chứa ngày sinh đều được nhập dữ liệu hợp lệ. Bạn có thể sử dụng kiểm tra lỗi như sau:
IF(ISNUMBER(B2), DATEDIF(B2, TODAY(), "Y"), "Ngày sinh không hợp lệ")
Công thức này sẽ kiểm tra nếu ô B2 chứa ngày hợp lệ, nếu không sẽ hiển thị thông báo lỗi.
4.5. Lỗi Không Đồng Bộ Giữa Ngày Sinh và Ngày Hiện Tại
Đôi khi, các công thức tính tuổi có thể bị sai nếu ngày sinh và ngày hiện tại không đồng bộ về múi giờ hoặc bị thay đổi định dạng. Điều này có thể gây ra sai lệch nhỏ trong tính toán tuổi.
- Khắc phục: Kiểm tra lại múi giờ và cách hiển thị ngày tháng trên hệ thống, đảm bảo rằng chúng khớp với dữ liệu bạn đang làm việc.
Bằng cách hiểu và xử lý các lỗi trên, bạn sẽ có thể tính toán tuổi trong Excel một cách chính xác và hiệu quả hơn. Việc sử dụng công thức chính xác và kiểm tra lỗi thường xuyên sẽ giúp bạn tránh được những sự cố không đáng có trong quá trình làm việc với dữ liệu.
4. Các Lỗi Thường Gặp Khi Tính Tuổi Trong Excel
Khi tính tuổi trong Excel, người dùng thường gặp một số lỗi phổ biến do sai sót trong công thức hoặc dữ liệu nhập vào. Dưới đây là những lỗi thường gặp và cách khắc phục chúng để đảm bảo tính toán chính xác.
4.1. Lỗi Do Dữ Liệu Ngày Tháng Không Đúng Định Dạng
Một trong những lỗi phổ biến nhất khi tính tuổi trong Excel là dữ liệu ngày tháng nhập vào không đúng định dạng. Excel yêu cầu ngày tháng phải được nhập theo định dạng ngày tháng năm (dd/mm/yyyy) hoặc tháng/ngày/năm (mm/dd/yyyy), tùy vào cài đặt ngôn ngữ và vùng miền của máy tính.
- Khắc phục: Kiểm tra lại định dạng ô chứa ngày tháng, đảm bảo rằng ngày tháng được nhập đúng cách. Bạn có thể chỉnh sửa định dạng ô thông qua Format Cells và chọn định dạng ngày tháng phù hợp.
4.2. Lỗi Tính Sai Do Chưa Đến Ngày Sinh
Khi sử dụng công thức tính tuổi, Excel có thể trả về kết quả sai nếu ngày sinh chưa đến trong năm hiện tại. Ví dụ, nếu ngày sinh là 10/12/1990 nhưng hôm nay là 1/11/2025, Excel sẽ tính tuổi là 35 thay vì 34 vì chưa đến ngày sinh trong năm 2025.
- Khắc phục: Sử dụng công thức DATEDIF() kết hợp với điều kiện kiểm tra tháng và ngày sinh, như trong công thức sau:
=DATEDIF(B2, TODAY(), "Y") - IF(OR(MONTH(TODAY()) < MONTH(B2), AND(MONTH(TODAY()) = MONTH(B2), DAY(TODAY()) < DAY(B2))), 1, 0)
Công thức này sẽ tự động điều chỉnh và tính đúng tuổi ngay cả khi chưa đến ngày sinh trong năm nay.
4.3. Lỗi Tính Tuổi Đến Số Thập Phân
Khi sử dụng hàm YEARFRAC(), Excel sẽ trả về tuổi dưới dạng số thập phân (ví dụ: 25.5), điều này có thể không phù hợp nếu bạn chỉ muốn tính tuổi theo năm, tháng, và ngày.
- Khắc phục: Sử dụng công thức kết hợp với DATEDIF() để tính tuổi chính xác theo năm, tháng, và ngày. Ví dụ:
=DATEDIF(B2, TODAY(), "Y") & " năm, " & DATEDIF(B2, TODAY(), "YM") & " tháng, " & DATEDIF(B2, TODAY(), "MD") & " ngày"
Công thức này giúp bạn có kết quả chi tiết hơn và không bị số thập phân.
4.4. Lỗi Khi Sử Dụng Công Thức Trong Ô Trống
Đôi khi bạn sẽ gặp lỗi khi ô chứa ngày sinh bị bỏ trống hoặc dữ liệu trong ô không phải là ngày tháng hợp lệ. Điều này sẽ khiến Excel trả về lỗi như #VALUE! hoặc #NUM!.
- Khắc phục: Đảm bảo rằng tất cả các ô chứa ngày sinh đều được nhập dữ liệu hợp lệ. Bạn có thể sử dụng kiểm tra lỗi như sau:
IF(ISNUMBER(B2), DATEDIF(B2, TODAY(), "Y"), "Ngày sinh không hợp lệ")
Công thức này sẽ kiểm tra nếu ô B2 chứa ngày hợp lệ, nếu không sẽ hiển thị thông báo lỗi.
4.5. Lỗi Không Đồng Bộ Giữa Ngày Sinh và Ngày Hiện Tại
Đôi khi, các công thức tính tuổi có thể bị sai nếu ngày sinh và ngày hiện tại không đồng bộ về múi giờ hoặc bị thay đổi định dạng. Điều này có thể gây ra sai lệch nhỏ trong tính toán tuổi.
- Khắc phục: Kiểm tra lại múi giờ và cách hiển thị ngày tháng trên hệ thống, đảm bảo rằng chúng khớp với dữ liệu bạn đang làm việc.
Bằng cách hiểu và xử lý các lỗi trên, bạn sẽ có thể tính toán tuổi trong Excel một cách chính xác và hiệu quả hơn. Việc sử dụng công thức chính xác và kiểm tra lỗi thường xuyên sẽ giúp bạn tránh được những sự cố không đáng có trong quá trình làm việc với dữ liệu.
XEM THÊM:
5. Các Lưu Ý Khi Tính Tuổi Để Đảm Bảo Độ Chính Xác
Khi tính tuổi trong Excel, để đảm bảo kết quả chính xác, có một số lưu ý quan trọng mà bạn cần lưu ý. Những yếu tố này sẽ giúp bạn tránh được các lỗi thường gặp và có thể tính toán tuổi một cách chính xác nhất, phù hợp với mục đích công việc.
5.1. Đảm Bảo Định Dạng Ngày Tháng Chính Xác
Ngày tháng phải được nhập đúng định dạng để Excel có thể nhận diện và tính toán chính xác. Việc sử dụng định dạng ngày tháng không đúng có thể khiến kết quả tính toán bị sai lệch. Cần kiểm tra xem ngày tháng có được nhập đúng theo định dạng ngày/tháng/năm (hoặc tháng/ngày/năm, tùy theo cài đặt vùng miền của máy tính) hay không.
- Lưu ý: Hãy sử dụng định dạng yyyy-mm-dd hoặc dd/mm/yyyy để tránh lỗi không nhận diện được ngày tháng trong Excel.
5.2. Kiểm Tra Kỹ Ngày Sinh Trước Khi Áp Dụng Công Thức
Trước khi tính tuổi, hãy chắc chắn rằng dữ liệu ngày sinh là chính xác và không có giá trị trống. Ngày tháng không hợp lệ hoặc dữ liệu thiếu sẽ dẫn đến lỗi tính toán. Để kiểm tra, bạn có thể sử dụng hàm ISDATE() hoặc ISNUMBER() để đảm bảo ô chứa ngày tháng là hợp lệ.
- Lưu ý: Nếu ô chứa ngày sinh trống, Excel sẽ trả về lỗi #VALUE!. Hãy chắc chắn rằng tất cả các ô cần tính tuổi đều có dữ liệu hợp lệ.
5.3. Sử Dụng Công Thức Phù Hợp Để Tính Chính Xác Tuổi
Để tính tuổi chính xác, bạn cần chọn công thức phù hợp với yêu cầu. Nếu chỉ cần tính tuổi theo năm, hàm DATEDIF() với tham số "Y" là lựa chọn đơn giản và nhanh chóng. Tuy nhiên, nếu bạn cần tính tuổi chi tiết đến tháng và ngày, bạn cần sử dụng công thức kết hợp các tham số "Y", "YM", và "MD" trong DATEDIF().
- Lưu ý: Công thức =DATEDIF(B2, TODAY(), "Y") & " năm, " & DATEDIF(B2, TODAY(), "YM") & " tháng, " & DATEDIF(B2, TODAY(), "MD") & " ngày" sẽ giúp tính tuổi chi tiết nhất.
5.4. Kiểm Tra Độ Chính Xác Của Ngày Sinh So Với Ngày Hiện Tại
Công thức tính tuổi sẽ bị sai nếu ngày sinh chưa đến trong năm hiện tại. Hãy kiểm tra kỹ ngày sinh so với ngày hiện tại để đảm bảo tính tuổi chính xác. Sử dụng công thức điều kiện trong DATEDIF() để tránh lỗi này, đặc biệt khi ngày sinh chưa diễn ra trong năm hiện tại.
- Lưu ý: Thêm điều kiện vào công thức để trừ đi một năm nếu ngày sinh chưa đến trong năm nay:
=DATEDIF(B2, TODAY(), "Y") - IF(OR(MONTH(TODAY()) < MONTH(B2), AND(MONTH(TODAY()) = MONTH(B2), DAY(TODAY()) < DAY(B2))), 1, 0)
5.5. Kiểm Tra Kết Quả Sau Khi Tính Toán
Sau khi tính tuổi, luôn luôn kiểm tra kết quả để đảm bảo rằng các con số không có sai sót. Hãy so sánh kết quả với những thông tin cơ bản đã có sẵn để xác định tính chính xác. Việc so sánh sẽ giúp bạn phát hiện ra những lỗi có thể xảy ra trong quá trình tính toán.
- Lưu ý: Đôi khi, khi sử dụng hàm YEARFRAC() để tính tuổi theo số thập phân, bạn cần kiểm tra kỹ nếu kết quả không phù hợp với yêu cầu cụ thể của mình.
5.6. Chú Ý Đến Các Lỗi Liên Quan Đến Múi Giờ
Các tính toán tuổi trong Excel có thể gặp sự cố nếu ngày sinh được tính với múi giờ khác với ngày hiện tại, đặc biệt khi làm việc với dữ liệu quốc tế. Nếu cần chính xác tuyệt đối, hãy đảm bảo rằng dữ liệu ngày tháng đồng bộ với múi giờ của hệ thống hoặc địa phương bạn đang sử dụng.
Với những lưu ý trên, bạn sẽ có thể tính tuổi trong Excel một cách chính xác và hiệu quả, đảm bảo kết quả luôn đúng và phù hợp với yêu cầu công việc.
5. Các Lưu Ý Khi Tính Tuổi Để Đảm Bảo Độ Chính Xác
Khi tính tuổi trong Excel, để đảm bảo kết quả chính xác, có một số lưu ý quan trọng mà bạn cần lưu ý. Những yếu tố này sẽ giúp bạn tránh được các lỗi thường gặp và có thể tính toán tuổi một cách chính xác nhất, phù hợp với mục đích công việc.
5.1. Đảm Bảo Định Dạng Ngày Tháng Chính Xác
Ngày tháng phải được nhập đúng định dạng để Excel có thể nhận diện và tính toán chính xác. Việc sử dụng định dạng ngày tháng không đúng có thể khiến kết quả tính toán bị sai lệch. Cần kiểm tra xem ngày tháng có được nhập đúng theo định dạng ngày/tháng/năm (hoặc tháng/ngày/năm, tùy theo cài đặt vùng miền của máy tính) hay không.
- Lưu ý: Hãy sử dụng định dạng yyyy-mm-dd hoặc dd/mm/yyyy để tránh lỗi không nhận diện được ngày tháng trong Excel.
5.2. Kiểm Tra Kỹ Ngày Sinh Trước Khi Áp Dụng Công Thức
Trước khi tính tuổi, hãy chắc chắn rằng dữ liệu ngày sinh là chính xác và không có giá trị trống. Ngày tháng không hợp lệ hoặc dữ liệu thiếu sẽ dẫn đến lỗi tính toán. Để kiểm tra, bạn có thể sử dụng hàm ISDATE() hoặc ISNUMBER() để đảm bảo ô chứa ngày tháng là hợp lệ.
- Lưu ý: Nếu ô chứa ngày sinh trống, Excel sẽ trả về lỗi #VALUE!. Hãy chắc chắn rằng tất cả các ô cần tính tuổi đều có dữ liệu hợp lệ.
5.3. Sử Dụng Công Thức Phù Hợp Để Tính Chính Xác Tuổi
Để tính tuổi chính xác, bạn cần chọn công thức phù hợp với yêu cầu. Nếu chỉ cần tính tuổi theo năm, hàm DATEDIF() với tham số "Y" là lựa chọn đơn giản và nhanh chóng. Tuy nhiên, nếu bạn cần tính tuổi chi tiết đến tháng và ngày, bạn cần sử dụng công thức kết hợp các tham số "Y", "YM", và "MD" trong DATEDIF().
- Lưu ý: Công thức =DATEDIF(B2, TODAY(), "Y") & " năm, " & DATEDIF(B2, TODAY(), "YM") & " tháng, " & DATEDIF(B2, TODAY(), "MD") & " ngày" sẽ giúp tính tuổi chi tiết nhất.
5.4. Kiểm Tra Độ Chính Xác Của Ngày Sinh So Với Ngày Hiện Tại
Công thức tính tuổi sẽ bị sai nếu ngày sinh chưa đến trong năm hiện tại. Hãy kiểm tra kỹ ngày sinh so với ngày hiện tại để đảm bảo tính tuổi chính xác. Sử dụng công thức điều kiện trong DATEDIF() để tránh lỗi này, đặc biệt khi ngày sinh chưa diễn ra trong năm hiện tại.
- Lưu ý: Thêm điều kiện vào công thức để trừ đi một năm nếu ngày sinh chưa đến trong năm nay:
=DATEDIF(B2, TODAY(), "Y") - IF(OR(MONTH(TODAY()) < MONTH(B2), AND(MONTH(TODAY()) = MONTH(B2), DAY(TODAY()) < DAY(B2))), 1, 0)
5.5. Kiểm Tra Kết Quả Sau Khi Tính Toán
Sau khi tính tuổi, luôn luôn kiểm tra kết quả để đảm bảo rằng các con số không có sai sót. Hãy so sánh kết quả với những thông tin cơ bản đã có sẵn để xác định tính chính xác. Việc so sánh sẽ giúp bạn phát hiện ra những lỗi có thể xảy ra trong quá trình tính toán.
- Lưu ý: Đôi khi, khi sử dụng hàm YEARFRAC() để tính tuổi theo số thập phân, bạn cần kiểm tra kỹ nếu kết quả không phù hợp với yêu cầu cụ thể của mình.
5.6. Chú Ý Đến Các Lỗi Liên Quan Đến Múi Giờ
Các tính toán tuổi trong Excel có thể gặp sự cố nếu ngày sinh được tính với múi giờ khác với ngày hiện tại, đặc biệt khi làm việc với dữ liệu quốc tế. Nếu cần chính xác tuyệt đối, hãy đảm bảo rằng dữ liệu ngày tháng đồng bộ với múi giờ của hệ thống hoặc địa phương bạn đang sử dụng.
Với những lưu ý trên, bạn sẽ có thể tính tuổi trong Excel một cách chính xác và hiệu quả, đảm bảo kết quả luôn đúng và phù hợp với yêu cầu công việc.
6. Các Ứng Dụng Thực Tiễn Của Việc Tính Tuổi Trong Excel
Tính tuổi trong Excel không chỉ là một phép toán đơn giản mà còn có rất nhiều ứng dụng thực tiễn trong công việc và cuộc sống. Dưới đây là một số trường hợp điển hình mà việc tính tuổi chính xác lại vô cùng quan trọng và hữu ích.
6.1. Quản Lý Nhân Sự
Trong lĩnh vực nhân sự, việc tính tuổi giúp nhà quản lý dễ dàng xác định độ tuổi của nhân viên, từ đó áp dụng các chính sách phù hợp như chế độ nghỉ hưu, thăng tiến, bảo hiểm, hay các phúc lợi khác. Việc tính tuổi chính xác cũng giúp theo dõi được các thay đổi về độ tuổi qua các kỳ đánh giá hiệu suất hoặc trong các đợt tuyển dụng.
- Ví dụ: Bạn có thể sử dụng công thức tính tuổi để xác định nhân viên nào sắp đến tuổi nghỉ hưu hoặc phân loại nhân viên theo độ tuổi để áp dụng các chính sách phù hợp.
6.2. Quản Lý Học Sinh, Sinh Viên
Trong các trường học và cơ sở giáo dục, việc tính tuổi chính xác giúp các nhà quản lý học sinh, sinh viên theo dõi tiến trình học tập, phân loại học sinh theo độ tuổi để tổ chức lớp học, kỳ thi hoặc các chương trình đào tạo đặc biệt. Đặc biệt, đối với các cấp học cần phân chia học sinh theo độ tuổi, tính tuổi chính xác là vô cùng quan trọng.
- Ví dụ: Tính tuổi để xác định học sinh có đủ điều kiện tham gia các kỳ thi hoặc chương trình đào tạo đặc biệt theo độ tuổi.
6.3. Lập Kế Hoạch Tài Chính và Đầu Tư
Việc tính tuổi trong Excel cũng có thể ứng dụng trong lập kế hoạch tài chính, đặc biệt khi xác định các giai đoạn tiết kiệm, đầu tư hoặc các khoản chi phí dựa trên độ tuổi. Ví dụ, các công ty bảo hiểm hoặc ngân hàng có thể sử dụng công thức tính tuổi để xác định độ tuổi của khách hàng, từ đó đề xuất các gói bảo hiểm hoặc sản phẩm tài chính phù hợp.
- Ví dụ: Công thức tính tuổi sẽ giúp ngân hàng hoặc công ty bảo hiểm xác định khách hàng đủ điều kiện tham gia các gói bảo hiểm sức khỏe, bảo hiểm nhân thọ theo độ tuổi.
6.4. Tính Tuổi Trong Các Tình Huống Pháp Lý
Trong lĩnh vực pháp lý, việc tính tuổi chính xác rất quan trọng trong việc xác định quyền lợi hợp pháp của cá nhân, chẳng hạn như quyền thừa kế, quyền tham gia các hoạt động chính trị, hay các yêu cầu về độ tuổi đối với các trường hợp phạm tội hoặc chứng nhận hợp đồng. Excel giúp tính toán tuổi chính xác để đảm bảo tính hợp lệ của các văn bản pháp lý.
- Ví dụ: Tính tuổi để xác định đối tượng đủ tuổi tham gia các hoạt động xã hội hoặc các điều kiện hợp pháp trong các hợp đồng.
6.5. Quản Lý Dự Án và Lịch Trình
Trong quản lý dự án, việc tính toán độ tuổi của nhân viên tham gia vào các dự án là rất quan trọng để phân chia công việc phù hợp với khả năng và sức khỏe của mỗi người. Bên cạnh đó, tính tuổi giúp xác định thời gian phù hợp để hoàn thành một công việc, từ đó lập lịch trình hợp lý cho các dự án dài hạn.
- Ví dụ: Tính tuổi của các thành viên tham gia vào một dự án nghiên cứu khoa học hoặc xây dựng, để phân bổ công việc phù hợp với từng nhóm tuổi.
6.6. Dự Báo Tuổi Thọ và Sức Khỏe
Trong ngành y tế và bảo hiểm, việc tính tuổi giúp dự báo được tuổi thọ và các yếu tố sức khỏe của cá nhân. Bằng cách tính tuổi chính xác, các chuyên gia có thể đưa ra các dự báo về khả năng mắc các bệnh tuổi già, từ đó đưa ra các biện pháp dự phòng và chăm sóc sức khỏe phù hợp.
- Ví dụ: Tính tuổi để xác định độ tuổi nguy cơ cao mắc các bệnh lý như tiểu đường, tim mạch, hay các bệnh lý khác thường gặp ở độ tuổi cao.
Như vậy, việc tính tuổi trong Excel không chỉ có tác dụng trong công việc văn phòng mà còn được ứng dụng rộng rãi trong nhiều lĩnh vực khác nhau, giúp tăng cường hiệu quả quản lý và hỗ trợ ra quyết định chính xác hơn.
6. Các Ứng Dụng Thực Tiễn Của Việc Tính Tuổi Trong Excel
Tính tuổi trong Excel không chỉ là một phép toán đơn giản mà còn có rất nhiều ứng dụng thực tiễn trong công việc và cuộc sống. Dưới đây là một số trường hợp điển hình mà việc tính tuổi chính xác lại vô cùng quan trọng và hữu ích.
6.1. Quản Lý Nhân Sự
Trong lĩnh vực nhân sự, việc tính tuổi giúp nhà quản lý dễ dàng xác định độ tuổi của nhân viên, từ đó áp dụng các chính sách phù hợp như chế độ nghỉ hưu, thăng tiến, bảo hiểm, hay các phúc lợi khác. Việc tính tuổi chính xác cũng giúp theo dõi được các thay đổi về độ tuổi qua các kỳ đánh giá hiệu suất hoặc trong các đợt tuyển dụng.
- Ví dụ: Bạn có thể sử dụng công thức tính tuổi để xác định nhân viên nào sắp đến tuổi nghỉ hưu hoặc phân loại nhân viên theo độ tuổi để áp dụng các chính sách phù hợp.
6.2. Quản Lý Học Sinh, Sinh Viên
Trong các trường học và cơ sở giáo dục, việc tính tuổi chính xác giúp các nhà quản lý học sinh, sinh viên theo dõi tiến trình học tập, phân loại học sinh theo độ tuổi để tổ chức lớp học, kỳ thi hoặc các chương trình đào tạo đặc biệt. Đặc biệt, đối với các cấp học cần phân chia học sinh theo độ tuổi, tính tuổi chính xác là vô cùng quan trọng.
- Ví dụ: Tính tuổi để xác định học sinh có đủ điều kiện tham gia các kỳ thi hoặc chương trình đào tạo đặc biệt theo độ tuổi.
6.3. Lập Kế Hoạch Tài Chính và Đầu Tư
Việc tính tuổi trong Excel cũng có thể ứng dụng trong lập kế hoạch tài chính, đặc biệt khi xác định các giai đoạn tiết kiệm, đầu tư hoặc các khoản chi phí dựa trên độ tuổi. Ví dụ, các công ty bảo hiểm hoặc ngân hàng có thể sử dụng công thức tính tuổi để xác định độ tuổi của khách hàng, từ đó đề xuất các gói bảo hiểm hoặc sản phẩm tài chính phù hợp.
- Ví dụ: Công thức tính tuổi sẽ giúp ngân hàng hoặc công ty bảo hiểm xác định khách hàng đủ điều kiện tham gia các gói bảo hiểm sức khỏe, bảo hiểm nhân thọ theo độ tuổi.
6.4. Tính Tuổi Trong Các Tình Huống Pháp Lý
Trong lĩnh vực pháp lý, việc tính tuổi chính xác rất quan trọng trong việc xác định quyền lợi hợp pháp của cá nhân, chẳng hạn như quyền thừa kế, quyền tham gia các hoạt động chính trị, hay các yêu cầu về độ tuổi đối với các trường hợp phạm tội hoặc chứng nhận hợp đồng. Excel giúp tính toán tuổi chính xác để đảm bảo tính hợp lệ của các văn bản pháp lý.
- Ví dụ: Tính tuổi để xác định đối tượng đủ tuổi tham gia các hoạt động xã hội hoặc các điều kiện hợp pháp trong các hợp đồng.
6.5. Quản Lý Dự Án và Lịch Trình
Trong quản lý dự án, việc tính toán độ tuổi của nhân viên tham gia vào các dự án là rất quan trọng để phân chia công việc phù hợp với khả năng và sức khỏe của mỗi người. Bên cạnh đó, tính tuổi giúp xác định thời gian phù hợp để hoàn thành một công việc, từ đó lập lịch trình hợp lý cho các dự án dài hạn.
- Ví dụ: Tính tuổi của các thành viên tham gia vào một dự án nghiên cứu khoa học hoặc xây dựng, để phân bổ công việc phù hợp với từng nhóm tuổi.
6.6. Dự Báo Tuổi Thọ và Sức Khỏe
Trong ngành y tế và bảo hiểm, việc tính tuổi giúp dự báo được tuổi thọ và các yếu tố sức khỏe của cá nhân. Bằng cách tính tuổi chính xác, các chuyên gia có thể đưa ra các dự báo về khả năng mắc các bệnh tuổi già, từ đó đưa ra các biện pháp dự phòng và chăm sóc sức khỏe phù hợp.
- Ví dụ: Tính tuổi để xác định độ tuổi nguy cơ cao mắc các bệnh lý như tiểu đường, tim mạch, hay các bệnh lý khác thường gặp ở độ tuổi cao.
Như vậy, việc tính tuổi trong Excel không chỉ có tác dụng trong công việc văn phòng mà còn được ứng dụng rộng rãi trong nhiều lĩnh vực khác nhau, giúp tăng cường hiệu quả quản lý và hỗ trợ ra quyết định chính xác hơn.
7. Các Công Cụ Hỗ Trợ Tính Tuổi Trong Excel
Excel cung cấp nhiều công cụ và hàm hữu ích giúp tính toán tuổi một cách chính xác và nhanh chóng. Dưới đây là các công cụ hỗ trợ việc tính tuổi, giúp bạn tiết kiệm thời gian và đảm bảo kết quả chính xác khi làm việc với dữ liệu ngày tháng năm sinh.
7.1. Hàm DATEDIF
Hàm DATEDIF() là công cụ phổ biến nhất trong Excel để tính tuổi. Hàm này giúp bạn tính toán khoảng cách giữa hai ngày theo các đơn vị khác nhau như năm, tháng, ngày. Để tính tuổi, bạn chỉ cần nhập ngày sinh và ngày hiện tại vào công thức.
- Công thức: =DATEDIF(ngày_sinh, ngày_hiện_tại, "Y") - Tính tuổi theo năm.
- Ví dụ: =DATEDIF(B2, TODAY(), "Y") sẽ tính tuổi của người có ngày sinh tại ô B2 tính đến hôm nay.
7.2. Hàm YEARFRAC
Hàm YEARFRAC() giúp tính tuổi dưới dạng số thập phân, tức là tuổi tính chính xác đến từng năm, tháng và ngày. Hàm này rất hữu ích khi bạn cần tính tuổi chính xác hơn trong các dự án tài chính hoặc bảo hiểm.
- Công thức: =YEARFRAC(ngày_sinh, ngày_hiện_tại)
- Ví dụ: =YEARFRAC(B2, TODAY()) sẽ trả về tuổi của người có ngày sinh tại ô B2 dưới dạng số thập phân.
7.3. Công Cụ Power Query
Power Query là công cụ mạnh mẽ trong Excel giúp xử lý và chuyển đổi dữ liệu. Bạn có thể sử dụng Power Query để tính tuổi bằng cách tạo các cột tính toán, kết hợp với các hàm ngày tháng để tính toán độ tuổi từ ngày sinh. Đây là công cụ rất hữu ích khi làm việc với lượng dữ liệu lớn và cần tính toán tuổi cho nhiều người cùng lúc.
- Ví dụ: Bạn có thể tải dữ liệu ngày sinh từ một nguồn và sau đó sử dụng Power Query để tự động tính toán tuổi cho tất cả các cá nhân trong danh sách.
7.4. Công Cụ Excel Add-ins
Excel còn hỗ trợ nhiều Add-ins bên ngoài có thể mở rộng khả năng tính toán của mình, bao gồm các công cụ tính toán ngày tháng, tuổi thọ, hay các công cụ phân tích dữ liệu. Các Add-ins này cung cấp giao diện dễ sử dụng, giúp bạn thực hiện các phép toán tính tuổi nhanh chóng và chính xác hơn.
- Ví dụ: Các Add-ins như Analysis ToolPak có thể cung cấp các công cụ hỗ trợ phân tích và tính toán trong Excel, bao gồm cả tính tuổi khi cần thiết.
7.5. Công Cụ Tích Hợp Trong Excel 365
Excel 365 còn cung cấp các công cụ trực tuyến và tính năng hỗ trợ tự động, như các hàm đã được tối ưu hóa và kết nối với dữ liệu trực tuyến. Bạn có thể dễ dàng sử dụng các công thức tính tuổi mà không cần phải lo lắng về việc cập nhật công thức thủ công mỗi khi dữ liệu thay đổi.
- Ví dụ: Bạn có thể sử dụng các hàm mới như TODAY() hoặc các công cụ kết nối với hệ thống quản lý dữ liệu để tự động tính toán tuổi trong bảng tính của mình.
Với các công cụ trên, việc tính tuổi trong Excel trở nên đơn giản và chính xác hơn bao giờ hết. Tùy thuộc vào nhu cầu công việc và mức độ phức tạp của dữ liệu, bạn có thể chọn công cụ phù hợp để tính tuổi nhanh chóng và hiệu quả.
7. Các Công Cụ Hỗ Trợ Tính Tuổi Trong Excel
Excel cung cấp nhiều công cụ và hàm hữu ích giúp tính toán tuổi một cách chính xác và nhanh chóng. Dưới đây là các công cụ hỗ trợ việc tính tuổi, giúp bạn tiết kiệm thời gian và đảm bảo kết quả chính xác khi làm việc với dữ liệu ngày tháng năm sinh.
7.1. Hàm DATEDIF
Hàm DATEDIF() là công cụ phổ biến nhất trong Excel để tính tuổi. Hàm này giúp bạn tính toán khoảng cách giữa hai ngày theo các đơn vị khác nhau như năm, tháng, ngày. Để tính tuổi, bạn chỉ cần nhập ngày sinh và ngày hiện tại vào công thức.
- Công thức: =DATEDIF(ngày_sinh, ngày_hiện_tại, "Y") - Tính tuổi theo năm.
- Ví dụ: =DATEDIF(B2, TODAY(), "Y") sẽ tính tuổi của người có ngày sinh tại ô B2 tính đến hôm nay.
7.2. Hàm YEARFRAC
Hàm YEARFRAC() giúp tính tuổi dưới dạng số thập phân, tức là tuổi tính chính xác đến từng năm, tháng và ngày. Hàm này rất hữu ích khi bạn cần tính tuổi chính xác hơn trong các dự án tài chính hoặc bảo hiểm.
- Công thức: =YEARFRAC(ngày_sinh, ngày_hiện_tại)
- Ví dụ: =YEARFRAC(B2, TODAY()) sẽ trả về tuổi của người có ngày sinh tại ô B2 dưới dạng số thập phân.
7.3. Công Cụ Power Query
Power Query là công cụ mạnh mẽ trong Excel giúp xử lý và chuyển đổi dữ liệu. Bạn có thể sử dụng Power Query để tính tuổi bằng cách tạo các cột tính toán, kết hợp với các hàm ngày tháng để tính toán độ tuổi từ ngày sinh. Đây là công cụ rất hữu ích khi làm việc với lượng dữ liệu lớn và cần tính toán tuổi cho nhiều người cùng lúc.
- Ví dụ: Bạn có thể tải dữ liệu ngày sinh từ một nguồn và sau đó sử dụng Power Query để tự động tính toán tuổi cho tất cả các cá nhân trong danh sách.
7.4. Công Cụ Excel Add-ins
Excel còn hỗ trợ nhiều Add-ins bên ngoài có thể mở rộng khả năng tính toán của mình, bao gồm các công cụ tính toán ngày tháng, tuổi thọ, hay các công cụ phân tích dữ liệu. Các Add-ins này cung cấp giao diện dễ sử dụng, giúp bạn thực hiện các phép toán tính tuổi nhanh chóng và chính xác hơn.
- Ví dụ: Các Add-ins như Analysis ToolPak có thể cung cấp các công cụ hỗ trợ phân tích và tính toán trong Excel, bao gồm cả tính tuổi khi cần thiết.
7.5. Công Cụ Tích Hợp Trong Excel 365
Excel 365 còn cung cấp các công cụ trực tuyến và tính năng hỗ trợ tự động, như các hàm đã được tối ưu hóa và kết nối với dữ liệu trực tuyến. Bạn có thể dễ dàng sử dụng các công thức tính tuổi mà không cần phải lo lắng về việc cập nhật công thức thủ công mỗi khi dữ liệu thay đổi.
- Ví dụ: Bạn có thể sử dụng các hàm mới như TODAY() hoặc các công cụ kết nối với hệ thống quản lý dữ liệu để tự động tính toán tuổi trong bảng tính của mình.
Với các công cụ trên, việc tính tuổi trong Excel trở nên đơn giản và chính xác hơn bao giờ hết. Tùy thuộc vào nhu cầu công việc và mức độ phức tạp của dữ liệu, bạn có thể chọn công cụ phù hợp để tính tuổi nhanh chóng và hiệu quả.
,
Việc tính tuổi theo ngày, tháng, năm sinh trong Excel là một tác vụ đơn giản nhưng vô cùng hữu ích trong nhiều công việc văn phòng, quản lý nhân sự, kế toán và các ứng dụng khác. Excel cung cấp nhiều hàm tính toán linh hoạt giúp bạn dễ dàng tính toán độ tuổi của cá nhân dựa trên ngày sinh của họ. Với các công thức như DATEDIF(), YEARFRAC(), và các công cụ hỗ trợ khác, bạn có thể tính tuổi một cách nhanh chóng và chính xác.
Chúng ta có thể sử dụng công thức để tính tuổi theo năm, tháng hoặc ngày, từ đó phục vụ cho các mục đích như quản lý hồ sơ nhân viên, tổ chức sự kiện, lập kế hoạch tài chính hay các mục đích nghiên cứu thống kê. Dưới đây là các bước cơ bản và các công thức hỗ trợ để tính tuổi trong Excel một cách dễ dàng.
1.1. Công Thức DATEDIF
Công thức DATEDIF() là cách tính tuổi thông qua sự chênh lệch giữa ngày sinh và ngày hiện tại. Đây là phương pháp đơn giản và dễ sử dụng nhất để tính tuổi của một người.
- Công thức: =DATEDIF(ngày_sinh, ngày_hiện_tại, "Y")
- Ví dụ: =DATEDIF(B2, TODAY(), "Y") sẽ tính tuổi của người có ngày sinh tại ô B2 cho đến ngày hôm nay.
1.2. Công Thức YEARFRAC
Hàm YEARFRAC() tính toán độ tuổi dưới dạng số thập phân, tức là tính tuổi chính xác đến năm, tháng và ngày. Đây là công thức tuyệt vời cho các ứng dụng yêu cầu độ chính xác cao hơn.
- Công thức: =YEARFRAC(ngày_sinh, ngày_hiện_tại)
- Ví dụ: =YEARFRAC(B2, TODAY()) sẽ trả về tuổi của người có ngày sinh tại ô B2 dưới dạng số thập phân.
1.3. Sử Dụng Hàm TODAY
Hàm TODAY() trong Excel trả về ngày hiện tại. Kết hợp với các hàm tính toán khác, bạn có thể tính toán tuổi của một người trong bất kỳ ngày nào mà bạn muốn mà không cần phải nhập lại ngày hiện tại thủ công.
1.4. Lợi Ích Khi Tính Tuổi Trong Excel
Việc tính tuổi trong Excel giúp giảm thiểu sai sót, tiết kiệm thời gian và đảm bảo tính chính xác trong công việc. Đặc biệt khi bạn cần tính toán với số lượng lớn dữ liệu, các công thức này sẽ giúp bạn xử lý nhanh chóng và hiệu quả.
Với những công cụ mạnh mẽ và linh hoạt như vậy, Excel đã trở thành một trợ thủ đắc lực trong việc tính toán tuổi, từ đó hỗ trợ bạn trong việc quản lý thông tin và đưa ra các quyết định chính xác hơn.
1. Tính Tuổi Theo Ngày Tháng Năm Sinh Trong Excel
Việc tính tuổi theo ngày, tháng, năm sinh trong Excel là một tác vụ đơn giản nhưng vô cùng hữu ích trong nhiều công việc văn phòng, quản lý nhân sự, kế toán và các ứng dụng khác. Excel cung cấp nhiều hàm tính toán linh hoạt giúp bạn dễ dàng tính toán độ tuổi của cá nhân dựa trên ngày sinh của họ. Với các công thức như DATEDIF(), YEARFRAC(), và các công cụ hỗ trợ khác, bạn có thể tính tuổi một cách nhanh chóng và chính xác.
Chúng ta có thể sử dụng công thức để tính tuổi theo năm, tháng hoặc ngày, từ đó phục vụ cho các mục đích như quản lý hồ sơ nhân viên, tổ chức sự kiện, lập kế hoạch tài chính hay các mục đích nghiên cứu thống kê. Dưới đây là các bước cơ bản và các công thức hỗ trợ để tính tuổi trong Excel một cách dễ dàng.
1.1. Công Thức DATEDIF
Công thức DATEDIF() là cách tính tuổi thông qua sự chênh lệch giữa ngày sinh và ngày hiện tại. Đây là phương pháp đơn giản và dễ sử dụng nhất để tính tuổi của một người.
- Công thức: =DATEDIF(ngày_sinh, ngày_hiện_tại, "Y")
- Ví dụ: =DATEDIF(B2, TODAY(), "Y") sẽ tính tuổi của người có ngày sinh tại ô B2 cho đến ngày hôm nay.
1.2. Công Thức YEARFRAC
Hàm YEARFRAC() tính toán độ tuổi dưới dạng số thập phân, tức là tính tuổi chính xác đến năm, tháng và ngày. Đây là công thức tuyệt vời cho các ứng dụng yêu cầu độ chính xác cao hơn.
- Công thức: =YEARFRAC(ngày_sinh, ngày_hiện_tại)
- Ví dụ: =YEARFRAC(B2, TODAY()) sẽ trả về tuổi của người có ngày sinh tại ô B2 dưới dạng số thập phân.
1.3. Sử Dụng Hàm TODAY
Hàm TODAY() trong Excel trả về ngày hiện tại. Kết hợp với các hàm tính toán khác, bạn có thể tính toán tuổi của một người trong bất kỳ ngày nào mà bạn muốn mà không cần phải nhập lại ngày hiện tại thủ công.
1.4. Lợi Ích Khi Tính Tuổi Trong Excel
Việc tính tuổi trong Excel giúp giảm thiểu sai sót, tiết kiệm thời gian và đảm bảo tính chính xác trong công việc. Đặc biệt khi bạn cần tính toán với số lượng lớn dữ liệu, các công thức này sẽ giúp bạn xử lý nhanh chóng và hiệu quả.
Với những công cụ mạnh mẽ và linh hoạt như vậy, Excel đã trở thành một trợ thủ đắc lực trong việc tính toán tuổi, từ đó hỗ trợ bạn trong việc quản lý thông tin và đưa ra các quyết định chính xác hơn.