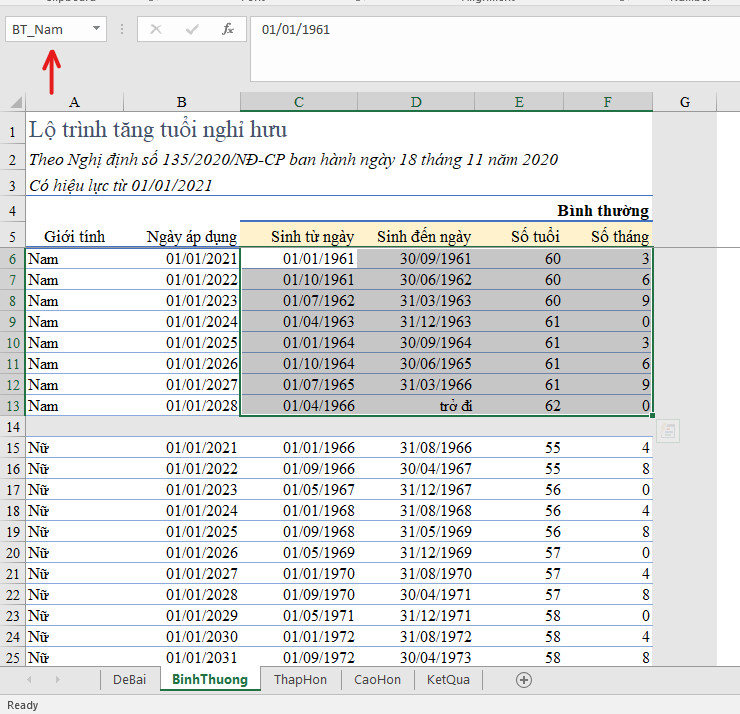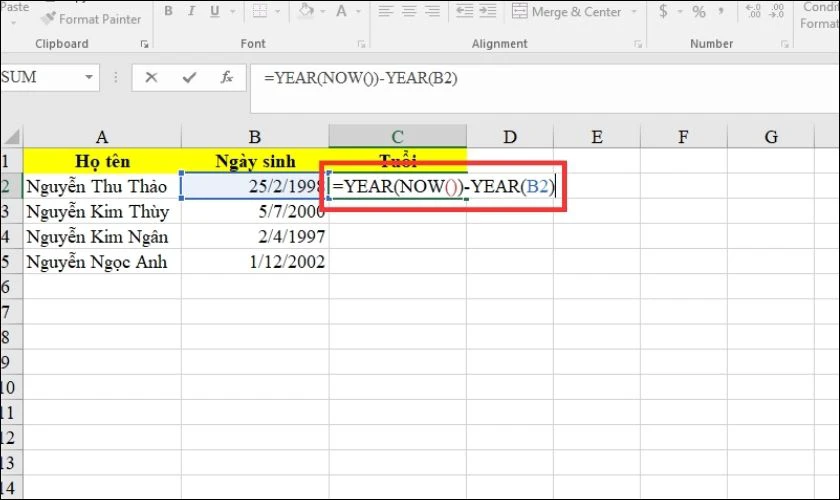Chủ đề tính tuổi trong excel 2016: Trong bài viết này, chúng tôi sẽ hướng dẫn bạn 4 cách tính tuổi trong Excel 2016 một cách đơn giản và chính xác, giúp bạn dễ dàng áp dụng trong công việc và học tập. Các phương pháp này phù hợp với cả các phiên bản Excel khác như 2007, 2010, 2013, 2019 và Microsoft Excel 365.
Mục lục
1. Sử dụng Hàm DATEDIF
Hàm DATEDIF trong Excel 2016 là một công cụ mạnh mẽ giúp bạn tính tuổi từ ngày sinh một cách nhanh chóng và chính xác. Hàm này có cú pháp như sau:
=DATEDIF(start_date, end_date, unit)
Trong đó:
- start_date: Ngày sinh của người cần tính tuổi.
- end_date: Ngày hiện tại hoặc ngày bạn muốn tính tuổi.
- unit: Đơn vị bạn muốn tính, có thể là "Y" (năm), "M" (tháng), "D" (ngày), v.v.
Ví dụ: Để tính tuổi của một người từ ngày sinh 01/01/2000 đến ngày hôm nay, bạn có thể sử dụng công thức sau:
=DATEDIF("2000-01-01", TODAY(), "Y")
Công thức trên sẽ trả về số năm tuổi của người đó. Bạn có thể thay đổi "Y" thành "M" hoặc "D" nếu muốn tính tuổi theo tháng hoặc ngày.
Với hàm DATEDIF, bạn có thể dễ dàng tính được tuổi chính xác mà không cần phải thực hiện các phép toán phức tạp.
.png)
2. Sử dụng Hàm YEAR và TODAY
Hàm YEAR và TODAY trong Excel 2016 là một cách đơn giản để tính tuổi của một người dựa trên năm sinh và ngày hiện tại. Cách làm này sử dụng hàm YEAR để lấy năm từ ngày sinh, và hàm TODAY để lấy ngày hiện tại.
Cú pháp sử dụng như sau:
=YEAR(TODAY()) - YEAR(start_date)
Trong đó:
- start_date: Ngày sinh của người cần tính tuổi.
Ví dụ: Nếu ngày sinh của một người là 01/01/2000, bạn có thể sử dụng công thức sau để tính tuổi:
=YEAR(TODAY()) - YEAR("2000-01-01")
Công thức trên sẽ trừ đi năm sinh từ năm hiện tại, cho bạn số năm tuổi của người đó. Tuy nhiên, phương pháp này chỉ tính tuổi dựa trên năm và không tính đến ngày hoặc tháng, nên nếu bạn cần tính chính xác hơn, bạn sẽ cần kết hợp với các hàm khác như DATEDIF.
Cách tính này đơn giản và nhanh chóng, phù hợp khi bạn chỉ cần tính tuổi dựa trên năm sinh và không quan tâm đến ngày tháng cụ thể.
3. Sử dụng Hàm YEARFRAC
Hàm YEARFRAC trong Excel 2016 cho phép bạn tính số năm giữa hai ngày, bao gồm cả phần thập phân, để tính tuổi chính xác hơn, bao gồm cả phần năm lẻ (tháng, ngày). Đây là phương pháp hữu ích khi bạn cần tính tuổi với độ chính xác cao hơn, thay vì chỉ tính theo năm như các phương pháp trước.
Cú pháp sử dụng hàm YEARFRAC như sau:
=YEARFRAC(start_date, end_date)
Trong đó:
- start_date: Ngày sinh của người cần tính tuổi.
- end_date: Ngày hiện tại hoặc ngày bạn muốn tính tuổi.
Ví dụ: Để tính tuổi của một người sinh vào ngày 01/01/2000 đến ngày hôm nay, bạn sử dụng công thức:
=YEARFRAC("2000-01-01", TODAY())
Công thức trên sẽ trả về số năm tuổi, bao gồm cả phần thập phân. Ví dụ, kết quả có thể là 25.5, có nghĩa là người đó đã tròn 25 năm và đã sống thêm một nửa năm nữa.
Phương pháp này rất hữu ích khi bạn cần tính tuổi chi tiết, đặc biệt là khi phải tính theo ngày và tháng cụ thể.

4. Sử dụng Hàm ROUND, ROUNDDOWN, và TRUNC
Hàm ROUND, ROUNDDOWN và TRUNC trong Excel 2016 giúp bạn làm tròn các giá trị số một cách linh hoạt và chính xác. Khi tính tuổi, bạn có thể sử dụng các hàm này để làm tròn số năm (hoặc số tháng, ngày) theo yêu cầu của mình. Dưới đây là cách sử dụng từng hàm:
- Hàm ROUND: Làm tròn giá trị đến số chữ số thập phân nhất định. Nếu bạn muốn làm tròn tuổi đã tính được bằng hàm YEARFRAC, bạn có thể sử dụng ROUND để làm tròn số năm đến số thập phân mong muốn.
- Hàm ROUNDDOWN: Làm tròn xuống, bất kể phần thập phân là bao nhiêu. Phương pháp này sẽ hữu ích khi bạn cần xác định tuổi chính xác nhất, bỏ qua phần thập phân.
- Hàm TRUNC: Loại bỏ phần thập phân mà không làm tròn, chỉ giữ lại phần nguyên. Hàm này phù hợp khi bạn muốn tính tuổi theo số năm đầy đủ mà không có phần lẻ.
Ví dụ, nếu bạn đã tính tuổi bằng hàm YEARFRAC và kết quả là 25.76, bạn có thể làm tròn hoặc cắt bớt phần thập phân theo các cách sau:
=ROUND(YEARFRAC("2000-01-01", TODAY()), 0)
Công thức trên sẽ làm tròn số năm tuổi đến số nguyên gần nhất. Nếu bạn chỉ muốn lấy phần nguyên của tuổi, bạn có thể dùng:
=TRUNC(YEARFRAC("2000-01-01", TODAY()))
Còn nếu bạn muốn làm tròn xuống, hãy sử dụng hàm ROUNDDOWN:
=ROUNDDOWN(YEARFRAC("2000-01-01", TODAY()), 0)
Nhờ sử dụng các hàm này, bạn có thể linh hoạt điều chỉnh cách tính tuổi sao cho phù hợp với yêu cầu của mình, giúp việc tính toán trở nên dễ dàng và chính xác hơn.
5. Sử dụng Trình Trợ Giúp Ngày & Giờ (Kutools cho Excel)
Kutools for Excel là một công cụ bổ sung mạnh mẽ cho Excel, cung cấp nhiều tính năng nâng cao, trong đó có tính năng tính tuổi một cách nhanh chóng và dễ dàng. Trình trợ giúp Ngày & Giờ trong Kutools giúp bạn tính toán tuổi mà không cần phải sử dụng công thức phức tạp, chỉ với vài cú nhấp chuột.
Để sử dụng tính năng này trong Kutools for Excel, bạn làm theo các bước sau:
- Mở Excel và cài đặt Kutools for Excel (nếu bạn chưa cài đặt).
- Chọn ô chứa ngày sinh của người mà bạn muốn tính tuổi.
- Chuyển đến tab "Kutools Plus" trên thanh công cụ, rồi chọn "Ngày & Giờ".
- Chọn "Tính Tuổi" từ các tùy chọn trong danh sách.
- Kết quả sẽ được tự động điền vào ô mà bạn đã chọn, với tuổi tính từ ngày sinh đến ngày hiện tại.
Kutools for Excel giúp đơn giản hóa quá trình tính tuổi, đặc biệt là đối với những người không quen với công thức Excel. Công cụ này còn cho phép bạn tính tuổi theo năm, tháng, ngày, và thậm chí là phần thập phân, mang lại kết quả chính xác và linh hoạt.
Với Kutools, bạn sẽ tiết kiệm thời gian và công sức, đồng thời có thể tính toán tuổi một cách dễ dàng và nhanh chóng mà không cần phải nhớ công thức phức tạp.
6. Lưu Ý Khi Tính Tuổi Trong Excel
Khi tính tuổi trong Excel, dù sử dụng phương pháp nào, có một số lưu ý quan trọng mà bạn cần nắm rõ để đảm bảo tính toán chính xác và phù hợp với yêu cầu của mình.
- Ngày sinh không hợp lệ: Đảm bảo rằng dữ liệu ngày sinh đã được nhập đúng định dạng ngày (ví dụ: dd/mm/yyyy hoặc mm/dd/yyyy). Nếu ngày sinh sai hoặc Excel không nhận diện đúng ngày, kết quả tính tuổi có thể bị lỗi.
- Không tính chính xác nếu chỉ dựa vào năm: Một số phương pháp tính tuổi chỉ dựa vào năm sinh và năm hiện tại (ví dụ: sử dụng hàm YEAR). Tuy nhiên, phương pháp này không tính đến ngày và tháng, dẫn đến việc tính tuổi không chính xác, đặc biệt là nếu người đó chưa qua sinh nhật trong năm hiện tại.
- Cần lưu ý với năm nhuận: Excel xử lý năm nhuận tự động, nhưng nếu tính tuổi theo ngày, tháng, Excel có thể cần một số điều chỉnh đặc biệt trong trường hợp năm sinh rơi vào năm nhuận (ví dụ: ngày 29/02).
- Không nên sử dụng quá nhiều công thức phức tạp: Mặc dù Excel hỗ trợ nhiều cách tính tuổi, nhưng sử dụng các công thức phức tạp sẽ dễ dẫn đến lỗi nếu không được áp dụng đúng cách. Nên chọn phương pháp đơn giản và phù hợp với nhu cầu tính toán của bạn.
- Lưu ý khi làm tròn tuổi: Nếu bạn làm tròn tuổi (ví dụ bằng cách sử dụng các hàm ROUND, ROUNDDOWN, hoặc TRUNC), cần chắc chắn rằng cách làm tròn phù hợp với mục đích của bạn. Ví dụ, nếu bạn chỉ cần tính tuổi đầy đủ (năm nguyên), việc làm tròn có thể không cần thiết.
Với những lưu ý trên, bạn sẽ có thể tính tuổi trong Excel một cách chính xác và hiệu quả. Hãy lựa chọn phương pháp phù hợp với yêu cầu và đảm bảo dữ liệu đầu vào đúng đắn để có kết quả tốt nhất.