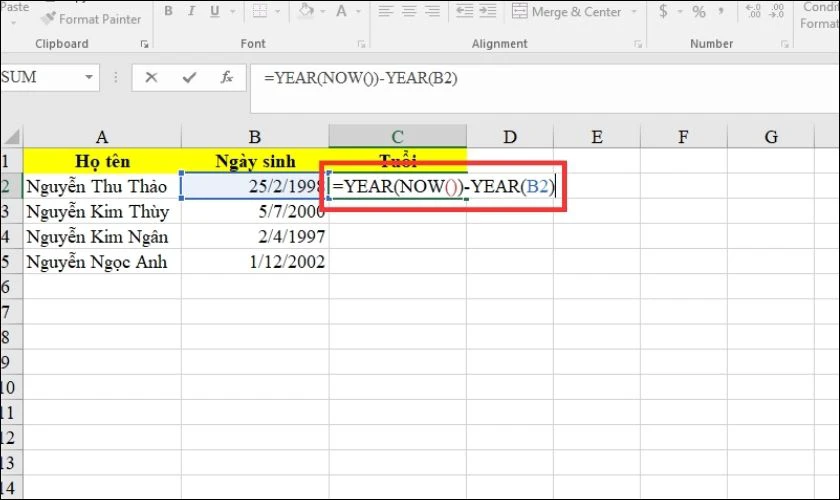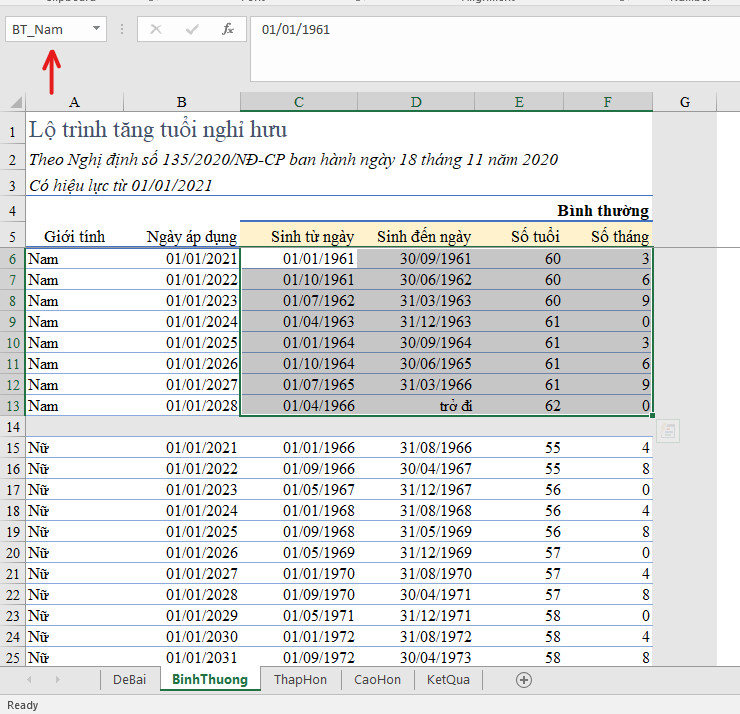Chủ đề tính tuổi trong excel: Khám phá các cách tính tuổi trong Excel với hướng dẫn chi tiết và phương pháp tính tuổi chính xác, giúp bạn áp dụng hiệu quả trong công việc và học tập.
Mục lục
1. Giới Thiệu Chung Về Tính Tuổi Trong Excel
Trong công việc và học tập, việc tính tuổi từ ngày sinh là một nhu cầu thường xuyên. Excel cung cấp nhiều hàm và công thức để thực hiện việc này một cách chính xác và linh hoạt. Dưới đây là một số phương pháp phổ biến:
- Tính tuổi theo năm: Sử dụng hàm YEAR để tính số năm giữa ngày sinh và ngày hiện tại. :contentReference[oaicite:0]{index=0}
- Tính tuổi chính xác theo ngày: Hàm DATEDIF cho phép tính tuổi chi tiết đến ngày, tháng và năm. :contentReference[oaicite:1]{index=1}
- Tính tuổi theo số thập phân: Kết hợp hàm YEARFRAC và INT để tính tuổi dưới dạng số thập phân, phản ánh chính xác tuổi tính theo năm. :contentReference[oaicite:2]{index=2}
- Tính tuổi với năm nhuận: Sử dụng hàm TODAY kết hợp với các công thức chia cho 365.25 để tính tuổi, điều chỉnh cho năm nhuận. :contentReference[oaicite:3]{index=3}
Việc lựa chọn phương pháp phù hợp giúp bạn tính toán tuổi một cách hiệu quả trong các tình huống cụ thể.
.png)
2. Phương Pháp Tính Tuổi Cơ Bản
Trong Excel, có nhiều cách để tính tuổi dựa trên ngày sinh và ngày hiện tại. Dưới đây là một số phương pháp cơ bản:
- Sử dụng hàm YEAR:
Hàm YEAR giúp tính số năm giữa ngày sinh và ngày hiện tại. Công thức: =YEAR(TODAY()) - YEAR(ngày_sinh). Lưu ý, phương pháp này không tính đến ngày và tháng, chỉ cho kết quả số năm.
- Sử dụng hàm DATEDIF:
Hàm DATEDIF tính khoảng cách giữa hai ngày theo đơn vị năm, tháng hoặc ngày. Công thức: =DATEDIF(ngày_sinh, TODAY(), "Y") để tính tuổi theo năm. Để tính tuổi chính xác đến ngày, tháng, năm, có thể kết hợp các hàm DATEDIF với YEARFRAC hoặc TODAY.
- Sử dụng hàm YEARFRAC:
Hàm YEARFRAC tính toán số năm giữa hai ngày, bao gồm cả phần thập phân. Công thức: =INT(YEARFRAC(ngày_sinh, TODAY())). Phương pháp này giúp biết chính xác số tuổi tính theo năm.
- Sử dụng hàm TODAY:
Hàm TODAY trả về ngày hiện tại. Kết hợp với ngày sinh, có thể tính tuổi theo số ngày hoặc năm. Công thức: =(TODAY() - ngày_sinh) / 365 để tính tuổi theo năm, nhưng cần lưu ý về năm nhuận.
Việc lựa chọn phương pháp phù hợp giúp bạn tính toán tuổi một cách hiệu quả và chính xác trong các tình huống cụ thể.
3. Tính Tuổi Chi Tiết: Năm, Tháng, Ngày
Để tính tuổi chi tiết bao gồm năm, tháng và ngày trong Excel, bạn có thể sử dụng kết hợp hàm DATEDIF. Dưới đây là hướng dẫn cụ thể:
- Sử dụng hàm DATEDIF kết hợp:
Hàm DATEDIF giúp tính khoảng cách giữa hai ngày theo đơn vị năm, tháng hoặc ngày. Để tính tuổi chi tiết, bạn có thể kết hợp các hàm DATEDIF như sau:
=DATEDIF(ngày_sinh, TODAY(), "Y") & " Năm, " & DATEDIF(ngày_sinh, TODAY(), "YM") & " Tháng, " & DATEDIF(ngày_sinh, TODAY(), "MD") & " Ngày"
Trong đó:
- ngày_sinh: Ô chứa ngày sinh cần tính tuổi.
- TODAY(): Hàm trả về ngày hiện tại.
- "Y": Tính số năm đầy đủ giữa hai ngày.
- "YM": Tính số tháng sau khi trừ đi số năm đầy đủ.
- "MD": Tính số ngày sau khi trừ đi số năm và tháng đầy đủ.
Ví dụ, nếu ngày sinh được nhập tại ô A2, công thức sẽ là:
=DATEDIF(A2, TODAY(), "Y") & " Năm, " & DATEDIF(A2, TODAY(), "YM") & " Tháng, " & DATEDIF(A2, TODAY(), "MD") & " Ngày"
Công thức trên sẽ trả về kết quả như "25 Năm, 3 Tháng, 15 Ngày" nếu người đó 25 tuổi, 3 tháng và 15 ngày tính đến ngày hiện tại.
Lưu ý: Đảm bảo rằng ô chứa ngày sinh được định dạng đúng kiểu ngày tháng để công thức hoạt động chính xác. Ngoài ra, hàm DATEDIF là hàm ẩn trong Excel, nên không có hỗ trợ tự động trong danh sách hàm, nhưng vẫn hoạt động bình thường khi nhập đúng cú pháp.

4. Phương Pháp Tính Tuổi Nâng Cao
Để tính tuổi một cách chính xác và linh hoạt hơn trong Excel, bạn có thể áp dụng các phương pháp nâng cao sau:
- Sử dụng hàm YEARFRAC kết hợp với hàm INT:
Hàm YEARFRAC tính toán số năm giữa hai ngày, bao gồm cả phần thập phân. Kết hợp với hàm INT giúp lấy phần nguyên, biểu thị số tuổi đầy đủ tính đến ngày hiện tại. Công thức:
=INT(YEARFRAC(ngày_sinh, TODAY()))
Trong đó, ngày_sinh là ô chứa ngày sinh cần tính tuổi. Phương pháp này cho kết quả chính xác, phản ánh đúng số năm đã trôi qua. :contentReference[oaicite:0]{index=0}
- Áp dụng công cụ Kutools for Excel:
Để đơn giản hóa việc tính tuổi mà không cần nhớ công thức, bạn có thể sử dụng tiện ích Kutools for Excel. Công cụ này cung cấp tính năng chuyển đổi ngày sinh thành tuổi chỉ với vài cú nhấp chuột, hỗ trợ hiển thị tuổi theo nhiều định dạng như năm, tháng, tuần, ngày hoặc kết hợp. Phương pháp này tiết kiệm thời gian và giảm thiểu sai sót trong tính toán. :contentReference[oaicite:1]{index=1}
Việc lựa chọn phương pháp phù hợp giúp bạn tính toán tuổi một cách hiệu quả và chính xác, đáp ứng nhu cầu công việc và phân tích dữ liệu trong Excel.
5. Xử Lý Lỗi Thường Gặp Khi Tính Tuổi Trong Excel
Khi tính tuổi trong Excel, người dùng thường gặp một số lỗi phổ biến ảnh hưởng đến độ chính xác của kết quả. Dưới đây là các lỗi thường gặp và cách khắc phục:
- Lỗi kết quả không phải số nguyên:
Khi sử dụng công thức tính tuổi, kết quả có thể trả về dạng số thập phân thay vì số nguyên. Điều này xảy ra do Excel tính toán dựa trên số ngày thực tế, bao gồm cả phần thập phân. Để khắc phục, bạn có thể sử dụng hàm INT để lấy phần nguyên của kết quả.
=INT(YEARFRAC(ngày_sinh, TODAY()))
- Lỗi ngày sinh không hợp lệ:
Nếu nhập ngày sinh không đúng định dạng hoặc ngày không tồn tại (như 30/02), Excel sẽ không thể thực hiện tính toán. Hãy đảm bảo rằng ngày sinh được nhập đúng định dạng và là ngày hợp lệ.
- Lỗi kết quả không chính xác do năm nhuận:
Khi tính tuổi bằng cách chia số ngày cho 365, kết quả có thể không chính xác do bỏ qua năm nhuận. Để cải thiện độ chính xác, bạn có thể chia cho 365.25, nhưng vẫn cần lưu ý rằng cách này không hoàn hảo trong mọi trường hợp.
=INT(YEARFRAC(ngày_sinh, TODAY()))
- Lỗi định dạng ô không đúng:
Nếu ô chứa ngày sinh hoặc công thức tính tuổi không được định dạng đúng (ví dụ: định dạng số thay vì ngày), kết quả có thể sai lệch. Hãy kiểm tra và đảm bảo rằng các ô liên quan được định dạng đúng kiểu dữ liệu.
- Lỗi do sử dụng hàm không tương thích:
Một số hàm như DATEDIF không có trong danh sách hàm của Excel và có thể không hoạt động đúng nếu không nhập đúng cú pháp. Hãy chắc chắn rằng bạn nhập đúng công thức và sử dụng các hàm phù hợp với phiên bản Excel bạn đang sử dụng.
Để tránh các lỗi trên, luôn kiểm tra kỹ dữ liệu đầu vào và định dạng ô, cũng như lựa chọn phương pháp tính tuổi phù hợp với nhu cầu cụ thể của bạn.
6. Ứng Dụng Thực Tiễn Của Tính Tuổi Trong Excel
Tính tuổi trong Excel không chỉ giúp tiết kiệm thời gian mà còn tăng độ chính xác trong việc quản lý và phân tích dữ liệu liên quan đến độ tuổi. Dưới đây là một số ứng dụng thực tiễn của việc tính tuổi trong Excel:
- Quản lý nhân sự:
Trong các doanh nghiệp, việc theo dõi độ tuổi của nhân viên giúp xác định các chương trình đào tạo phù hợp, đánh giá lộ trình thăng tiến và lập kế hoạch nghỉ hưu.
- Phân tích thị trường:
Các công ty nghiên cứu thị trường sử dụng Excel để phân tích độ tuổi của khách hàng, từ đó thiết kế sản phẩm và chiến lược marketing phù hợp với từng nhóm tuổi.
- Quản lý giáo dục:
Trường học và cơ sở giáo dục sử dụng việc tính tuổi trong Excel để phân loại học sinh theo độ tuổi, đảm bảo việc xếp lớp và tổ chức hoạt động ngoại khóa phù hợp.
- Phân tích dân số:
Các nhà nghiên cứu và tổ chức thống kê sử dụng Excel để tính toán và phân tích cấu trúc tuổi của dân số, hỗ trợ trong việc hoạch định chính sách xã hội.
- Quản lý chăm sóc sức khỏe:
Bệnh viện và trung tâm y tế sử dụng Excel để theo dõi độ tuổi của bệnh nhân, giúp trong việc nghiên cứu dịch tễ học và cung cấp dịch vụ chăm sóc sức khỏe phù hợp.
Nhờ khả năng tính toán linh hoạt và chính xác, Excel trở thành công cụ hữu ích trong nhiều lĩnh vực, hỗ trợ việc ra quyết định và hoạch định chiến lược dựa trên phân tích độ tuổi.
Nguồn
Search
Reason
ChatGPT can make mistakes. Check important info.
?
XEM THÊM:
7. Kết Luận
Việc tính tuổi trong Excel là một kỹ năng hữu ích giúp người dùng quản lý và phân tích dữ liệu liên quan đến độ tuổi một cách hiệu quả. Excel cung cấp nhiều phương pháp linh hoạt, từ việc sử dụng các hàm tích hợp như YEAR, DATEDIF, đến việc kết hợp các hàm khác nhau để tính toán tuổi theo năm, tháng và ngày.
Tuy nhiên, khi thực hiện các phép tính này, người dùng cần chú ý đến định dạng ngày tháng và các yếu tố như năm nhuận để đảm bảo độ chính xác của kết quả. Ngoài ra, việc lựa chọn phương pháp tính tuổi phù hợp với mục đích sử dụng sẽ giúp tối ưu hóa quy trình làm việc và phân tích dữ liệu.
Nhìn chung, Excel là công cụ mạnh mẽ hỗ trợ việc tính toán và quản lý dữ liệu tuổi một cách hiệu quả, đáp ứng nhu cầu đa dạng của người dùng trong nhiều lĩnh vực.
Nguồn
Search
Reason
ChatGPT can make mistakes. Check important info.
?