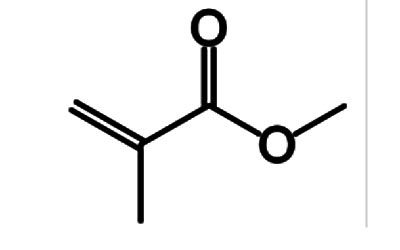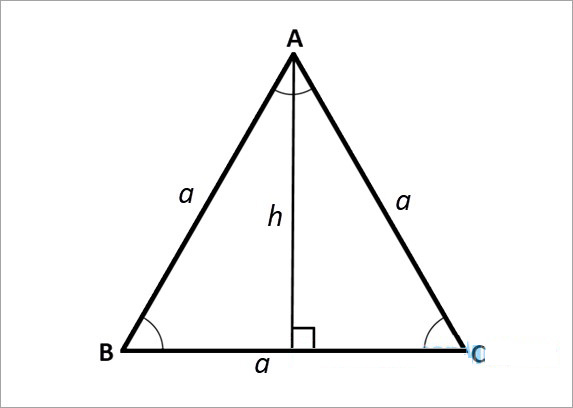Bạn không biết cách tìm các ký hiệu điện trong bản vẽ AutoCAD? Bạn muốn vẽ các ký hiệu điện trong bản vẽ AutoCAD? Tuy nhiên, bạn chưa biết bắt đầu từ đâu. Bài viết này sẽ giúp bạn tìm các ký hiệu điện, ký hiệu đặc biệt trong bản vẽ.
- Tận dụng ký tự đặc biệt trong CAD để tạo nét hoàn hảo cho công trình
- Cuộn cảm là gì? Cấu tạo, phân loại và ứng dụng của cuộn cảm
- Tài liệu học lập trình C/C++ và các bước tự học lập trình
- Đọc hiểu bản vẽ tủ điện công nghiệp: Hướng dẫn cơ bản và ký hiệu
- Cảm biến quang: Tìm hiểu cấu tạo, phân loại và ứng dụng trong cuộc sống
AutoCAD là gì?
AutoCAD là một trong những phần mềm thiết kế được phát triển bởi AutoDesk. Phần mềm này được sử dụng rộng rãi nhất, tạo ra doanh thu khổng lồ hàng năm. AutoDesk là tập đoàn tiên phong của ngành thiết kế 3D. Tập đoàn này đã phát triển để AutoCAD trở thành một trong những công cụ thiết kế phức tạp nhất trên thị trường. Các công cụ linh hoạt và chiến lược tiêu dùng xuất sắc của AutoCAD khiến nó trở thành một trong những công cụ có giá trị nhất và là “người bạn thân thiết” của kỹ sư.
Bạn đang xem: Tìm hiểu về các ký hiệu điện trong bản vẽ AutoCAD
Dùng phần mềm AutoCAD sẽ giúp tăng năng suất thiết kế, trình bày, xử lý bản vẽ một cách hiệu quả. Phần mềm này còn giúp các nhà thiết kế định hình ý tưởng tốt hơn, sửa chữa dễ dàng. Khách hàng nhìn bản vẽ trên AutoCAD sẽ hình dung về sản phẩm thực tế rõ ràng hơn gấp nhiều lần.
AutoCAD được phát triển và nâng cấp nhiều lần kể từ khi ra mắt. Vì thế, phần mềm này có rất nhiều phiên bản khác nhau như:
- Autocad: Đây là phiên bản Autocad đầy đủ hỗ trợ vẽ 2D và 3D
- Autocad LT: Là phiên bản rút gọn của Autocad, chỉ hỗ trợ vẽ 2D, thích hợp cho các loại máy có cấu hình nhẹ
- Autocad Civil 3D: phù hợp với các thiết kế, bản vẽ hạ tầng cơ sở
- Autocad Mechanical: Là phiên bản dành riêng cho chuyên ngành cơ khí với các công cụ hỗ trợ để vẽ các sản phẩm cần thiết trong lĩnh vực này.
.png)
3 lợi ích hàng đầu khi sử dụng AutoCAD
Sử dụng phần mềm AutoCAD đem đến nhiều ưu điểm như: tiết kiệm thời gian, dễ hình dung dự án/ sản phẩm, dễ điều chỉnh. Sau đây là 3 lợi ích lớn nhất khi sử dụng phần mềm này:
- Vẽ theo tỷ lệ
Một trong những lợi ích chính của AutoCAD là nó cho phép bạn vẽ theo tỷ lệ. Bạn có thể bắt đầu bằng cách chọn các đơn vị đo lường thích hợp. Sau đó, bạn có thể vẽ mô hình của mình ở tỷ lệ 1:1.
- Bố cục đơn giản
Khi bạn đang sử dụng AutoCAD, thật dễ dàng phóng to, thu nhỏ và di chuyển đến các khu vực khác của bản vẽ. Điều này đặc biệt hữu ích khi bạn đang làm việc trên các thiết kế lớn hoặc phức tạp. Giao diện của phần mềm dễ điều hướng, với nhiều công cụ khác nhau cho phép bạn xem bản vẽ của mình từ các khoảng cách và góc nhìn khác nhau.
- Vẽ chính xác
AutoCAD giúp bạn dễ dàng vẽ các đối tượng một cách chính xác, với nhiều tùy chọn khác nhau để đặt kích thước và căn chỉnh chính xác mà bạn cần.
Tìm hiểu về các ký hiệu điện trong bản vẽ AutoCAD
Các ký hiệu đóng vai trò quan trọng trong bản vẽ trên AutoCAD. Dưới đây là những điều bạn cần biết về các ký hiệu điện trong bản vẽ AutoCAD:
Ký hiệu đường kính trong bản vẽ AutoCAD
- “Ø trong kỹ thuật là gì?”
Trong các bản vẽ kỹ thuật, ký hiệu được sử dụng để biểu thị đường kính của các vòng tròn theo bất kỳ đơn vị chiều dài nào của bản vẽ (thường là inch hoặc mm).
- “Làm thế nào để bạn tạo biểu tượng đường kính trong AutoCAD?”
Chỉ cần đặt con trỏ vào nơi bạn muốn biểu tượng xuất hiện và sau đó chọn Đường kính biểu tượng bay ra trên tab ribbon Trình soạn thảo văn bản hoặc menu chuột phải.
Làm cách nào để chèn một biểu tượng trong AutoCAD 2021?
- Bước 1: Nhấp vào Chèn từ tab Trang chủ và nhấp vào Khối từ Thư viện.
- Bước 2: Nhấp vào nút Duyệt qua để hiển thị hộp thoại lựa chọn thư mục hoặc tệp.
- Bước 3: Điều hướng đến thư mục Design Center nơi lưu trữ nhiều bản vẽ mẫu.
- Bước 4: Chọn một tệp bản vẽ mà bạn quan tâm.
Làm cách nào để thêm các ký hiệu kiến trúc trong AutoCAD?
- Bước 1: Tải xuống Khối kiến trúc.
- Bước 2: Sử dụng CONTENT (Lệnh) trong các sản phẩm AutoCAD dành cho Mac 2019 trở lên hoặc Blocks (CONTENT) trong bản phát hành năm 2020.
Làm cách nào để thêm các ký hiệu điện trong AutoCAD 2020?
- Bước 1: Mở Menu Biểu tượng, tab Sơ đồ > Ngăn Chèn Thành phần > Menu Biểu tượng.
- Bước 2: Xác định vị trí và chọn biểu tượng của bạn.
- Bước 3: Biểu tượng của bạn được gắn vào con trỏ của bạn, giúp bạn dễ dàng chèn.
- Bước 4: Sau khi bạn chọn vị trí, hộp thoại InsertEdit thích hợp sẽ mở ra.
AutoCAD điện là gì?
AutoCAD Electrical là phần mềm của bộ AutoCAD nhằm giúp các nhà thiết kế điều khiển tạo và sửa đổi các hệ thống điều khiển. Phần mềm này có các tính năng mở rộng để tự động hóa các nhiệm vụ kỹ thuật điều khiển, chẳng hạn như xây dựng mạch, đánh số dây và tạo hóa đơn.
Làm cách nào để gõ các ký tự đặc biệt trong AutoCAD?
- Bước 1: Trong Trình soạn thảo Văn bản Tại chỗ, nhấp chuột phải và nhấp vào Biểu tượng.
- Bước 2: Trên thanh công cụ Định dạng Văn bản đã mở rộng, hãy nhấp vào Biểu tượng.
- Bước 3: Sao chép và dán từ Bản đồ nhân vật.
- Bước 4: Nhập mã điều khiển hoặc chuỗi Unicode. Lưu ý: Bắt đầu chuỗi Unicode bằng dấu gạch chéo ngược ().
Bạn cũng có thể tìm và lựa chọn thêm rất nhiều các ký tự khác trong AutoCAD.

Tìm các ký hiệu điện trong bản vẽ AutoCAD
-
Bước 1: Trong giao diện AutoCAD bạn nhập lệnh Mtext > Nhấn Enter > Bạn dùng trỏ chuột kéo thả theo kích thước tùy ý để tạo hộp thoại chèn text > Cuối cùng 1 bảng Text Editor sẽ hiển thị như hình.
-
Bước 2: Bạn chọn vào Symbol (biểu tượng @) > Lựa chọn biểu tượng có trong danh sách vừa xuất hiện. Bạn có thể nhấn chọn Other để có thêm nhiều lựa chọn khác.
-
Bước 3: Nếu bạn chọn Other > 1 hộp thoại sẽ hiện lên > Lựa chọn kiểu ký tự ở mục Font > Chọn ký tự bạn muốn > Nhấn Select > Nhấn tiếp Copy để copy ký tự đã chọn (Ở đây mình chọn ký tự Micro Sign như hình)
-
Bước 4: Click chuột vào bên ngoài hộp thoại để kết thúc lệnh > Click vào của sổ AutoCAD > Nhấn tổ hợp phím Ctrl + V để hiển thị kết quả, như hình.
Lệnh cơ bản giúp gõ các ký hiệu điện trong bản vẽ AutoCAD
Ghi nhớ các lệnh cơ bản cũng vô cùng cần thiết. Dưới đây là các lệnh trong AutoCAD giúp bạn thực hiện các thao tác vẽ và tìm kiếm nhanh hơn:
-
Lệnh tắt
- 3A – 3DARRAY: Sao chép thành dãy trong 3D
- 3DO – 3DORBIT: Xoay đối tượng ở không gian 3D
- 3F – 3DFACE: Tạo mặt 3D
- 3P – 3DPOLY: Vẽ đường P Line trong không gian 3 chiều
-
Lệnh A trong Cad
- A – ARC: Vẽ cung tròn
- AL – ALIGN: Di chuyển, xoay, scale cung tròn
- AR – ARRAY: Sao chép đối tượng thành dãy trong thiết kế 2D
-
Lệnh B trong Cad
- B – BLOCK: Tạo Block
- BO – BOUNDARY: Tạo đa tuyến kín
- BR – BREAK: Xén một phần đoạn thẳng giữa hai điểm chọn
-
Lệnh C trong Cad
- C – CIRCLE: Vẽ đường tròn
- CH – PROPERTIES: Hiệu chỉnh tính chất đối tượng
- CO, CP – COPY: Sao chép đối tượng cần
-
Các lệnh cơ bản bắt đầu bằng R
- R – REDRAW: Làm tái tạo lại phần màn hình
- REC – RECTANGLE: Vẽ hình chữ nhật nhanh chóng
- REG – REGION: Tạo miền nhanh
- REV – REVOLVE: Tạo khối 3D tròn xoay cho bản vẽ
- RO – ROTATE: Tính năng xoay các đối tượng được chọn xung quanh 1 điểm
- RR – RENDER: Hiển thị các chi tiết, đối tượng: vật liệu, cây cảnh, đèn…
-
Các lệnh bắt đầu với S trong Autocad
- S – STRETCH: Kéo dài/ thu ngắn/ tập hợp đối tượng
- SC – SCALE: Phóng to, thu nhỏ theo tỷ lệ
- SHA – SHADE: Tô bóng đối tượng 3D
- SL – SLICE: Cắt khối 3D
- SO – SOLID: Tạo ra các đa tuyến bố thể được tô đầy
- SPL – SPLINE: Vẽ đường cong bất kỳ
- SPE – SPLINEDIT: Hiệu chỉnh spline
- ST – STYLE: Tạo các kiểu ghi văn bản
- SU – SUBTRACT: Phép trừ khối
-
Các lệnh liên quan đến ký tự T trong Autocad
- T – MTEXT: Tạo ra 1 đoạn văn bản
- TH – THICKNESS: Tạo độ dày cho đối tượng
- TOR – TORUS: Vẽ Xuyến
- TR – TRIM: Cắt xén đối tượng
Bên trên là những điều cần biết về các ký hiệu điện trong bản vẽ AutoCAD. Các bạn có nhu cầu học thêm về thiết kế đồ họa, có thể tham khảo ngay các khóa học trên Edumall. Các khóa học tại Edumall đều được giảng dạy bởi đội ngũ giảng viên có chuyên môn cao với nhiều năm kinh nghiệm làm việc. Họ sẽ giúp bạn học tập và phát triển bản thân tốt nhất.
Nguồn: https://izumi.edu.vn/
Danh mục: Tài liệu điện