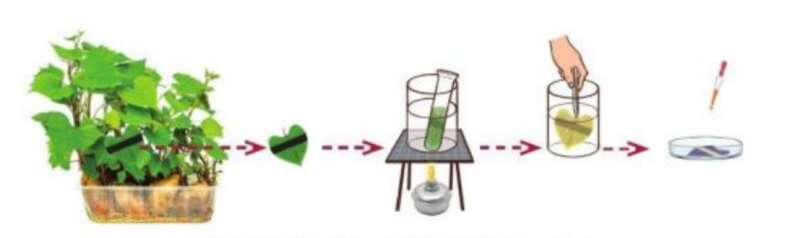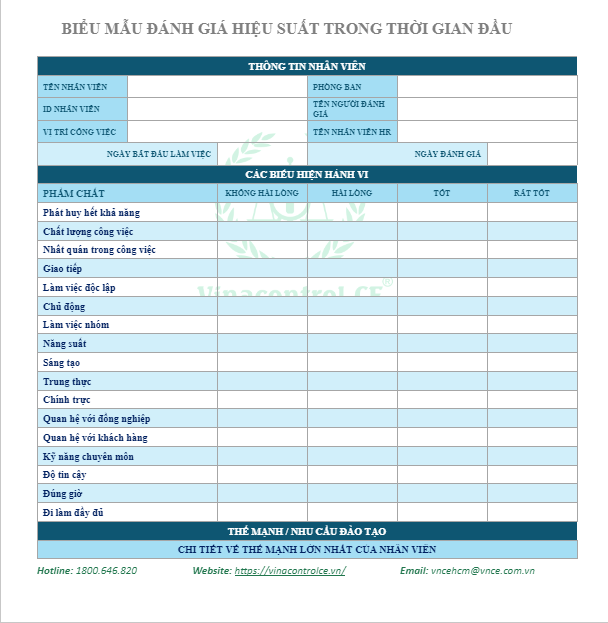Để có thể ghi kích thước cho các chi tiết trong bản vẽ của bạn, bạn cần tạo kiểu DIM trong AutoCAD. Điều này sẽ giúp bạn ghi các kích thước theo ý muốn của mình. Hãy cùng Izumi.Edu.VN tìm hiểu các bước thiết lập kiểu DIM tiêu chuẩn nhé!
- Tìm hiểu chi tiết về cầu chì lượng tử: Bí quyết tạo ra âm thanh chất lượng cao
- Mua bán PLC cũ giá rẻ siemens mitsubishi omron delta – Điều gì làm nên sự hấp dẫn của chúng?
- Mạch Cảm Ứng Hồng Ngoại Dùng LED Thu và Phát: Hướng Dẫn Chi Tiết
- Bí quyết hiểu sơ đồ nguyên lý mạch cửa cuốn
- GND và Mass trong ngành điện tử là gì?
Các bước thiết lập kiểu DIM tiêu chuẩn
Bước 1: Nhập lệnh Dim
Trong AutoCAD, nhập lệnh Dim như hình dưới đây:
Bạn đang xem: Hướng dẫn tạo kiểu DIM chuẩn trong AutoCAD
Bước 2: Tạo kiểu Dim mới
Trong hộp thoại Dim hiện ra, nhấn New để tạo kiểu Dim mới.
Bước 3: Đặt tên và thiết lập
Đặt tên cho kiểu Dim và tick vào ô Annolative để tiếp tục.
Bước 4: Cài đặt TAB LINES
Trong hộp thoại cài đặt Dim, tiến hành cài đặt TAB LINES như hình dưới đây:
Bước 5: Cài đặt SYMBOL AND ROWSIZE
Cài đặt SYMBOL AND ROWSIZE như hình dưới đây:
Bước 6: Cài đặt TEXT
Cài đặt TEXT như hình dưới đây:
Bước 7: Cài đặt FIT
Cài đặt FIT như hình dưới đây:
Bước 8: Cài đặt PRIMARY UNITS
Cài đặt PRIMARY UNITS như hình dưới đây:
Bước 9: Lưu kiểu DIM mới
Lưu kiểu DIM mới mà bạn vừa tạo lại.
Bước 10: Bật tính năng Annolative
Trở về màn hình chính và bật tính năng Annolative lên.
Bước 11: Tận hưởng thành quả
Cuối cùng, bạn chỉ cần tận hưởng thành quả và áp dụng kiểu DIM mới của mình vào bản vẽ. Điều này giúp bạn tăng tốc độ vẽ CAD và trình bày bản vẽ nhanh chóng.
Hy vọng qua bài viết này, bạn đã nắm rõ các bước thiết lập kiểu DIM trong AutoCAD. Hãy áp dụng tuyệt chiêu Dim kết hợp với chức năng Annolative để quản lý và trình bày bản vẽ một cách chuyên nghiệp.
Nguồn: Izumi.Edu.VN
Nguồn: https://izumi.edu.vn/
Danh mục: Tài liệu điện
.png)