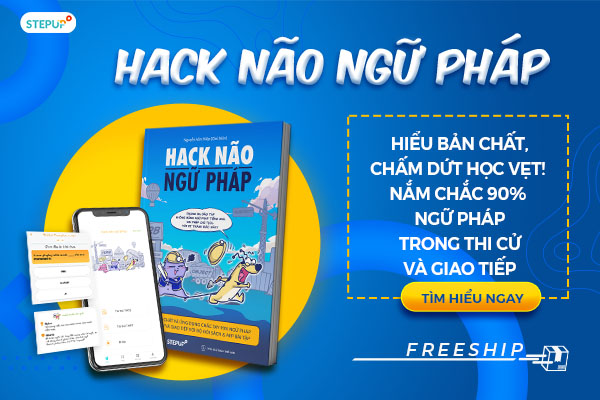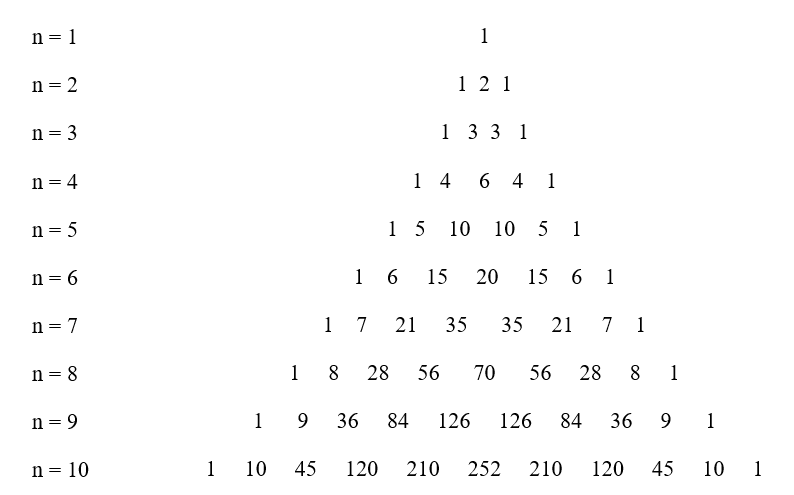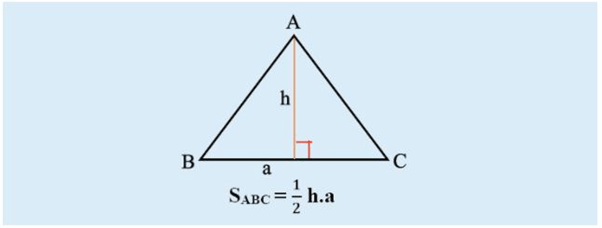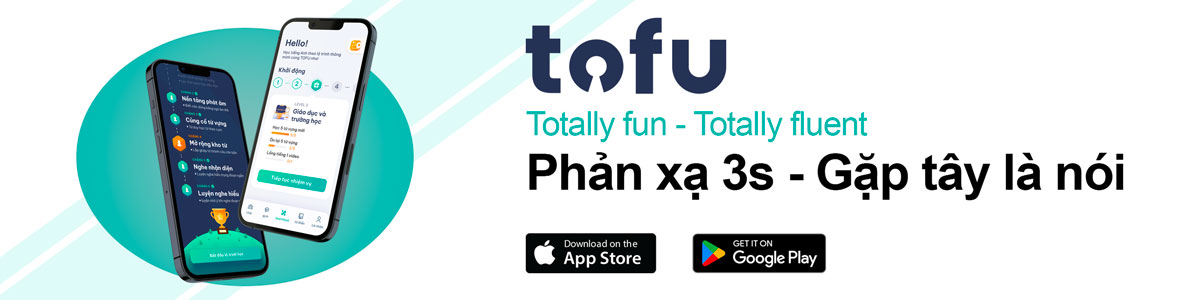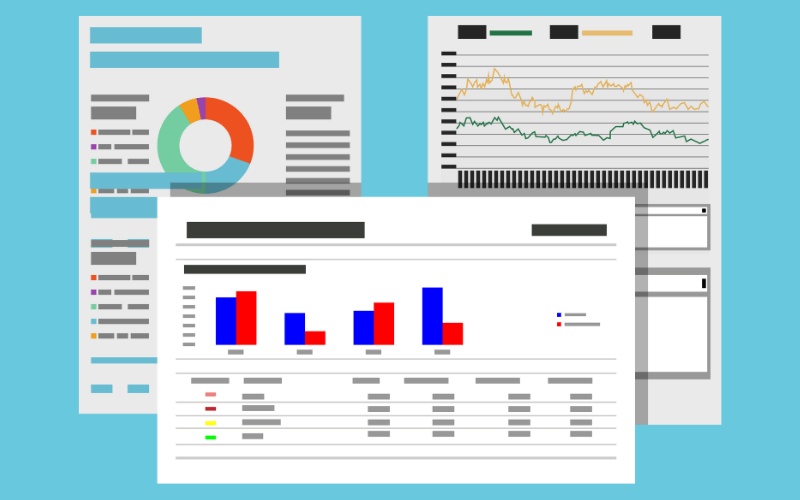Bạn đã từng gặp phải tình huống mất file CAD chỉ vì quên không lưu lại công trình hay không biết cách khôi phục dữ liệu đã vẽ? Đừng lo, Izumi.Edu.VN sẽ giúp bạn khắc phục vấn đề này một cách dễ dàng. Dưới đây là hướng dẫn cụ thể để bạn khôi phục lại file CAD đã mất.
- Tìm hiểu về IC CD4017: Sự tiện dụng và ứng dụng trong công nghiệp điện tử
- Hồ Quang Điện – Hiểu Về Hiện Tượng, Tác Hại và Ứng Dụng
- Cách tính Điện lượng chuyển qua tiết diện dây dẫn-lop-1 – Tìm hiểu nhanh tại Izumi.Edu.VN
- Thiết kế mạch điện tử đơn giản gồm mấy bước?
- Phím tắt thường sử dụng trong AutoCAD – Cách làm việc hiệu quả
Lấy lại file CAD bằng cách mở file BAK
Phần mềm CAD hiện nay đã tích hợp tính năng Autosave, giúp lưu trữ bản vẽ dưới định dạng file .BAK. Để lấy lại file, bạn làm theo các bước sau:
Bạn đang xem: Cách lấy lại file CAD bị mất do chưa lưu: Bí quyết giữ lại công trình của bạn
Bước 1: Mở thư mục chứa bản vẽ ban đầu, bạn sẽ thấy file CAD được lưu dưới định dạng DWG & BAK. File BAK chính là file bạn đang cần.
Bước 2: Copy file BAK sang một thư mục khác và đổi tên từ đuôi .BAK thành .DWG. Sau đó, mở file lên và bạn sẽ thấy giao diện đã được lưu lần cuối cùng. Bản vẽ có thể đã được Autosave lần cuối, tùy thuộc vào thời gian Autosave được cài đặt.
.png)
Khôi phục file CAD từ thư mục TEMP của Windows
Thông thường, file lưu trữ sẽ tự động được lưu tại thư mục TEMP của Windows. Bạn có thể thực hiện các bước sau để khôi phục file:
Bước 1: Bật tính năng “Show hidden files, folders, and drives” như đã hướng dẫn ở trên.
Bước 2: Tìm mục “Run” và gõ “%temp%”, sau đó nhấn Enter. Tại đây, bạn sẽ thấy thư mục chứa file Autosave của file CAD.
Bước 3: Trong thư mục TEMP, tìm file CAD có tên tương tự file vừa chỉnh sửa. Sau đó, đổi đuôi từ BAK về DWG như đã hướng dẫn ở trên. Bây giờ, file CAD đã có thể sử dụng bình thường.
Lấy lại file CAD chưa lưu trong phần mềm CAD đời cũ
Với các phiên bản CAD như AutoCAD 2020, 2010 hoặc phần mềm enjiCAD, bạn có thể lấy lại file CAD backup bằng các bước sau:
Bước 1: Tại giao diện màn hình, tìm tới menu “Drawing utilities”.
Bước 2: Chọn mục “Open the drawing recovery manager”.
Bước 3: Chọn file đã lưu gần nhất và nhấn tổ hợp Ctrl + S để lưu file. Bây giờ, file CAD đã được khôi phục và bạn có thể tiếp tục làm việc.

Kiểm tra tính năng Autosave đã được kích hoạt hay chưa
Bạn có thể kiểm tra nhanh bằng hai cách sau:
Cách 1: Kiểm tra trong Option > mục Open and Save. Nếu tính năng Automatic Save được chọn, tức là nó đang hoạt động. Bạn có thể tìm lại file CAD thất lạc bằng cách đã hướng dẫn ở trên.
Cách 2: Bấm phím F2 để mở Text windows. Nếu màn hình hiển thị dòng chữ “Autosaving open Drawings” hay “Automatic save to…”, thì tính năng Automatic save đã được kích hoạt. Bạn có thể áp dụng các phương pháp đã nêu ở trên để tìm lại file lưu trữ.
Tính năng Autosave trong CAD giúp bạn tự động lưu bản vẽ sau một khoảng thời gian cố định, tránh rủi ro mất công trình đã thiết kế.
Đừng quên kích hoạt tính năng Autosave để bảo vệ công trình của mình:
- Bước 1: Tại giao diện, mở Option.
- Bước 2: Tại Option, mục Open and Save, tích chọn Automatic save. Bạn cũng có thể tuỳ chỉnh thời gian giữa mỗi lần Autosave.
- Bước 3: Lưu các cài đặt.
Với những hướng dẫn trên, bạn sẽ có thể dễ dàng lấy lại file CAD đã mất và tiếp tục công việc thiết kế. Izumi.Edu.VN hy vọng những chia sẻ này sẽ giúp ích cho bạn. Chúc bạn thành công! Izumi.Edu.VN
Nguồn: https://izumi.edu.vn/
Danh mục: Tài liệu điện