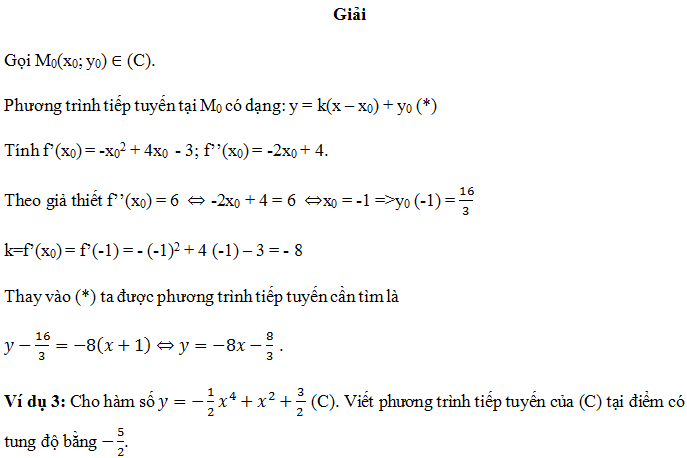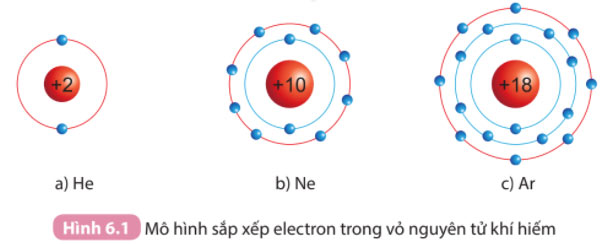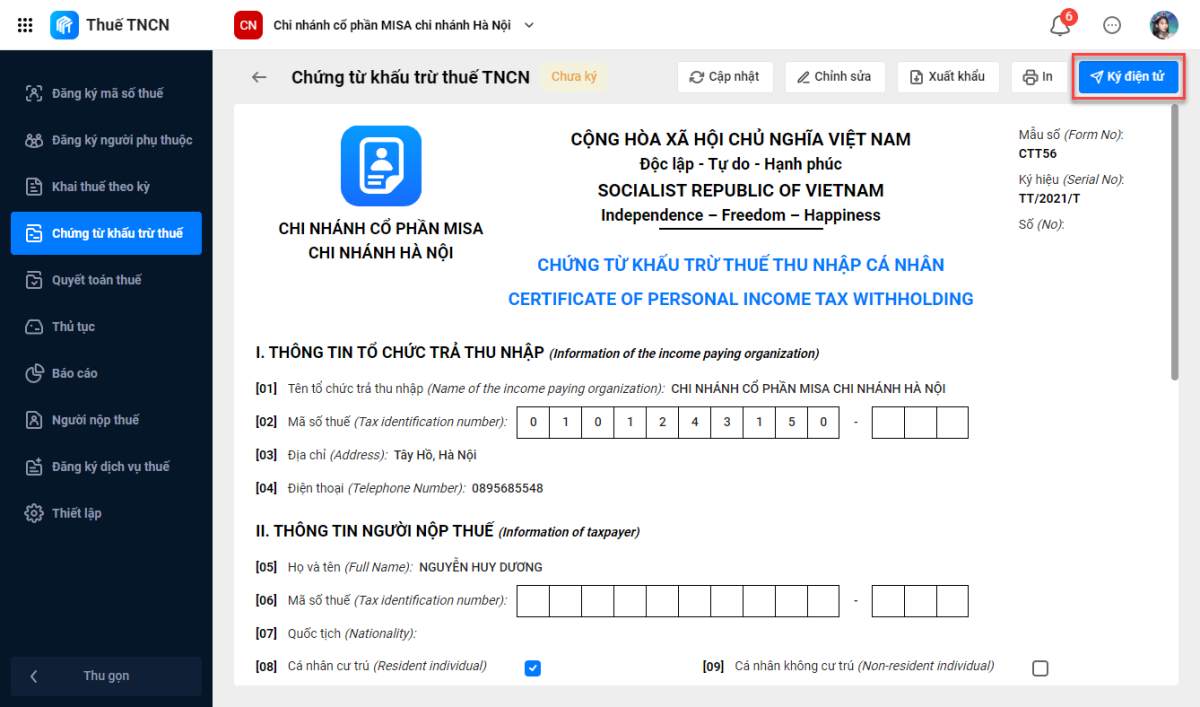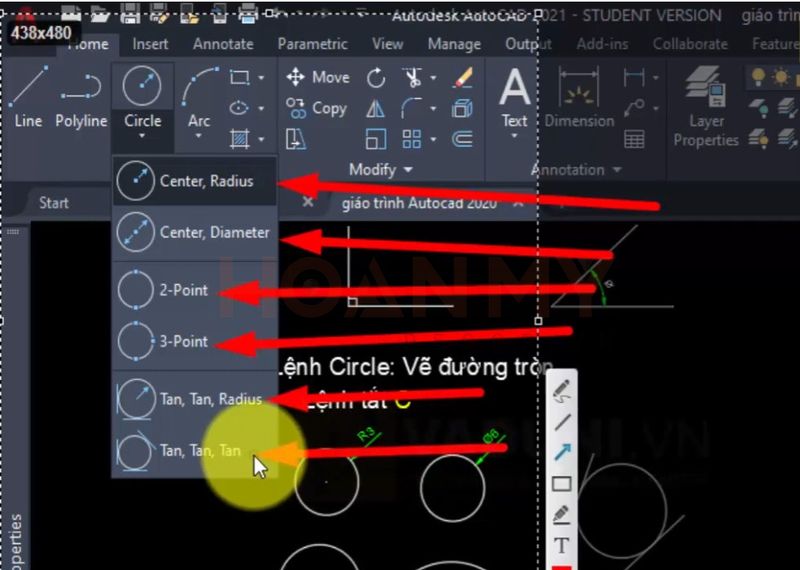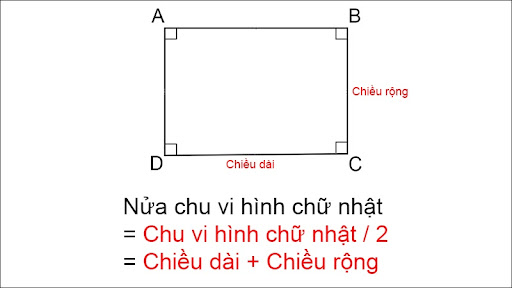Khi làm việc trên bản vẽ trong Cad, thường chúng ta cần nhóm một số đối tượng lại với nhau. Để làm điều này, thì không thể thiếu việc sử dụng lệnh lọc đối tượng trong Cad. Với sự trợ giúp của các chuyên gia thiết kế, có 2 lệnh lọc đối tượng trong autocad được cho là cực kỳ đơn giản và chính xác. Vậy hai lệnh đó là gì? Hãy cùng tôi tìm hiểu ngay trong bài viết dưới đây.
Lọc đối tượng trong Cad bằng lệnh Filter
Lệnh Filter là một trong những lệnh được sử dụng nhiều nhất để lọc đối tượng trong Cad. Với lệnh này, chúng ta có hai cách để thực hiện như sau:
Bạn đang xem: Hướng dẫn lọc đối tượng trong Cad: 2 lệnh đơn giản nhất
Cách 1: Lựa chọn đối tượng cần lọc với thuộc tính cho trước
Để chọn đối tượng cần lọc với thuộc tính cho trước bằng lệnh Filter, ta thực hiện theo các bước sau đây:
- Bước 1: Trên thanh công cụ Command của giao diện Cad, nhập phím FI rồi nhấn Enter để hiển thị lệnh.
Lọc đối tượng trong Cad bằng lệnh Filter
- Bước 2: Nhấp vào thư mục Select Filter để chọn đối tượng cần lọc, ví dụ như: Text, Line, Pline, Name, Block…
Cách dùng lệnh Filter lọc đối tượng theo thuộc tính đã được chọn trước
- Bước 3: Chọn đối tượng vào danh sách cần lọc bằng cách nhấp vào thư mục Add to List. Sau đó, nhấp vào mục Apply để chọn đối tượng đã lọc để tiếp tục sử dụng các lệnh như: Move, Copy, Mirror, Rotate…
Cách dùng lệnh Filter lọc đối tượng theo thuộc tính đã được chọn trước
Cách 2: Lọc đối tượng trong Cad bằng cách chọn thuộc tính từ đối tượng trên bản vẽ
Một cách sử dụng lệnh chọn các đối tượng giống nhau trong cad theo Filter tiếp theo mà bạn có thể áp dụng đó là chọn thuộc tính từ đối tượng trên bản vẽ. Các bước thực hiện cụ thể như sau:
- Bước 1: Trên thanh công cụ Command, nhập phím FI để hiển thị lệnh Filter.
Lọc đối tượng trong Cad bằng cách chọn thuộc tính từ đối tượng trên bản vẽ
- Bước 2: Nhấp vào thư mục Add Selected Object và chọn đối tượng trong bản vẽ để lấy thuộc tính của đối tượng đó, ví dụ như: Text, Line, Pline, Name, Block…
Lọc đối tượng trong Cad bằng cách chọn thuộc tính từ đối tượng trên bản vẽ
- Bước 3: Lựa chọn đối tượng bạn muốn lọc. Trong ví dụ này, mình lọc đối tượng Hatch mái nhà. Lúc này, hộp thoại sẽ hiển thị các thuộc tính của đối tượng mẫu. Nếu bạn muốn lọc thuộc tính nào thì chỉ cần kích chọn thuộc tính đó.
Lọc đối tượng trong Cad bằng cách chọn thuộc tính từ đối tượng trên bản vẽ
>>> Xem thêm: Tuyệt chiêu sử dụng lệnh vát góc trong Cad chính xác nhất
.png)
Lệnh lọc đối tượng trong Cad bằng Fillet
Ngoài lệnh Filter, chúng ta còn có thể sử dụng lệnh Fillet để thực hiện việc lọc đối tượng trong Cad. Đây là một cách đơn giản, nhanh chóng và chính xác, phù hợp đối với những bạn mới học Autocad. Cách sử dụng lệnh chọn đối tượng giống nhau trong cad Fillet như sau:
-
Bước 1: Trên giao diện của Autocad, nhập lệnh FI và nhấn Enter để hiển thị lệnh.
-
Bước 2: Khi lệnh hiển thị, nhấp vào thư mục Add Selected Object, lúc này trên giao diện sẽ hiển thị bảng đối tượng mà bạn cần lọc.
-
Bước 3: Trong bảng này, bạn có thể lựa chọn các thuộc tính của đối tượng mà bạn muốn lọc như: Block, Layer, Apec – Dim… Một lưu ý khi chọn thuộc tính của đối tượng đó là bạn hãy giữ lại các thuộc tính chung và loại bỏ đi các thuộc tính riêng của đối tượng.
-
Bước 4: Sau khi bạn đã lựa chọn xong các thuộc tính cần lọc cho đối tượng, nhấn Save để lưu lại. Bạn vẫn có thể sử dụng bảng thuộc tính đã lọc cho những lần lọc đối tượng tiếp theo.
Lọc đối tượng trong CAD bằng lệnh Fillet thích hợp cho những người mới bắt đầu học về Autocad
>>> Tham khảo khóa học 3d max, để thấu hiểu được những kiến thức do các giảng viên nhiều năm kinh nghiệm đào tạo và sử dụng thành thạo công cụ 3d max nhé.
Trên đây là cách sử dụng 2 lệnh lọc đối tượng trong Cad, các bạn nên nắm vững nhằm giúp cho việc thiết kế bản vẽ được chính xác hơn. Hi vọng bài viết hướng dẫn trên đã cung cấp cho bạn đủ thông tin một cách chính xác và hoàn thiện nhất về 2 cách sử dụng lệnh filter trong cad được dùng nhiều nhất.
Chúc các bạn thành công!
Nguồn: https://izumi.edu.vn/
Danh mục: Tài liệu điện