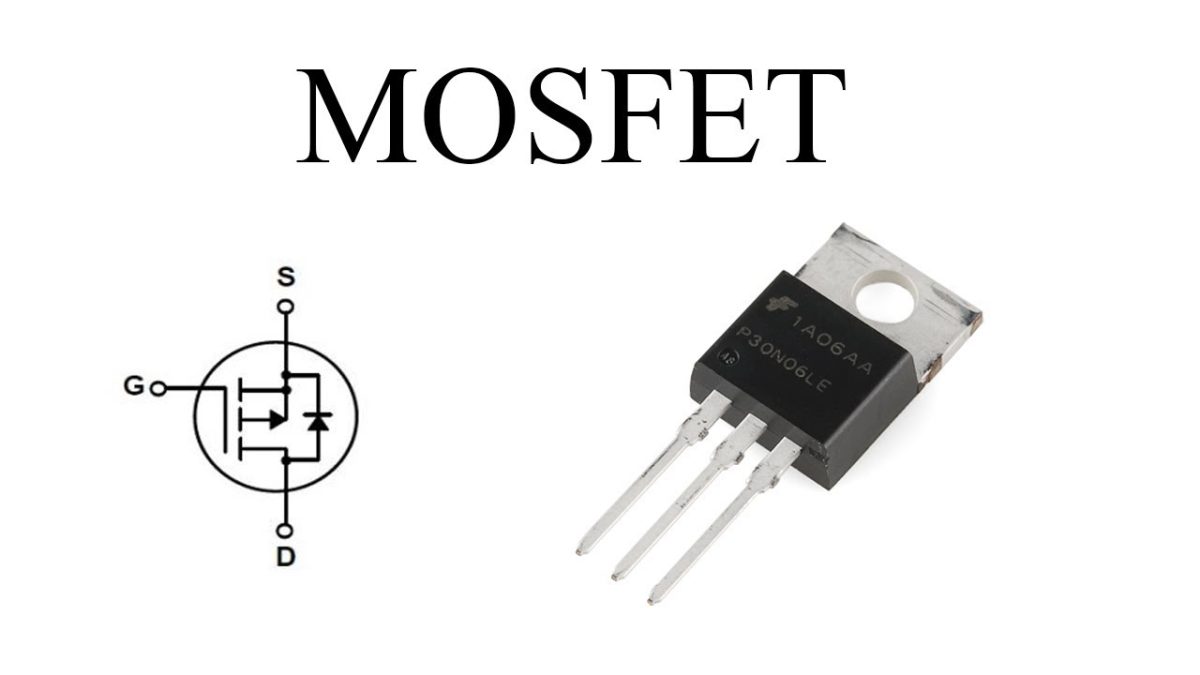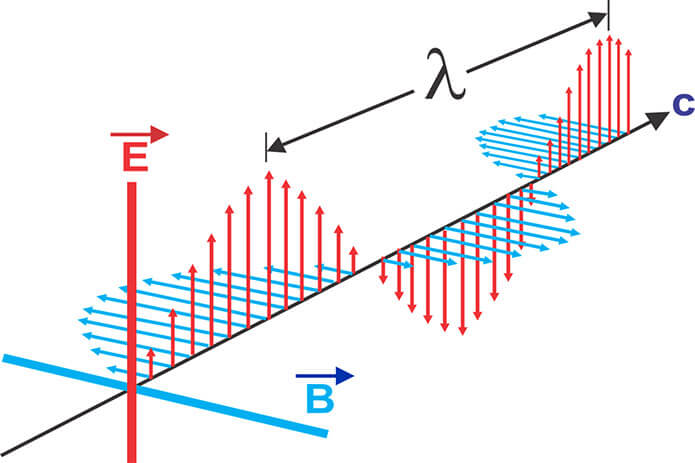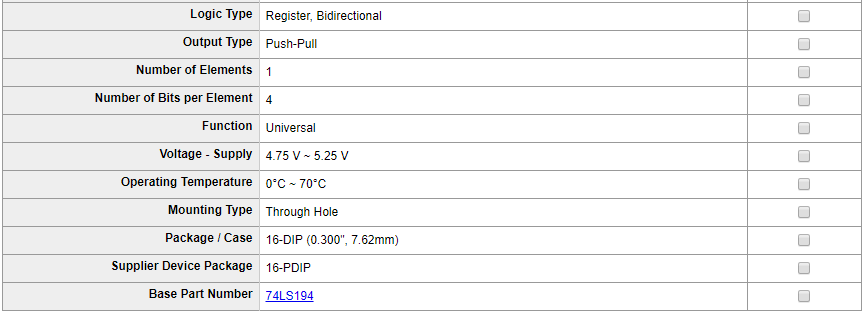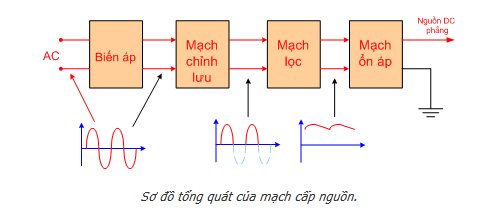Bạn có thường xuyên phải làm báo cáo trên Excel nhưng không biết từ đâu bắt đầu? Bài viết này sẽ giúp bạn hiểu rõ về cách tạo báo cáo chi tiết trên Excel từ đầu đến cuối.
- Báo cáo kiến tập: Cách viết báo cáo kiến tập hay
- Mẫu đơn xin ý kiến phụ huynh học sinh mới nhất hiện nay: Bí quyết thu hút ý kiến từ phụ huynh
- Tải ngay mẫu phiếu lương Excel để làm chuyên nghiệp và đẹp mắt
- Ngày nay, rất nhiều doanh nghiệp mới thành lập đặt ra câu hỏi: nên kê khai thuế theo tháng hay theo quý? Vậy doanh thu bao nhiêu thì kê khai theo tháng và doanh thu bao nhiêu thì kê khai theo quý? Cùng tìm hiểu một số thông tin hữu ích từ AZTAX!
- Mẫu bản thỏa thuận nuôi con sau khi ly hôn
Khái niệm về báo cáo chi tiết
Báo cáo chi tiết là quá trình trích lọc thông tin từ bảng dữ liệu ra một báo cáo theo các tiêu chí nhất định. Kết quả của báo cáo chi tiết sẽ được hiển thị dựa trên dữ liệu có sẵn, bạn chỉ cần trích xuất những nội dung đó.
Bạn đang xem: Hướng dẫn tạo báo cáo chi tiết trên Excel từ A đến Z
Để làm báo cáo chi tiết, bạn cần có các kỹ năng sau:
- Xây dựng bố cục báo cáo.
- Định dạng và trình bày báo cáo sao cho đẹp mắt.
- Sử dụng kỹ thuật trích xuất các dữ liệu thỏa mãn điều kiện.
- Kiểm tra tính chính xác của báo cáo.
- Tối ưu hóa báo cáo để tự động cập nhật mỗi khi có thay đổi điều kiện.
Bố cục của báo cáo chi tiết trên Excel
Báo cáo chi tiết thường có bố cục như sau:
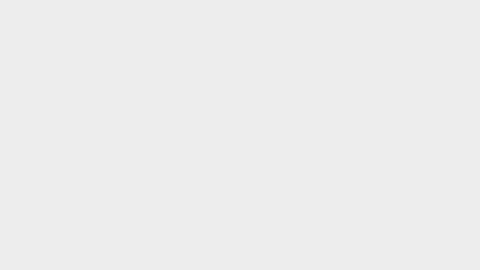
Trong đó:
(1): Tên cơ quan, nơi làm việc kèm theo logo (nếu có)
(2): Tên của báo cáo
(3): Điều kiện của báo cáo
(4): Phần tổng cộng (tổng hợp) của báo cáo
(5): Dòng tiêu đề của bảng báo cáo
(6): Các dòng nội dung chi tiết
(7): Người ký duyệt nội dung báo cáo
Báo cáo chi tiết có cấu trúc tương tự bảng dữ liệu tiêu chuẩn (bao gồm phần 5 và 6). Do đó, để tạo báo cáo này, bạn cần đảm bảo bảng dữ liệu gốc phải tuân theo cấu trúc tiêu chuẩn.
Quy trình xây dựng báo cáo chi tiết trên Excel
Quy trình thực hiện báo cáo chi tiết bao gồm các bước sau:
Bước 1: Xác định loại báo cáo
Đầu tiên, bạn cần xác định xem báo cáo đó là báo cáo tổng hợp hay chi tiết. Hãy chú ý xem kết quả cần thể hiện trong báo cáo có sẵn trong bảng dữ liệu hay không. Nếu có, báo cáo sẽ có phần chi tiết tương ứng.
Bước 2: Xác định phần điều kiện và dòng tiêu đề cho báo cáo
Dựa trên yêu cầu của báo cáo, bạn sẽ phân thành hai thành phần chính:
- Phần điều kiện của báo cáo: đây là các cột trong bảng dữ liệu. Đây là căn cứ để lọc theo các điều kiện.
- Phần tiêu chí báo cáo: đây là các nội dung chi tiết cần thể hiện trên báo cáo. Những nội dung đã được đưa vào phần điều kiện của báo cáo thì thường không cần lặp lại trên phần tiêu chí báo cáo.
Bước 3: Lựa chọn phương thức trích xuất kết quả
Có nhiều cách để trích xuất kết quả cho báo cáo chi tiết. Dưới đây là ba cách phổ biến:
Cách 1: Copy Paste thủ công
- Bước 1: Lọc bằng Filter trong bảng dữ liệu theo các điều kiện của báo cáo.
- Bước 2: Copy các kết quả còn lại trong bảng dữ liệu theo từng cột.
- Bước 3: Dán kết quả vào vùng tiêu chí báo cáo theo từng cột. Lặp lại đến hết các cột trong bảng báo cáo (Các cột liền nhau có thể copy + paste chung 1 lượt)
Cách 2: Sử dụng công thức Logic trong báo cáo
- Bước 1: Chọn một cột làm mốc để đặt công thức logic.
- Bước 2: Công thức logic tại cột làm mốc sẽ kiểm tra các điều kiện và lấy kết quả tương ứng.
- Bước 3: Các cột kết quả khác sử dụng công thức logic dạng: Nếu cột mốc có dữ liệu thì cột khác cũng có dữ liệu.
- Bước 4: Sao chép kết quả từ dòng đầu tiên đến dòng cuối báo cáo.
- Bước 5: Lọc bỏ những dòng không có nội dung bằng AutoFilter.
Cách 3: Sử dụng bộ lọc nâng cao Advanced Filter
- Bước 1: Xác định vùng điều kiện cho Advanced Filter.
- Bước 2: Xác định vùng kết quả trích xuất.
- Bước 3: Sử dụng Advanced Filter để trích xuất các kết quả.
Lưu ý: Các cách trên đòi hỏi thao tác thủ công. Bạn có thể kết hợp sử dụng Macro để tự động cập nhật báo cáo theo điều kiện mới.
Kết luận
Tạo báo cáo chi tiết trên Excel đòi hỏi kiến thức về lọc, trích xuất và sử dụng Macro. Hãy luyện tập nhiều kỹ thuật để tạo báo cáo chính xác nhất và tránh sai sót. Đừng quên tham khảo khóa học Excel trên Izumi.Edu.VN để được hướng dẫn chi tiết các kỹ thuật này.
Nguồn: https://izumi.edu.vn/
Danh mục: Biểu mẫu