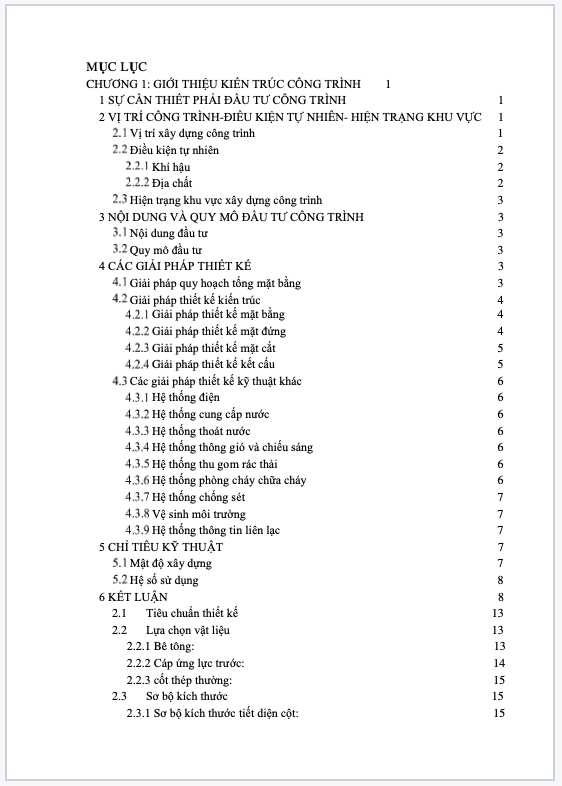Việc tạo biểu mẫu (form) nhập liệu trong Excel là một cách đơn giản để nhập hàng trăm, hàng ngàn thông tin vào bảng dữ liệu nhanh chóng. Với biểu mẫu, bạn có thể điền tất cả thông tin vào bảng tính và chúng sẽ tự động được sắp xếp theo đúng cột dữ liệu.
- Mẫu biên bản hội nghị của Ban chấp hành Hội Cựu chiến binh: Lưu giữ quyền lợi và ý chí chính đáng của cựu chiến binh!
- Mẫu báo cáo thành tích công đoàn dành cho tập thể: Chìa khóa thành công cho sự phát triển
- Thông tư 90/2018/TT-BTC: Công khai ngân sách được sửa đổi, bổ sung Thông tư 61/2017/TT-BTC
- Phần mềm hóa đơn điện tử E-invoice: Lựa chọn tin cậy của doanh nghiệp đầu tư nước ngoài
- 45+ Lời chúc sinh nhật đồng nghiệp nam và nữ lịch sự KHÉO LÉO mà ẤN TƯỢNG
Để tạo biểu mẫu nhập dữ liệu trong Excel, bạn có thể làm như sau:
Bạn đang xem: Hướng dẫn tạo biểu mẫu (form) nhập dữ liệu trong Excel
1. Thiết lập công cụ tạo biểu mẫu trong Excel
Bước 1: Nhập tiêu đề cho các cột dữ liệu và bôi đen vùng tiêu đề. Chọn tab “Insert” và chọn “Table”.
Lúc này, hộp thoại “Create Table” sẽ hiển thị. Bạn chọn “My table has headers” để cài đặt thuộc tính cho tiêu đề bảng dữ liệu.
Bước 2: Chọn tab “File”, chọn “Options”, sau đó chọn “Customize Ribbon”. Trong hộp thoại “Choose Commands from”, chọn “All Commands”.
Tiếp tục kéo xuống và chọn “Form”. Nhấn “New Tab” để thêm menu lệnh trên thanh công cụ. Nhấn “New Group (Custom)”, sau đó click “Rename” để đặt tên cho nhóm.
Bước 3: Trong hộp thoại “Rename”, nhập “Form” vào ô Display name và chọn icon. Tiếp tục chọn “New Tab (Custom)”, nhấn “Rename” và đặt tên cho tab này.
Bước 4: Nhấn “Form” và nhấn “Add” để thêm vào menu Tab. Cuối cùng, nhấn “OK” để hoàn thành.
.png)
2. Nhập liệu từ Form Excel
Bước 1: Mở bảng Excel đã cài đặt “Form”. Bôi đen vùng tiêu đề và chọn tab “Bảng tính”, sau đó chọn “Form”.
Hiển thị hộp thoại với tên các cột dữ liệu trong bảng. Có các nút chức năng như “New” để thêm hàng mới, “Delete” để xóa hàng hiện tại, “Restore” để khôi phục dữ liệu ban đầu, “Find Prev” để di chuyển đến hàng trước, “Find Next” để di chuyển đến hàng tiếp theo, “Criteria” để tìm kiếm các bản ghi cụ thể trong bảng và “Close” để đóng biểu mẫu nhập dữ liệu.
Tiếp theo, bạn có thể nhập thông tin dữ liệu vào bảng “Form” và nhấn “Criteria” để áp dụng vào file Excel.Để xóa thông tin đã nhập, bạn chỉ cần bôi đen cột dữ liệu và chọn “Form”, sau đó tìm thông tin cần xóa và nhấn “Delete”.
Đó là hướng dẫn tạo biểu mẫu (form) nhập dữ liệu trong Excel. Hãy áp dụng và thực hiện thành công!
Tìm hiểu thêm các mẹo Excel cực hay tại Izumi.Edu.VN
Nguồn: https://izumi.edu.vn/
Danh mục: Biểu mẫu