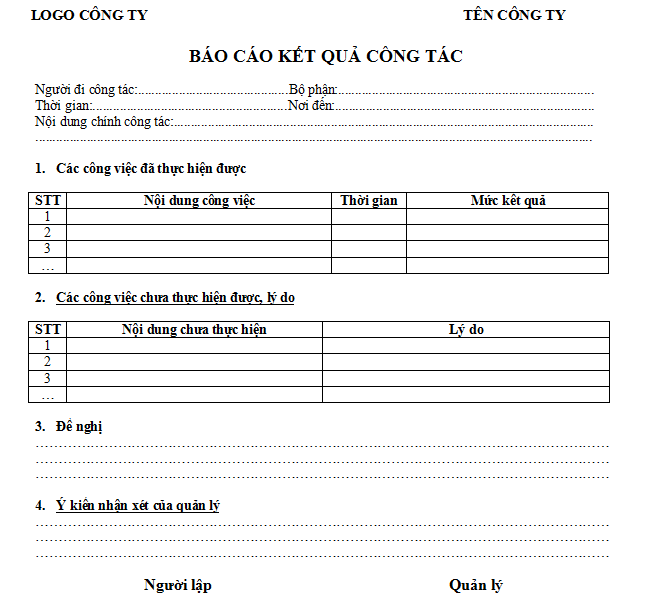Đôi khi việc sử dụng các lệnh trong AutoCAD trên bàn phím có thể hơi phức tạp và mất thời gian. Nhưng đừng lo, Izumi.Edu.VN đã có 02 cách giúp bạn thiết lập phím tắt cho việc sử dụng lệnh trong AutoCAD dễ dàng hơn.
Cài lệnh tắt trong CAD nên hay không nên?
Lệnh tắt là việc rút gọn một câu lệnh thành một hoặc hai chữ cái ghép lại để dễ dàng gọi ra và thực thi lệnh đó. Cách cài lệnh tắt sẽ phụ thuộc vào nhu cầu và cách bạn sử dụng lệnh trong AutoCAD. Mục đích của việc cài lệnh tắt là để giúp bạn thao tác nhanh hơn trên bàn phím.
Bạn đang xem: 02 Cách cài lệnh tắt trong AutoCAD nhanh chóng
Tuy nhiên, nên lưu ý không nên lạm dụng việc sử dụng lệnh tắt, vì nếu quá lạm dụng có thể gây khó khăn khi sử dụng trên máy tính mới hoặc gặp sự cố khi làm việc nhóm.
.png)
Cách 1: Cài đặt lệnh tắt trong CAD bằng cách sửa tại Command Aliases
- Bước 1: Truy cập vào thanh công cụ Express Tools ➜ Command Aliases
- Bước 2: Thêm lệnh tắt bằng cách vào Add và đặt lệnh tắt ở phía trên
Cách 2: Cài lệnh tắt trong CAD bằng cách Edit Aliases qua Notepad
- Bước 1: Trên thanh công cụ Ribbon, chọn Manage và chọn Edit Aliases
- Bước 2: Sửa file acad.pgp trong Notepad
- Tìm tên lệnh bạn muốn thay đổi lệnh tắt và chỉnh sửa lệnh tắt
- Lưu lại chỉnh sửa bằng phím Ctrl + S và đóng cửa sổ Notepad

Cập nhật lệnh tắt trong AutoCAD đã cài đặt thông qua lệnh REINIT
Sau khi cài đặt lệnh tắt bằng hai cách trên, bạn cần thực hiện thêm một số thao tác để có thể sử dụng được các thiết lập:
- Gõ lệnh REINIT và nhấn Enter
- Cửa sổ Re-initialization hiện lên, chọn PGP File
- Nhấn OK để AutoCAD cập nhật lệnh
Kết luận
Đó là 02 cách giúp bạn cài đặt lệnh tắt trong AutoCAD một cách nhanh chóng và thuận lợi hơn. Chúc bạn thành công và đừng quên theo dõi các chia sẻ tiếp theo từ Izumi.Edu.VN tại đây.
Nguồn: https://izumi.edu.vn/
Danh mục: Tài liệu điện

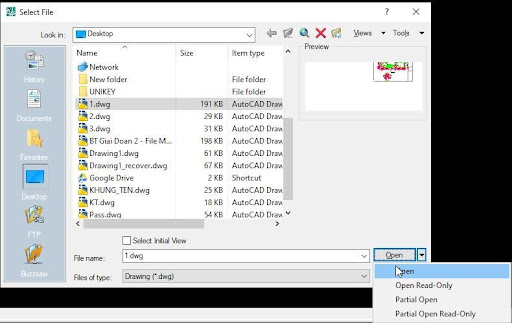


![Tổng hợp các công thức đạo hàm mới nhất lớp 11, 12 [Bản đầy đủ 2023]](https://izumi.edu.vn/wp-content/uploads/2024/01/cong-thuc-dao-ham.jpg)