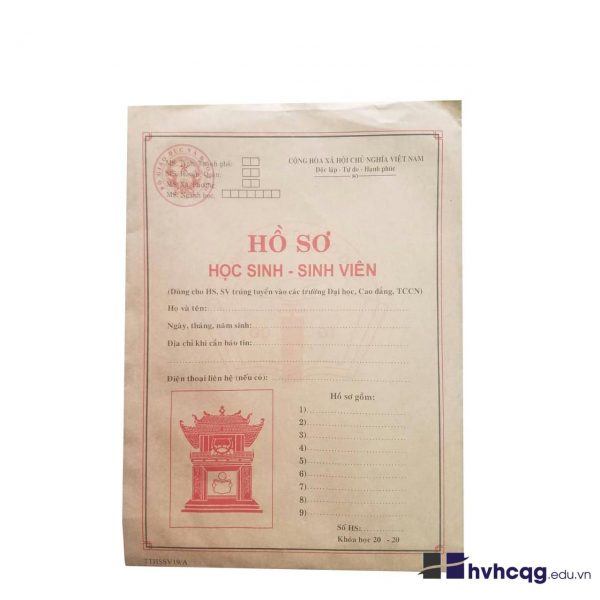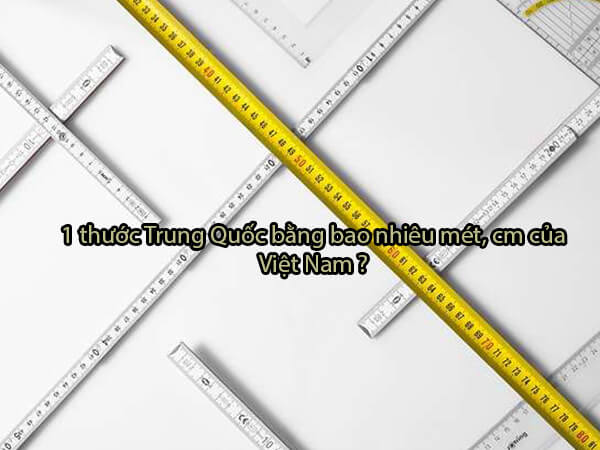Trên các bài giảng thuyết trình bằng PowerPoint, trò chơi ô chữ thường được chèn thêm để tăng sự thu hút và thú vị cho người xem. Bạn cũng muốn tạo trò chơi ô chữ trên PowerPoint nhưng chưa biết cách? Đừng lo, hôm nay Izumi.Edu.VN sẽ hướng dẫn bạn cách tạo trò chơi ô chữ trên PowerPoint một cách nhanh chóng và đơn giản nhất. Cùng tham khảo ngay!
- Nhiếp ảnh gia nổi tiếng bị bắt vì quấy rối, quay lén người mẫu
- Mẫu văn bản đề nghị chào lại giá dự thầu: 3 điều cần lưu ý
- Hợp đồng mua bán nhà đất viết tay thông dụng hiện nay: Những điều bạn cần biết
- Danh mục biểu mẫu kèm theo Thông tư 04/2016/TT-BTP
- Quy Trình Kiểm Kê Tài Sản Cuối Năm: Tất Cả Những Gì Bạn Cần Biết
Cách làm trò chơi ô chữ trên PowerPoint
Tạo trò chơi trên PowerPoint là một cách để tạo sức hút và gây ấn tượng độc đáo cho bài thuyết trình của bạn. Dưới đây là hướng dẫn chi tiết cách làm trò chơi ô chữ trên PowerPoint cho bạn.
Bạn đang xem: Tạo trò chơi ô chữ trên PowerPoint: Hướng dẫn đơn giản và nhanh chóng
Bước 1: Mở PowerPoint và xóa dữ liệu không cần thiết
Để bắt đầu làm trò chơi ô chữ trên PowerPoint, bạn cần mở PowerPoint và xóa bỏ những dữ liệu không cần thiết trên slide.
Bước 2: Đổ nền cho slide
Sau khi mở PowerPoint, bạn chọn giao diện “Format Background” để đổ nền cho slide. Bạn có thể áp dụng nền cho tất cả các slide.
Lưu ý: Bạn có thể bỏ qua bước này nếu bạn thích để nền trắng.
Bước 3: Tạo chữ
Bạn click vào “Insert” và chọn “Word Art” hoặc “Textbox” để tạo chữ cho tiêu đề slide. Sau đó, bạn nhập tên trò chơi và lựa chọn font chữ, cỡ chữ, kiểu chữ phù hợp.
Bước 4: Chọn hiệu ứng cho tiêu đề
Để tạo hiệu ứng cho tiêu đề, bạn click vào “Animation”. Tại phần “Emphasis”, bạn tích vào hiệu ứng mà bạn muốn sử dụng. Để chỉnh hiệu ứng chạy cho đến khi kết thúc trình chiếu, bạn vào tab “Animation Pane” và chỉnh thời gian hiệu ứng.
Bước 5: Chèn số thứ tự vào câu hỏi
Bạn click vào “Insert” và chọn “Shapes”, sau đó chọn “Oval”. Tiếp theo, bạn nhấn phím Shift để vẽ hình tròn và chọn số thứ tự tương ứng. Chỉnh sửa font chữ, kiểu chữ và cỡ chữ cho số thứ tự.
Bước 6: Chèn hiệu ứng cho số thứ tự
Click vào “Animation” và chọn hiệu ứng trong phần “Emphasis”. Để chỉnh hiệu ứng chạy cho đến khi kết thúc trình chiếu, làm tương tự như bước 4.
Bước 7: Tạo số thứ tự cho câu hỏi còn lại
Chọn số thứ tự đầu tiên, copy và paste xuống để tạo số thứ tự cho câu hỏi còn lại. Chỉnh sửa số thứ tự cho đúng.
Bước 8: Tạo ô chữ
Tại số thứ tự 1, bạn chọn “Insert” và chọn “Table”, sau đó chọn số lượng ô tương ứng. Tiếp theo, bạn chọn tất cả các ô và chỉnh màu viền, kích thước và màu nền cho ô. Sau đó, bạn nhập nội dung câu trả lời cho từng ô và chỉnh sửa font chữ, kiểu chữ, màu chữ và cỡ chữ.
Bước 9: Tạo hiệu ứng cho các ô
Click chuột vào tab “Animations”, sau đó chọn hiệu ứng trong phần “Exit”. Để chỉnh hiệu ứng chạy cho đến khi kết thúc trình chiếu, làm tương tự như bước 4.
Bước 10: Tạo các ô vuông khác để che đi đáp án
Bạn thực hiện các bước tạo ô vuông như bước 8 và căn chỉnh để ô vuông đè lên phần câu trả lời trong slide.
Bước 11: Tạo slide mới để nhập nội dung câu hỏi
Tạo slide mới và chọn “Texbox” để nhập nội dung câu hỏi. Tiếp tục tạo slide mới để tạo câu hỏi tiếp theo.
Bước 12: Căn slide câu hỏi đúng với ô chữ
Click lại vào slide số 1 và chọn “Insert => Action”. Tại hộp thoại “Action Settings”, chọn “Hyperlink to” và chọn slide chứa câu hỏi số 1. Tiếp tục làm như vậy cho các câu hỏi tiếp theo.
Bước 12: Chọn biểu tượng để quay về giao diện chính
Quay lại slide câu hỏi 1, click chọn “Insert => Shapes”. Nhấn tiếp vào “Insert” và chọn “Action” để thêm lệnh hành động cho biểu tượng. Tại hộp thoại “Action Settings”, chọn “Hyperlink to” và chọn slide đầu tiên để sao chép biểu tượng này sang các slide câu hỏi khác.
Chú ý: Liên kết nút biểu tượng này tới slide đầu tiên để quay về với bảng đoán chữ.
Đây là hướng dẫn chi tiết cách làm trò chơi ô chữ trên PowerPoint. Hy vọng bạn đã hiểu và có thể thực hiện ngay. Chúc bạn thành công.
Xem thêm: Hướng dẫn cách chèn nhạc vào PowerPoint cho bài thuyết trình thêm sinh động
Nguồn: https://izumi.edu.vn/
Danh mục: Biểu mẫu