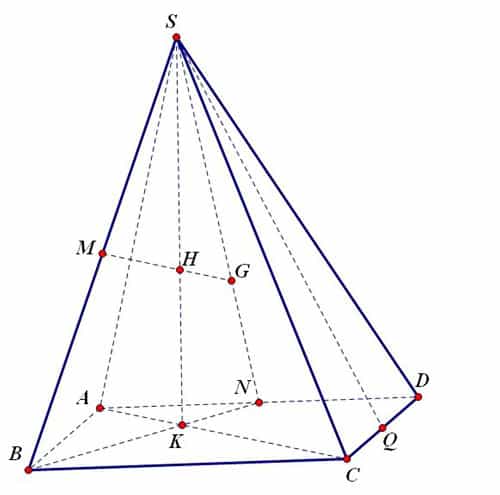Bạn đã bao giờ tự hỏi làm thế nào để tạo lưới bản vẽ chính xác trong Autocad? Bạn cũng muốn biết cách thiết lập chế độ vẽ line theo phương ngang hoặc thẳng đứng một cách dễ dàng? Bài viết này sẽ tiết lộ cho bạn những bí mật đằng sau các nút Grid, Ortho, Osnap và Dyn trong Autocad. Hãy cùng khám phá ngay!
Tạo Lưới Bản Vẽ Với Grid
Sử Dụng Lệnh Grid
Để tạo lưới bản vẽ, chúng ta chỉ cần chọn và grid sao cho nút grid chìm xuống. Bạn cũng có thể nhấn F7 hoặc nhấn Ctrl+G để sử dụng lệnh Grid.
Bạn đang xem: Các Lệnh Thiết Lập Bản Vẽ Trong Autocad: Những Bí Mật Đằng Sau Nút Grid, Ortho, Osnap và Dyn
Thiết Lập Thuộc Tính Lệnh Grid
Để thiết lập thuộc tính lệnh grid, bạn chỉ cần click chuột phải vào biểu tượng grid và chọn setting. Các thuộc tính mà bạn có thể thiết lập cho lệnh grid gồm:
- Grid X spacing: Khoảng cách lướt theo trục X
- Grid Y spacing: Khoảng cách lướt theo trục Y
- Display grid beyond limit: Hiển thị lưới trong giới hạn bản vẽ
.png)
Thiết Lập Chế Độ Vẽ Line Với Ortho
Để thiết lập chế độ vẽ line theo phương ngang hoặc thẳng đứng, bạn chỉ cần click vào nút “ORTHO” sao cho nó chìm xuống. Bạn cũng có thể nhấn F8 để sử dụng lệnh Ortho.
Truy Bắt Điểm Với Osnap
Để vẽ chính xác, ta cần sử dụng các phương pháp truy bắt điểm với Osnap. Khi sử dụng phương thức truy bắt điểm, tại điểm cần truy bắt sẽ xuất hiện Marker (Khung kí hiệu phương thức truy bắt).
Có 2 phương pháp sử dụng phương thức truy bắt:
Truy Bắt Tạm Trú: Chỉ Sử Dụng 1 Lần
Khi dòng nhắc xuất hiện yêu cầu chỉ định điểm, bạn chỉ cần click chuột phải và nhấn phím Shift, sau đó chọn phương thức truy bắt điểm cần thiết.
Truy Bắt Điểm Thường Trú: Các Phương Thức Truy Bắt Điểm Là Thường Trú
Để sử dụng các phương thức truy bắt điểm thường trú, bạn có thể:
- Click vào biểu tượng OSNAP, sao cho nó chìm xuống.
- Thiết lập các phương thức truy bắt tạm trú bằng cách nhập lệnh OSNAP hoặc click chuột phải vào biểu tượng OSNAP và chọn setting.
Các phương thức truy bắt điểm bao gồm:
- Center: Tâm của đường tròn, cung tròn, ellipse
- End point: Truy bắt điểm cuối của đường thẳng, cung tròn, phân đoạn của pline, spline
- Intersection: Truy bắt giao điểm của 2 đối tượng
- Midpoint: Truy bắt điểm giữa 1 đoạn thẳng, cung tròn
- Nearst: Truy bắt 1 điểm gần giao điểm với 2 sợi tóc nhất
- Quadrant: Truy bắt các điểm ¼ của đường tròn, elip hoặc cung tròn
- Tangent: Truy bắt các điểm tiếp xúc của line, arc, elip, …

Thiết Lập Về Dòng Nhắc Với Dyn
Khi chọn chế độ Dynamic Input, các dòng nhắc xuất hiện tại vị trí con trỏ, giúp bạn dễ dàng nhập tọa độ. Để bỏ chế độ Dyn và cho phép nhập tọa độ tuyệt đối, bạn chỉ cần tắt chế độ Dyn.
Trải nghiệm buổi học thử miễn phí khóa học “Autocad cơ bản” giúp bạn nắm bắt tổng quan kiến thức về Autocad tại Izumi.Edu.VN.
Nguồn: https://izumi.edu.vn/
Danh mục: Tài liệu điện