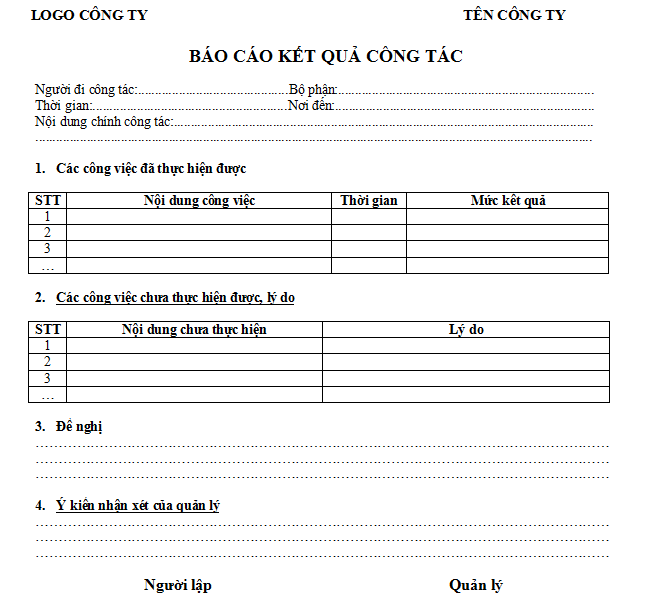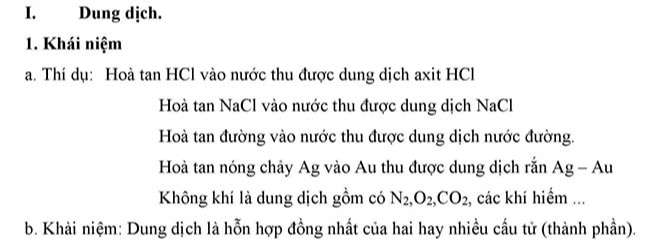Ở bài viết này, chúng ta sẽ khám phá hơn 7 cách mở file AutoCAD một cách dễ dàng và tiện lợi. Bạn đã sẵn sàng chưa? Hãy cùng Izumi.Edu.VN tìm hiểu ngay!
1. Lệnh OPEN
Đây là cách cơ bản được nhiều người ưa chuộng. Bạn có thể gọi lệnh này theo một số cách sau:
Bạn đang xem: Hơn 7 cách mở file AutoCAD bạn chưa biết
- Sử dụng tổ hợp phím tắt Ctrl + O
- Sử dụng các lệnh mặc định OPEN, _OPEN, .OPEN
- Click trên Menu
- Click trên Toolbar
- Click trên Ribbon Tab
- Click trên Quick Access
- Click trên Tool Palettes
- Click trên Application Button
Thú vị đấy! Cách này cho phép bạn lựa chọn cách thức mở file (Read Only, Partial…), xem trước, xem thông tin và chọn nhiều file cùng một lúc.
.png)
2. Double-click vào file bản vẽ
Trong quá trình duyệt file trên Windows Explorer, bạn có thể mở một file bằng cách double-click vào file đó. AutoCAD sẽ tự động khởi động và mở file đó. Đây là cách tiện lợi mà nhiều người dùng CAD lựa chọn.
3. Kéo và thả
CAD hỗ trợ việc kéo và thả file vào Shortcut hoặc giao diện. Dưới đây là một số cách thực hiện:
3.1. Kéo và thả vào Shortcut AutoCAD
Chọn file, giữ chặt chuột và kéo vào biểu tượng CAD mà bạn muốn. Cách này tiện lợi cho những người dùng cài nhiều phiên bản CAD, cho phép nhanh chóng chọn phiên bản mong muốn.
3.2. Kéo và thả vào màn hình Graphics CAD
Thu nhỏ cửa sổ CAD trước để nhìn thấy cả Explorer và cửa sổ CAD. Sau đó, thực hiện thao tác giống như mục 3.1. Khi thả vào màn hình làm việc của CAD, file sẽ được chèn vào như một Block.
3.3. Kéo thả vào màn hình CAD ở các vị trí khác
Thực hiện như 3.2, nhưng kéo thả vào các vị trí khác như Commnadline, Toolbar, Menu, Tool Palettes… CAD sẽ mở file đó như bình thường.
3.4. Giữ chuột phải và kéo thả
Dùng chuột phải kéo thả file vào màn hình Model/Layout, CAD sẽ cho bạn lựa chọn Open, Insert, Xref, Hyperlink hoặc Cancel. Điều này hỗ trợ ở từng phiên bản CAD khác nhau.

4. Sử dụng Design Center
Sử dụng CAD Design Center (Ctrl + 2) để mở file hoặc chèn nó vào bản vẽ như một Block. Design Center cho phép duyệt file với giao diện rộng, xem Preview và các thông tin cần thiết.
5. Sử dụng RECOVER
Khi gặp thông báo không thể mở file, bạn có thể sử dụng RECOVER Panel hoặc lệnh Recover để cố gắng mở file bị lỗi.
6. Sử dụng Open with
Click chuột phải vào file và chọn Open With, sau đó chọn chương trình mở file phù hợp. Lưu ý chọn AutoCAD DWG Launcher thay vì AutoCAD Application để tránh nhầm lẫn.
7. Một số cách khác
Trong một số trường hợp đặc biệt, bạn có thể mở file bản vẽ bằng các cách khác như:
- Double-click vào tên file trong bảng Sheetset Manager nếu file là một Sheet trong Sheetset.
- Nhấn chuột phải vào tên file Xref và chọn Open hoặc sử dụng lệnh XOPEN.
- Nhấn giữ phím Ctrl và click vào đối tượng chứa hyperlink.
Tada! Bạn đã biết hơn 7 cách mở file AutoCAD rồi đấy. Chúc bạn thành công và hẹn gặp lại!
Nguồn: https://izumi.edu.vn/
Danh mục: Tài liệu điện



![Tổng hợp các công thức đạo hàm mới nhất lớp 11, 12 [Bản đầy đủ 2023]](https://izumi.edu.vn/wp-content/uploads/2024/01/cong-thuc-dao-ham.jpg)