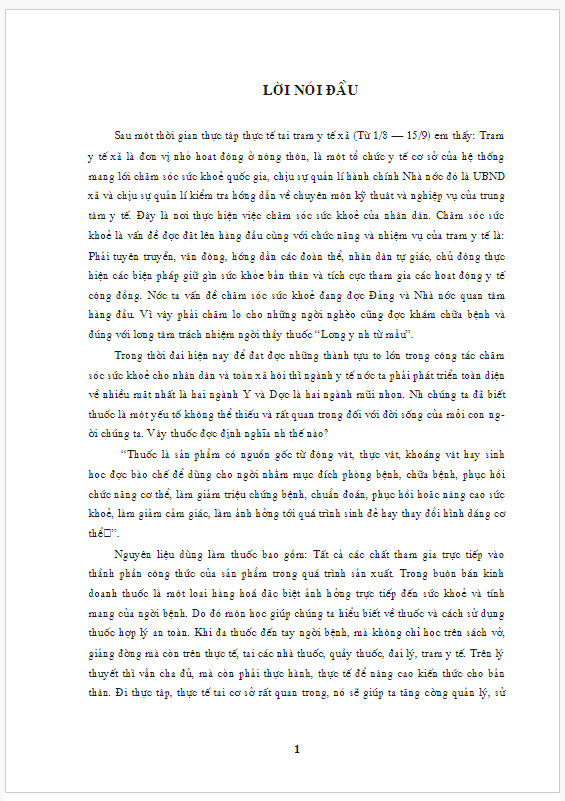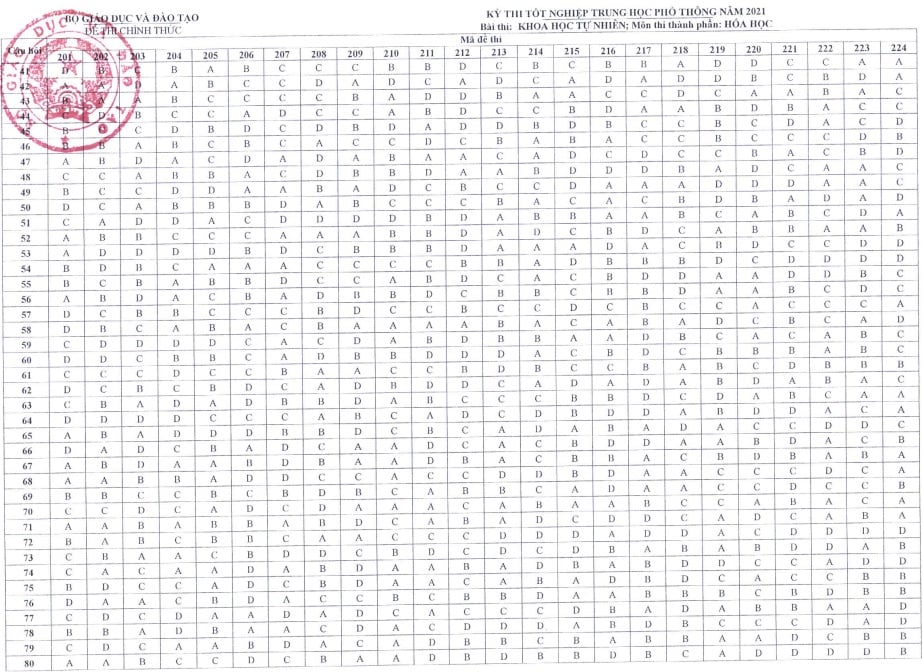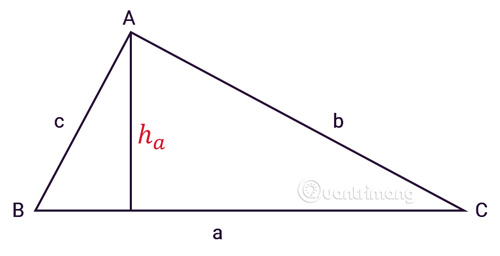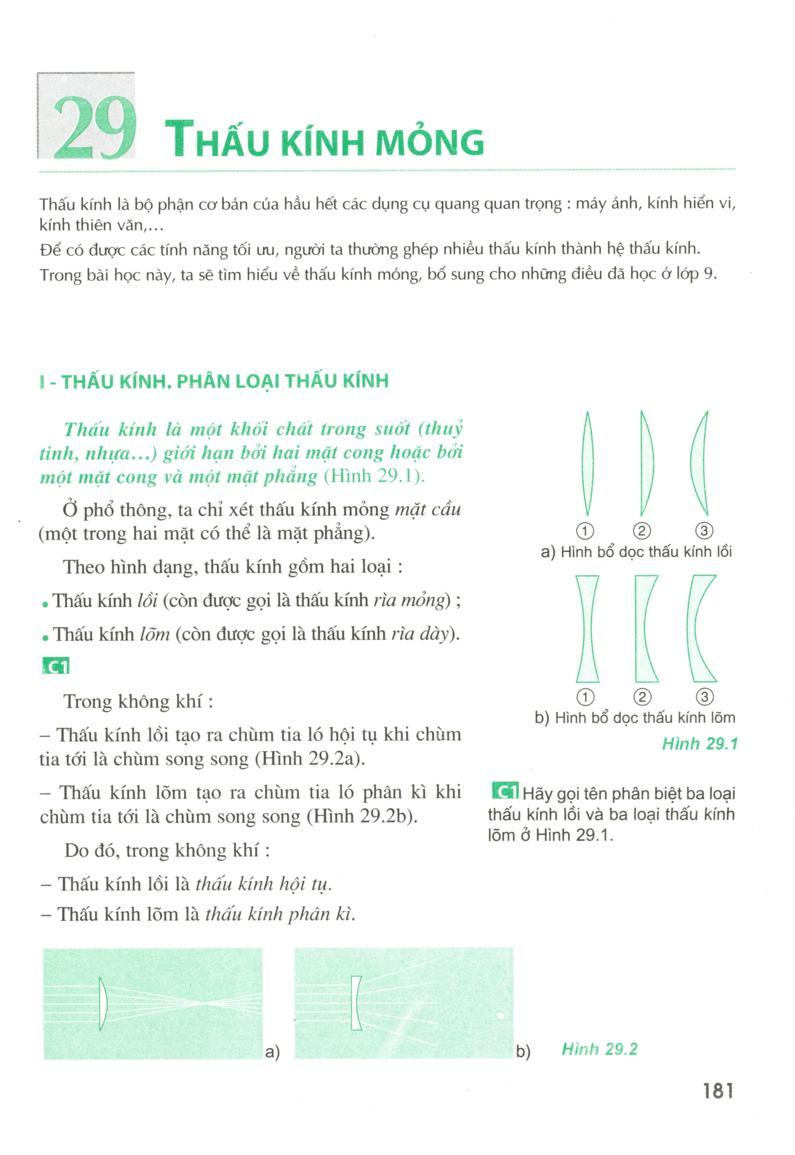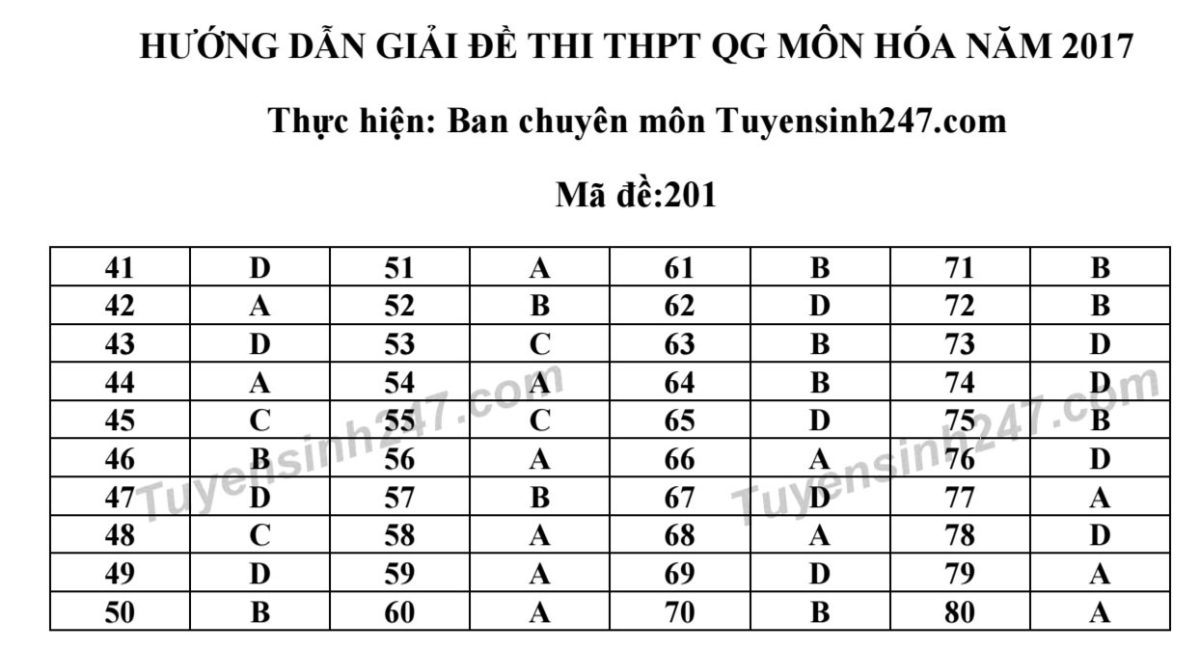Chào các bạn đang học và làm việc với AutoCAD!
Bạn đã biết về AutoCAD và có thể vẽ sơ sơ hoặc đã vẽ thành thạo. Nhớ hết các lệnh trong AutoCAD là điều cần thiết để vẽ nhanh chóng. Để tăng tốc độ và tiện ích cho quá trình vẽ, chúng ta có thể sửa đổi các lệnh tắt sẵn có trong AutoCAD. Bài viết dưới đây sẽ hướng dẫn hai cách thay đổi lệnh tắt để làm việc trên bàn phím trở nên nhanh chóng và hiệu quả hơn.
Bạn đang xem: Thay đổi lệnh trong AutoCAD để vẽ nhanh hơn và tiết kiệm thời gian
Cách thứ nhất: Sửa đổi tệp cad.pgp
Bước đầu tiên, mở AutoCAD và mở một bản vẽ tạm để hiển thị đầy đủ các thanh tab cần thiết. Sau đó, bạn vào phần Tool >> Customize >> Edit Program Parameters (acad.pgp).
Tiếp theo, một bảng hiển thị tất cả các lệnh cần thiết trong quá trình vẽ sẽ xuất hiện.
Bạn có thể cuộn xuống để xem thêm thông tin, bao gồm lệnh chính, ký tự hoặc lệnh tắt liên quan.
Ở đây, bạn có thể thay đổi các lệnh tắt theo ý muốn của mình. Dưới đây là một số lưu ý trước khi thực hiện thay đổi lệnh tắt:
- Giữ nguyên lệnh gốc của AutoCAD, chỉ thay đổi nếu cảm thấy thực sự cần thiết. Điều này giúp tránh tình huống không nhớ được lệnh đã thay đổi hoặc người khác sử dụng máy của bạn vẫn có thể vẽ bình thường bằng các lệnh mặc định.
- Sao chép dòng lệnh bạn muốn thay đổi, dán nó vào cuối của tệp và sau đó chỉnh sửa lệnh.
- Chỉ sửa đổi những lệnh cần thiết và tránh sửa đổi linh tinh. Đặc biệt, tránh xung đột với các lệnh khác.
- Chọn ký tự lệnh tắt sao cho thuận tiện khi sử dụng và nhớ rằng ký tự tắt nên liên quan đến lệnh gốc để dễ tìm kiếm và nhớ.
Dưới đây là các lệnh tắt đã được thay đổi:
C: Copy CC: Circle MM: Move
Danh sách lệnh tắt được hiển thị ở cuối cùng của tệp như hình dưới đây:
Sau khi thay đổi các lệnh tắt theo ý muốn của bạn, bạn chỉ cần đóng tệp bằng cách nhấp vào biểu tượng [x] ở góc trên bên phải. Bạn sẽ được hỏi liệu bạn có muốn lưu những thay đổi đã thực hiện hay không. Nhấp vào [Save] để lưu lại.
Để AutoCAD nhận tệp lệnh tắt mới, bạn có thể nhập lệnh REINIT để hiển thị cửa sổ sau:
Trong cửa sổ này, hãy kiểm chọn [PGP file] để AutoCAD tải lại tệp lệnh tắt đã được cài đặt. Sau đó, bạn có thể sử dụng các lệnh tắt một cách dễ dàng.
.png)
Cách thứ hai: Sử dụng Command Alias Editor
Cách này thường được sử dụng để chỉnh sửa các lệnh không có sẵn trong tệp lệnh đã thay đổi bên trên. Đây là các lệnh nâng cao trong AutoCAD, ví dụ như Layoff, Layon, Layiso… Các lệnh này giúp quản lý và chỉnh sửa layer một cách hiệu quả.
Để thực hiện, bạn vào phần Express >> Tool >> Command Alias Editor như hình dưới đây.
Sau đó, một cửa sổ sẽ hiển thị như sau:
Bạn nhấp vào nút Add để thêm lệnh tắt:
Tìm lệnh ở dòng phía dưới và đặt lệnh tắt ở dòng phía trên. Sau đó, bạn nhấp Ok để thoát. Tiếp tục thêm các lệnh cần thiết theo cách này. Ví dụ, bạn có thể đặt Layoff là 1, Layon là 2, Layiso là 3, Layuniso là 4, Rectang là R4 … tùy ý muốn. Cuối cùng, nhấp Ok và Yes để hoàn tất. Bạn có thể sử dụng lệnh đã sửa đổi ngay lập tức mà không cần khởi động lại AutoCAD.
Trong trường hợp có lệnh trùng, AutoCAD sẽ hiển thị thông báo như dưới đây. Khi đó, bạn nên chọn một lệnh khác cho lệnh bạn muốn sửa đổi. Nếu bạn đồng ý, nó sẽ thay thế lệnh trùng tên trước đó bằng lệnh bạn chọn.
Với cách thứ hai, bạn không cần nhập lệnh REINIT và có thể sử dụng các lệnh đã sửa đổi ngay lập tức. Các lệnh sửa đổi sẽ tự động được đưa vào cuối tệp Acad.PGP, như chúng ta đã thấy trong cách thứ nhất. Nếu bạn muốn quay lại lệnh gốc, chỉ cần mở lại tệp Acad.PGP trong cách thứ nhất, xóa toàn bộ các lệnh đã cài đặt ở cuối tệp và lưu lại để quay trở về như ban đầu.
Vậy là bạn đã sửa đổi thành công các lệnh tắt cần thiết để vẽ nhanh hơn và tiết kiệm thời gian. Nếu bạn có bất kỳ câu hỏi nào, hãy để lại bình luận dưới bài viết.
Nguồn: https://izumi.edu.vn/
Danh mục: Tài liệu điện