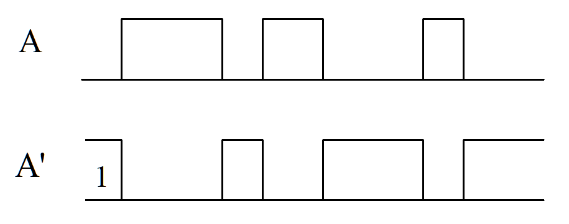- Phương trình chứa ẩn ở mẫu: Tìm hiểu và giải bài tập chất như mật ong!
- Tính chỉ số BMI cho trẻ em – Bí quyết phát triển cân nặng và sức khỏe
- Hợp Đồng Mượn Tài Sản: Sự Tự Do Và Chịu Trách Nhiệm
- Biết Thêm Về Cách Khai Bổ Sung Hồ Sơ Hải Quan Hàng Hóa Xuất Khẩu, Nhập Khẩu
- Mẫu Đơn Xin Cấp Đất Giãn Dân: Hướng Dẫn Viết Đơn Xin Cấp Đất
Khi bạn soạn thảo văn bản trong Word, thiết kế trang bìa cho tài liệu là rất quan trọng để thu hút người đọc. Một trang bìa đẹp và phù hợp sẽ kích thích người đọc tìm hiểu nội dung tài liệu của bạn. Hãy cùng tôi khám phá cách tạo trang bìa đơn giản trong Word theo hướng dẫn dưới đây nhé!
Bạn đang xem: Cách tạo trang bìa Word đơn giản trong 3 phút
Sử dụng mẫu trang bìa có sẵn trong Word
Để sử dụng mẫu trang bìa có sẵn, bạn chỉ cần thực hiện các bước sau:
Bước 1: Mở file Word cần tạo trang bìa. Click vào Insert, chọn Cover Page.
Bước 2: Click chuột trái để chọn mẫu trang bìa Word bạn muốn sử dụng.
Lưu ý: Nếu bạn nhấn chuột trái vào mẫu bìa, trang bìa sẽ mặc định chèn vào trang đầu tiên của văn bản. Còn khi nhấp chuột phải, sẽ hiển thị nhiều lựa chọn vị trí đặt trang bìa.
.png)
Sử dụng mẫu trang bìa từ mạng
Ngoài ra, bạn cũng có thể tìm và sử dụng mẫu trang bìa Word có sẵn trên mạng theo các bước sau:
Bước 1: Chọn > Online Picture.
Bước 2: Nhập “Border clipart” vào ô Search Bing và nhấn Enter để tìm kiếm.
Bước 3: Chọn khung bìa bạn muốn sử dụng và nhấn vào nút Insert.
Ngay lập tức, trang bìa bạn đã chọn sẽ được tải về và áp dụng vào văn bản của bạn.
Tùy chỉnh trang bìa theo ý thích
Để tạo trang bìa Word đẹp theo ý thích, bạn có thể sử dụng công cụ Page Border hoặc Shape.
Cách sử dụng công cụ Page Border:
Bước 1: Truy cập vào Word, chọn Design > Page Borders.
Bước 2: Tại hộp thoại Page Borders, bạn có thể thiết lập các tùy chọn về màu sắc, độ dày và họa tiết cho trang bìa.
Bước 3: Tiếp tục chọn Options, sau đó thiết lập các tùy chọn như mong muốn và nhấn OK để hoàn tất.
Cách sử dụng công cụ Shape:
Bước 1: Đặt con trỏ chuột tại trang muốn tạo trang bìa, chọn Shapes.
Bước 2: Chọn biểu tượng hình chữ nhật, sau đó kéo con trỏ chuột để vẽ khung trang bìa.
Bước 3: Click chuột phải vào hình chữ nhật màu xanh vừa tạo, chọn Format Shape.
Bước 4: Tại cửa sổ Format Shapes, bạn có thể thiết lập các tùy chọn về màu sắc, độ dày và họa tiết cho khung trang bìa. Ngoài ra, bạn cũng có thể thay đổi màu viền và độ dày viền theo ý thích.
Bước 5: Chọn Text Box trên thanh công cụ để chèn nội dung cho trang bìa. Bạn cũng có thể lựa chọn họa tiết trang trí góc bìa Word đẹp khác nhau.
Với những bước đơn giản như vậy, bạn đã có thể tạo trang bìa Word đẹp và phong cách riêng cho tài liệu của mình. Nhớ sử dụng Office bản quyền 365 để trải nghiệm đầy đủ các tính năng mới và mẫu trang bìa đẹp nhé!
Xem thêm: Cách chèn file PDF vào Word không phải ai cũng biết
Bài viết trên đã khái quát và hướng dẫn tổng quan về cách tạo trang bìa Word đơn giản giúp bạn trang trí trang bìa đẹp theo ý thích của mình. Hãy thử áp dụng để tạo ra những tài liệu ấn tượng và chuyên nghiệp!
Nguồn: https://izumi.edu.vn/
Danh mục: Biểu mẫu