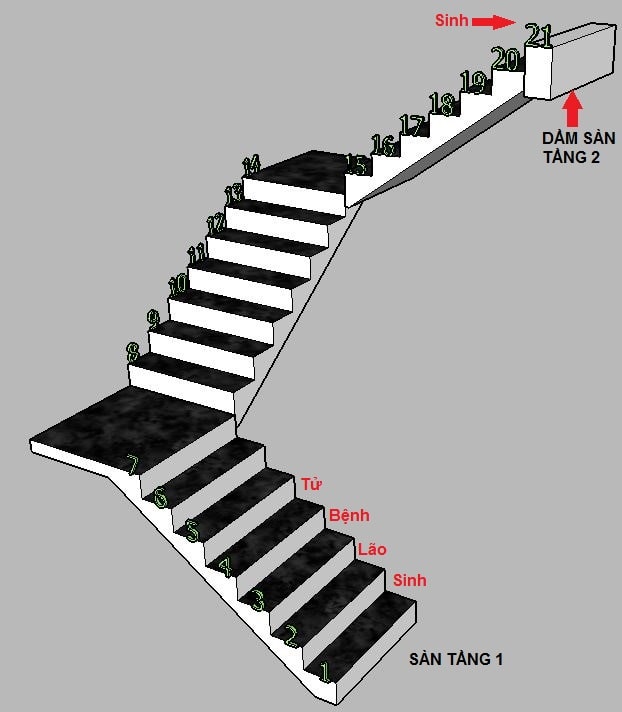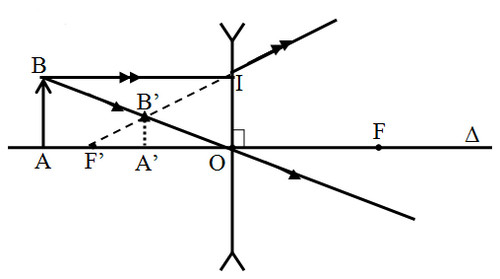Word là một phần mềm soạn thảo văn bản phổ biến và được sử dụng rộng rãi trong nhiều lĩnh vực. Nếu bạn là một sinh viên, giáo viên, nhà nghiên cứu hoặc người làm việc liên quan đến hóa học, bạn có thể cần viết các công thức hóa học trong Word để trình bày các phản ứng, tính chất, cấu trúc hoặc công thức phân tử của các chất hóa học.
Lợi ích khi viết ký hiệu hóa học trong Word
Viết công thức hóa học trong Word không chỉ là một kỹ năng cần thiết cho những người học tập và làm việc với hóa học, mà còn mang lại nhiều lợi ích sau:
Bạn đang xem: Hướng dẫn viết công thức hóa học trong Word đơn giản và chuyên nghiệp
1. Chỉnh sửa linh hoạt
Khi viết công thức hóa học trong Word, bạn có thể chỉnh sửa chúng một cách linh hoạt và dễ dàng. Bạn có thể thay đổi kích thước, màu sắc, kiểu chữ, căn lề, khoảng cách, vị trí và định dạng của các công thức hóa học bằng các công cụ trong thanh công cụ của Word. Bạn cũng có thể sao chép, cắt, dán, di chuyển, xoay, nhóm, phân tách và xóa các công thức hóa học bằng các phím tắt hoặc chuột.
2. Trình bày chuyên nghiệp
Cách viết công thức hóa học trong Word sẽ giúp bạn trình bày văn bản khoa học một cách chuyên nghiệp và đúng chuẩn. Bạn có thể sử dụng các ký hiệu, chỉ số, dấu cộng, dấu bằng, dấu phẩy, dấu ngoặc, dấu gạch ngang, dấu mũ, dấu gạch chéo, dấu phân số, dấu nhân, dấu chia, dấu radical, dấu sigma, dấu pi, dấu alpha, dấu beta, dấu gamma và các ký hiệu khác để biểu diễn các công thức hóa học một cách rõ ràng và chính xác.
Bạn cũng có thể sử dụng các ký hiệu đặc biệt như ký hiệu nhiệt độ, áp suất, trạng thái lỏng, rắn, khí, tan, kết tủa, phân hủy, chuyển hóa, cân bằng, xúc tác, điện phân, oxy hóa, khử và các ký hiệu khác để biểu diễn các phản ứng hóa học một cách đầy đủ và chi tiết.
3. Tương thích với công cụ khác
Khi bạn viết công thức hóa học trong Word, bạn có thể tương thích với các công cụ khác để mở rộng khả năng soạn thảo và trình bày của mình. Bạn có thể sử dụng các công cụ như Equation, MathType, Chemistry Add-in, LaTeX, ChemDraw và các công cụ khác để viết, chỉnh sửa, chuyển đổi, nhập, xuất, tìm kiếm, phân tích, so sánh, đánh giá, tham chiếu, trích dẫn và chia sẻ các công thức hóa học trong Word.
4. Dễ dàng chia sẻ và in ấn
Khi bạn viết công thức hóa học trong Word, bạn có thể dễ dàng chia sẻ và in ấn chúng. Bạn có thể lưu các công thức hóa học trong Word dưới các định dạng như DOC, DOCX, PDF, HTML, RTF, TXT, XML, ODT, EPUB, MOBI, AZW, PDB, LIT, FB2, DJVU, CHM, XPS, PS, EPS, SVG, PNG, JPG, GIF, BMP, TIFF, WMF, EMF và các định dạng khác để chia sẻ qua email, mạng xã hội, đĩa CD, USB, điện thoại, máy tính bảng, máy in, máy quét, máy chiếu và các thiết bị khác. Bạn cũng có thể in ấn các công thức hóa học trong Word với chất lượng cao và độ phân giải cao.
5. Cho phép bạn chèn công thức hóa học vào văn bản một cách tự nhiên
Khi bạn viết công thức hóa học trong Word, bạn có thể chèn chúng vào văn bản một cách tự nhiên và hợp lý. Bạn có thể viết các công thức hóa học ở dạng nội dòng (inline) hoặc dạng dòng riêng (display) để phù hợp với ngữ cảnh và mục đích của văn bản. Bạn cũng có thể đánh số, gắn nhãn, tham chiếu, chú thích, ghi chú và giải thích các công thức hóa học để làm cho văn bản của bạn dễ hiểu và theo dõi hơn.
.png)
Cách viết công thức hóa học trong Word
Sau khi biết những lợi ích khi viết ký hiệu hóa học trong Word, bạn có thể thắc mắc làm thế nào để viết công thức hóa học trong Word. Trong phần này, chúng tôi sẽ hướng dẫn bạn cách viết công thức hóa học trong Word bằng nhiều cách khác nhau, từ cơ bản đến nâng cao.
1. Cách viết ký hiệu hóa học trong Word với chỉ số trên
Để viết chỉ số trên, bạn có thể sử dụng tổ hợp phím tắt Ctrl + Shift + = hoặc dùng công cụ Font như sau:
1.1. Sử dụng tổ hợp phím Ctrl + Shift + =
- Bước 1: Viết công thức hóa học vào file Word.
- Bước 2: Tô đen phần mũ có trong công thức. Sau đó, bạn nhấn tổ hợp phím Ctrl + Shift + =. Hoặc bạn có thể nhấn vào biểu tượng Superscript rồi nhập số mũ vào là được.
1.2. Sử dụng công cụ Font
- Bước 1: Nhập nội dung công thức hóa học, toán học như bình thường. Sau đó bôi đen phần số được chọn làm số mũ. Tiếp tục nhấn chuột phải và chọn Font.
- Bước 2: Trong giao diện cửa sổ Font, tích chọn vào mục Superscript trong mục Effects. Nhấn OK để hoàn tất.
2. Cách viết công thức hóa học trong Word với chỉ số dưới
Muốn viết chỉ số dưới trong công thức hóa học, bạn có thể dùng tổ hợp phím Ctrl + = hoặc dùng công cụ Font. Cách đánh công thức hóa học trong word của từng phương pháp như sau:
2.1. Sử dụng tổ hợp phím Ctrl + =
- Bước 1: Viết công thức hóa học vào file Word.
- Bước 2: Tô đen phần mũ có trong công thức. Sau đó, bạn nhấn tổ hợp phím Ctrl + =. Hoặc bạn cũng có thể nhấn vào biểu tượng Subscript.
Lúc này con trỏ soạn thảo sẽ xuất hiện ở vị trí dưới, bạn chỉ cần nhập số rồi nhấn vào tổ hợp phím Ctrl + = hoặc biểu tượng Subscript là được.
2.2. Sử dụng bảng công cụ Font
- Bước 1: Nhập nội dung công thức hóa học, toán học như bình thường. Sau đó bôi đen phần số được chọn làm số mũ dưới. Sau đó, bạn nhấn chuột phải và chọn Font.
- Bước 2: Trong giao diện cửa sổ Font, click chọn vào mục Superscript trong mục Effects. Sau đó, bạn nhấn OK để hoàn tất.
3. Viết công thức hóa bằng Equation
Một cách nâng cao hơn để viết công thức hóa học trong Word là sử dụng chức năng Equation. Equation là một công cụ tích hợp trong Word cho phép bạn viết các công thức toán học và hóa học một cách chuyên nghiệp và đúng chuẩn.
Cách gõ công thức hoá học trong word bằng Equation như sau:
- Bước 1: Trên thanh công cụ, bạn chọn Insert > Chọn Equation > Chọn Insert Equation.
- Bước 2: Chọn Script -> Subscript (biểu tượng một ô lớn bên phải + 1 ô nhỏ nằm phía dưới bên trái).
Lúc này, bạn sẽ gõ chất hóa học vào ô lớn nằm bên phải, còn gõ số lượng nguyên tử của nó vào ô còn lại.
- Bước 3: Nếu bạn muốn gõ thêm các ký hiệu như chất bay hơi, chất kết tủa, nhiệt độ, bạn chỉ cần thực hiện như sau:
Nhấn vào Equation Tools > Chọn Design > Chọn Basic Math > Chọn ký hiệu thích hợp để hoàn thành thao tác.
4. Gõ công thức hóa bằng MathType
Một cách nâng cao nữa để viết công thức hóa học trong Word là sử dụng MathType. MathType là một công cụ bổ sung (add-in) cho Word cho phép bạn viết các công thức toán học, hóa học một cách chuyên nghiệp và đúng chuẩn.
Cách viết công thức hóa học trên máy tính bằng MathType như sau:
-
Bước 1: Cài đặt MathType và mở thư mục dữ liệu của nó. Bạn tải MathType về máy tính và cài đặt nó, sau đó bạn vào thư mục dữ liệu của MathType trên hệ thống.
-
Bước 2: Mở thư mục “64”. Sau khi mở thư mục “64”, bạn sao chép file MathPage.wll.
-
Bước 3: Dán file MathPage.wll vào thư mục cài đặt bộ Office. Bạn tìm thư mục cài đặt bộ Office trên máy tính. Sau đó, bạn vào thư mục Office 16 (nếu dùng Word 2019) và dán file MathPage.wll vào.
-
Bước 4: Mở Word và chọn MathType trong Word.
-
Bước 5: Chọn mục Inline.
-
Bước 6: Nhập công thức cần dùng trên Word và sao chép công thức.
-
Bước 7: Dán công thức vào Word.
5. Viết công thức hóa bằng Chemistry Add-in
Một cách nâng cao nhất để viết công thức hóa học trong Word là sử dụng Chemistry Add-in. Chemistry Add-in là một công cụ bổ sung (add-in) cho Word cho phép bạn viết các công thức hóa học một cách chuyên nghiệp và đúng chuẩn.
-
Bước 1: Cài đặt chương trình Chemistry Add-in for Word vào Word. Sau khi cài đặt xong, trên tab công cụ sẽ xuất hiện thêm tab Chemistry.
-
Bước 2: Sau khi đã cài xong chương trình, bạn vào Chemistry > Draw để vẽ công thức hóa học một cách đơn giản và chính xác nhất.
-
Bước 3: Bạn lựa chọn hình thức hiển thị của chất hóa học bằng cách vào Show as (hiển thị bằng sơ đồ hoặc không) để hoàn tất.
6. Viết công thức hóa bằng LaTeX
Một cách cao cấp và chuyên nghiệp nhất để viết công thức hóa học trong Word là sử dụng LaTeX. LaTeX là một ngôn ngữ đánh dấu cho phép bạn viết các công thức toán học và hóa học một cách chuyên nghiệp và đúng chuẩn.
-
Bước 1: Bạn chọn Insert > Chọn Equation. Bạn sẽ thấy ô “Type equation here” để bạn nhập công thức LaTeX.
-
Bước 2: Bạn nhấn Enter và công thức LaTeX sẽ được biến đổi như mong muốn. Nếu công thức không được biến đổi, bạn chọn {}LaTeX ở trên ô nhập công thức. Bạn nhập công thức LaTeX và chọn Convert > Chọn Current Professional.
Kết luận
Viết công thức hóa học trong Word là một kỹ năng cần thiết cho những người học tập và làm việc với hóa học. Bằng cách sử dụng các chức năng và công cụ khác nhau trong Word, bạn có thể viết các công thức hóa học một cách chuyên nghiệp và đúng chuẩn. Bạn cũng có thể trình bày, chỉnh sửa, tương thích, chia sẻ và in ấn các công thức hóa học một cách dễ dàng và linh hoạt. Bạn cũng có thể chèn các công thức hóa học vào văn bản một cách tự nhiên và hợp lý.
Cảm ơn và chúc các bạn thành công!
Nguồn: https://izumi.edu.vn/
Danh mục: Công thức