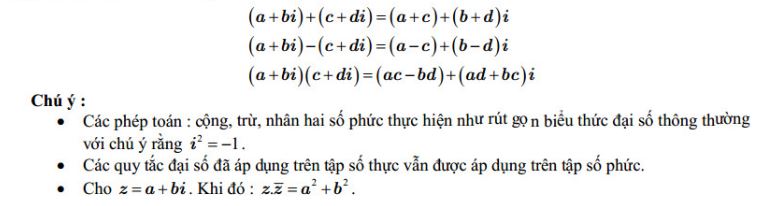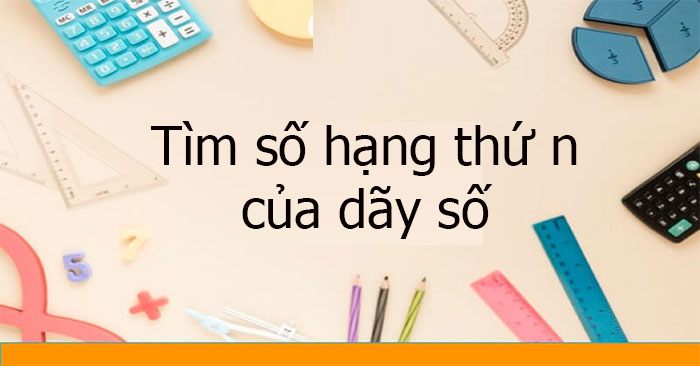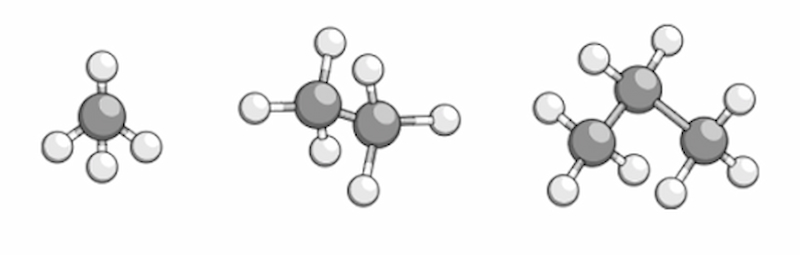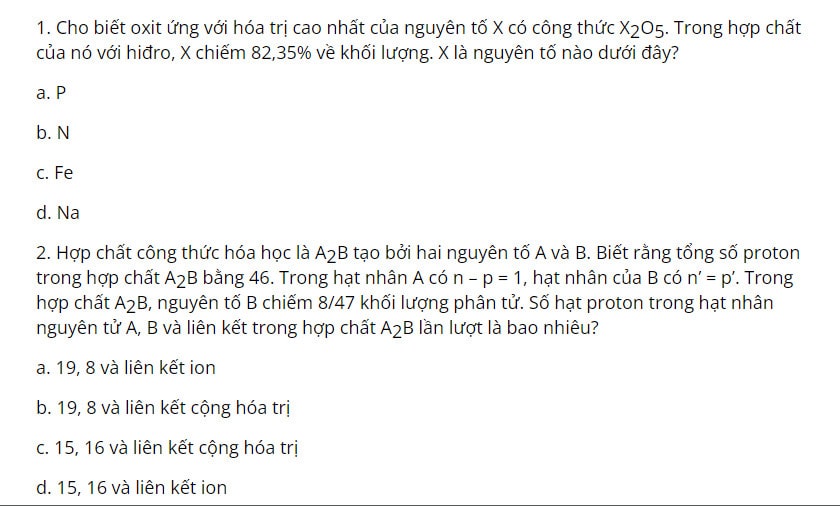Trong thế giới của Access, biểu mẫu là một công cụ quan trọng cho phép chúng ta dễ dàng xem, nhập và chỉnh sửa dữ liệu. Bạn có thể tạo ra những biểu mẫu tuyệt đẹp, điều chỉnh kích cỡ và bố trí của các ô văn bản để phù hợp với nhu cầu của bạn. Hãy cùng tìm hiểu thêm về việc tạo và sử dụng biểu mẫu trong Access.
- Những bí quyết xây dựng email marketing thông báo thay đổi địa chỉ hiệu quả
- Tự trình bổ nhiệm Kế toán trưởng (2024)
- Mẫu báo cáo thành tích cá nhân phụ nữ hai giỏi – Chi tiết và hấp dẫn
- 3 bước lập tờ khai thuế GTGT mẫu 01 theo thông tư 80 nhanh nhất
- Báo cáo kết quả tập sự cho công chức, viên chức: Tìm hiểu chi tiết
Tạo biểu mẫu từ bảng hoặc truy vấn hiện có trong Access
Để tạo một biểu mẫu từ bảng hoặc truy vấn đã có trong cơ sở dữ liệu của bạn, hãy làm theo các bước sau:
Bạn đang xem: Trong Access, biểu mẫu có thể được sử dụng để gì?
- Trong ngăn “Dẫn hướng”, bạn hãy chọn bảng hoặc truy vấn chứa dữ liệu bạn muốn sử dụng cho biểu mẫu.
- Trên tab “Tạo”, hãy bấm vào “Biểu mẫu”.
Access sẽ tạo một biểu mẫu dựa trên dữ liệu đã chọn và hiển thị nó trong chế độ xem “Bố trí”. Bạn có thể tùy chỉnh biểu mẫu này bằng cách điều chỉnh kích thước, bố trí và các ô văn bản để phù hợp với dữ liệu của mình.
Tạo biểu mẫu trống trong Access
Nếu bạn muốn tạo một biểu mẫu không có điều khiển hoặc thành phần định dạng trước, bạn có thể làm như sau:
- Trên tab “Tạo”, hãy bấm vào “Biểu mẫu trống”.
- Access sẽ mở một biểu mẫu trống ở chế độ xem “Bố trí” và hiển thị một ngăn “Danh sách trường”.
Trong ngăn “Danh sách trường”, bạn có thể chọn các trường từ bảng hoặc các bảng khác mà bạn muốn hiển thị trên biểu mẫu. Để thêm một trường vào biểu mẫu, bạn chỉ cần nhấp đúp vào trường đó hoặc kéo và thả trường vào biểu mẫu. Bạn cũng có thể thêm nhiều trường cùng một lúc bằng cách nhấn giữ phím Ctrl và chọn các trường sau đó kéo chúng vào biểu mẫu.
Tạo biểu mẫu phân tách trong Access
Biểu mẫu phân tách cho phép bạn xem dữ liệu ở hai chế độ cùng một lúc: chế độ xem “Biểu mẫu” và chế độ xem “Biểu dữ liệu”. Đây là một cách tiện lợi để làm việc với dữ liệu trên một biểu mẫu duy nhất. Ví dụ, bạn có thể sử dụng chế độ xem “Biểu dữ liệu” để nhanh chóng xác định một bản ghi và sau đó sử dụng chế độ xem “Biểu mẫu” để xem hoặc chỉnh sửa bản ghi đó. Cả hai chế độ xem này đều được kết nối với cùng một nguồn dữ liệu và luôn được đồng bộ hóa với nhau.
Để tạo biểu mẫu phân tách, bạn có thể làm theo các bước sau:
- Trên tab “Tạo”, hãy bấm vào “Thêm Biểu mẫu” và sau đó chọn “Biểu mẫu Phân tách”.
- Trong ngăn “Dẫn hướng”, hãy chọn bảng hoặc truy vấn chứa dữ liệu mà bạn muốn sử dụng cho biểu mẫu.
- Access sẽ tạo biểu mẫu phân tách và hiển thị nó trong chế độ xem “Bố trí”. Bạn có thể tùy chỉnh biểu mẫu này như mong muốn.
Tạo một biểu mẫu chứa một biểu mẫu con trong Access
Khi làm việc với dữ liệu từ nhiều bảng hoặc truy vấn khác nhau, có thể bạn sẽ cần xem dữ liệu từ nhiều nguồn trên cùng một biểu mẫu. Trong trường hợp này, sử dụng biểu mẫu con là một cách thuận tiện để thực hiện thao tác này. Bạn có thể thêm biểu mẫu con theo nhu cầu của mình. Để biết thêm thông tin, bạn có thể xem bài viết “Tạo biểu mẫu chứa biểu mẫu con (biểu mẫu một-nhiều)”.
Tạo biểu mẫu Dẫn hướng trong Access
Biểu mẫu Dẫn hướng là một biểu mẫu đơn giản chứa Điều khiển Dẫn hướng. Đây là một cách tuyệt vời để cải thiện trải nghiệm sử dụng cơ sở dữ liệu của bạn. Đặc biệt, nếu bạn đang xây dựng một cơ sở dữ liệu để xuất bản trên web, Biểu mẫu Dẫn hướng sẽ không hiển thị trong trình duyệt. Để tạo một biểu mẫu Dẫn hướng, bạn có thể làm theo các bước sau:
- Mở cơ sở dữ liệu bạn muốn thêm biểu mẫu Dẫn hướng vào.
- Trên tab “Tạo”, trong nhóm “Biểu mẫu”, hãy bấm “Dẫn hướng” và chọn kiểu biểu mẫu Dẫn hướng bạn muốn.
Với những biểu mẫu này, bạn có thể tận hưởng việc sử dụng Access một cách hiệu quả và tối ưu. Hãy khám phá và tạo ra những biểu mẫu tuyệt vời cho cơ sở dữ liệu của bạn ngay từ bây giờ! Để biết thêm thông tin và hướng dẫn chi tiết, hãy truy cập Izumi.Edu.VN.
Nguồn: https://izumi.edu.vn/
Danh mục: Biểu mẫu