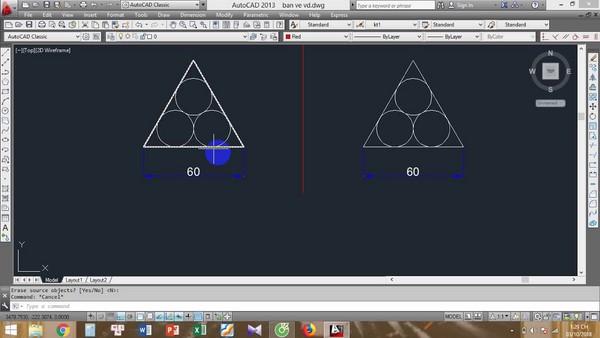Bạn đang chuẩn bị một bữa tiệc, buổi gặp mặt hoặc lễ kỷ niệm nhỏ và muốn gửi thiệp mời đến người thân, bạn bè. Tuy nhiên, bạn không có điều kiện thuê dịch vụ thiết kế chuyên nghiệp. Đừng lo, bài viết này sẽ giúp bạn giải quyết vấn đề đó.
- Đơn Xin Nghỉ Phép Bằng Tiếng Trung 2023: Cách Viết và Lý Do Nghỉ
- Công ty chậm nộp báo cáo tình hình thay đổi lao động, sẽ bị phạt như thế nào?
- Tìm hiểu về Biên bản hội chẩn từ xa và cách soạn thảo
- Hợp đồng giao khoán nhân công thi công xây dựng: Lời tấm lòng chia sẻ
- Mẫu giấy đăng ký kinh doanh mới nhất – Cập nhật 2023
Với Microsoft Word – phần mềm mà “ai cũng biết là gì đó”, bạn có thể thiết kế tấm thiệp mời đẹp mắt mang đậm dấu ấn cá nhân. Word cung cấp nhiều tùy chọn tạo thiệp mời với nhiều bố cục và mẫu đa dạng. Bạn chỉ cần hoàn thiện thiết kế và in ra là có thiệp mời như ý. Hãy đọc và làm theo hướng dẫn dưới đây!
Bạn đang xem: Thiết Kế Thiệp Mời Đẹp Mắt, Nhanh Chóng và Miễn Phí với Microsoft Word
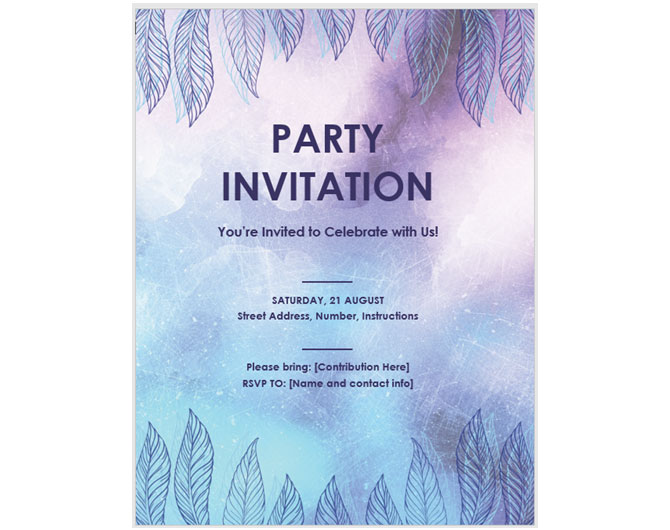
Thiết Kế Thiệp Mời Bằng Mẫu Word Sẵn
Bước 1: Mở tài liệu Word mới bằng cách nhấp vào biểu tượng MS Word trên màn hình desktop hoặc trong trình đơn Programs.
Bước 2: Trên giao diện tài liệu Word mới, nhấp vào mục File nằm trên đầu thanh công cụ. Sau đó, chọn New để mở cửa sổ mới hiển thị danh mục mẫu bên trái và bản xem trước mẫu có sẵn bên phải.
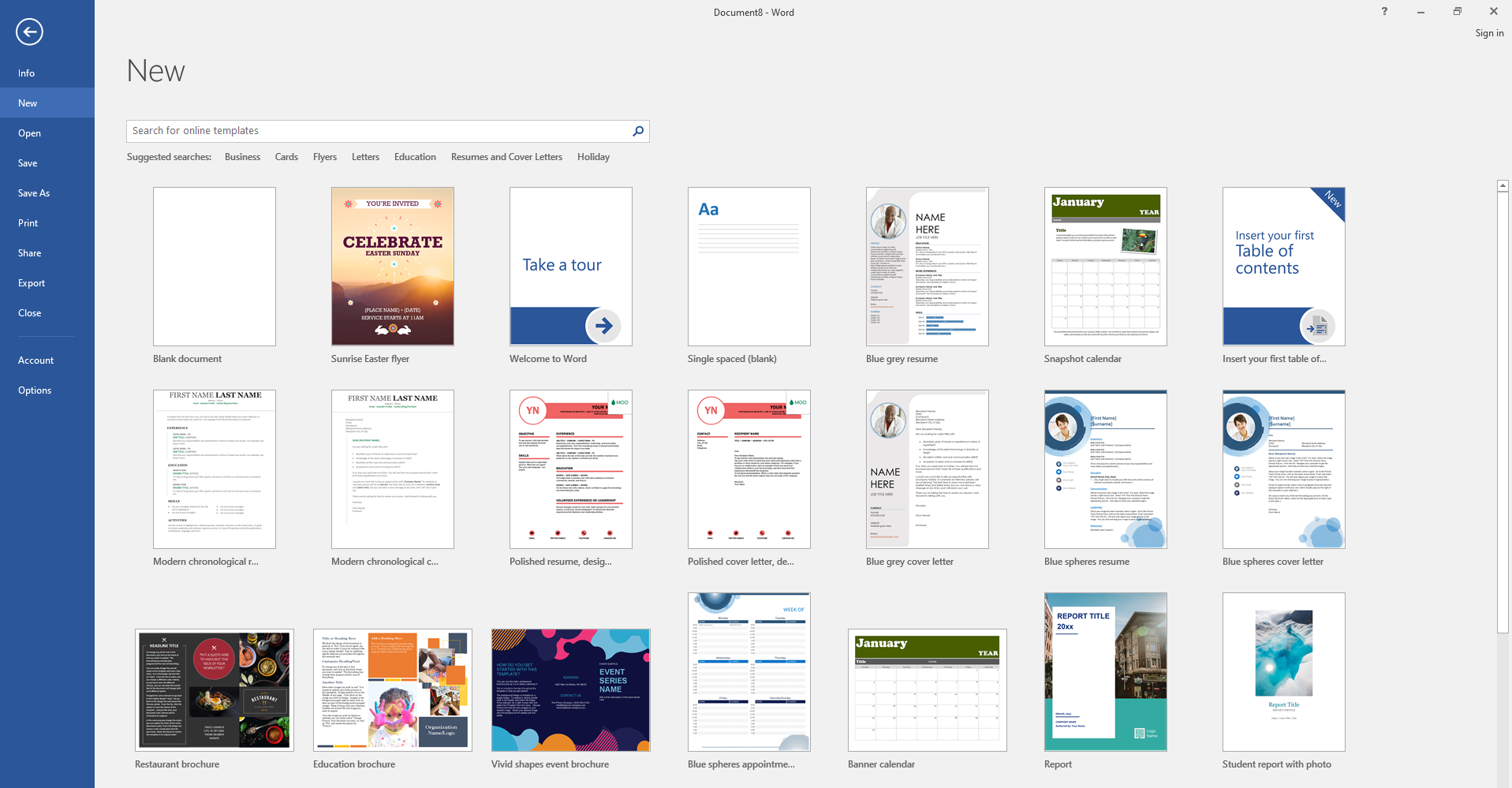
Bước 3: Chọn mục Invitations (Thiệp mời) trong danh sách danh mục. Bạn có thể cuộn xuống đến chữ “I” để tìm mục này. Tiếp theo, nhìn vào hình nhỏ bên phải để xem những mẫu thiệp mời có sẵn trong Word.
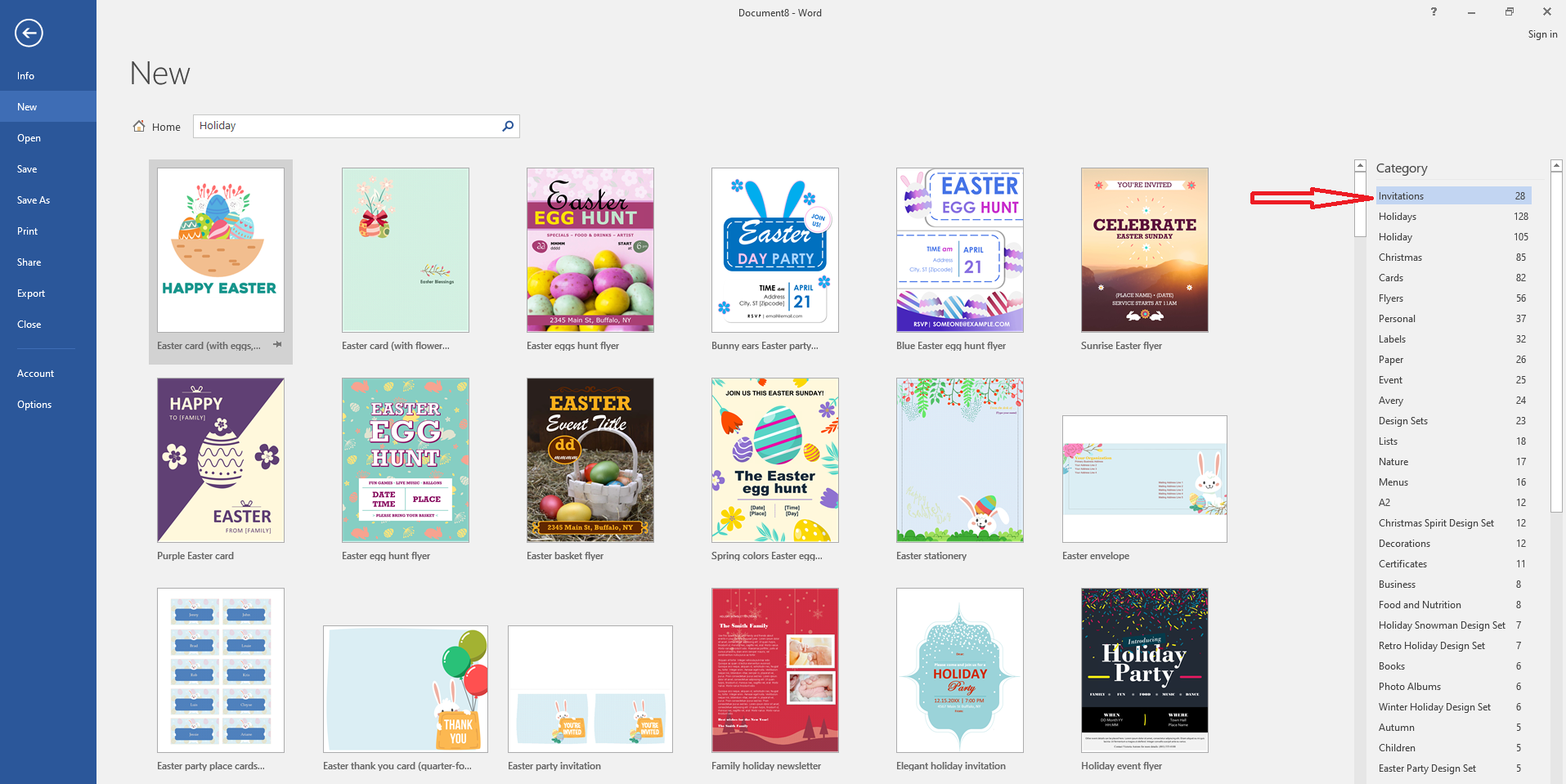
Bước 4: Nhấp vào mẫu thiệp mời phù hợp với ý muốn của bạn.
Bước 5: Mẫu thiệp sẽ bao gồm khung chữ và hình ảnh. Bạn có thể chỉnh sửa văn bản bằng cách nhấp vào nội dung mà bạn muốn thay đổi. Với hình ảnh, bạn có thể di chuyển hoặc thay thế bằng cách sử dụng tính năng chèn hình Insert Picture của Word.
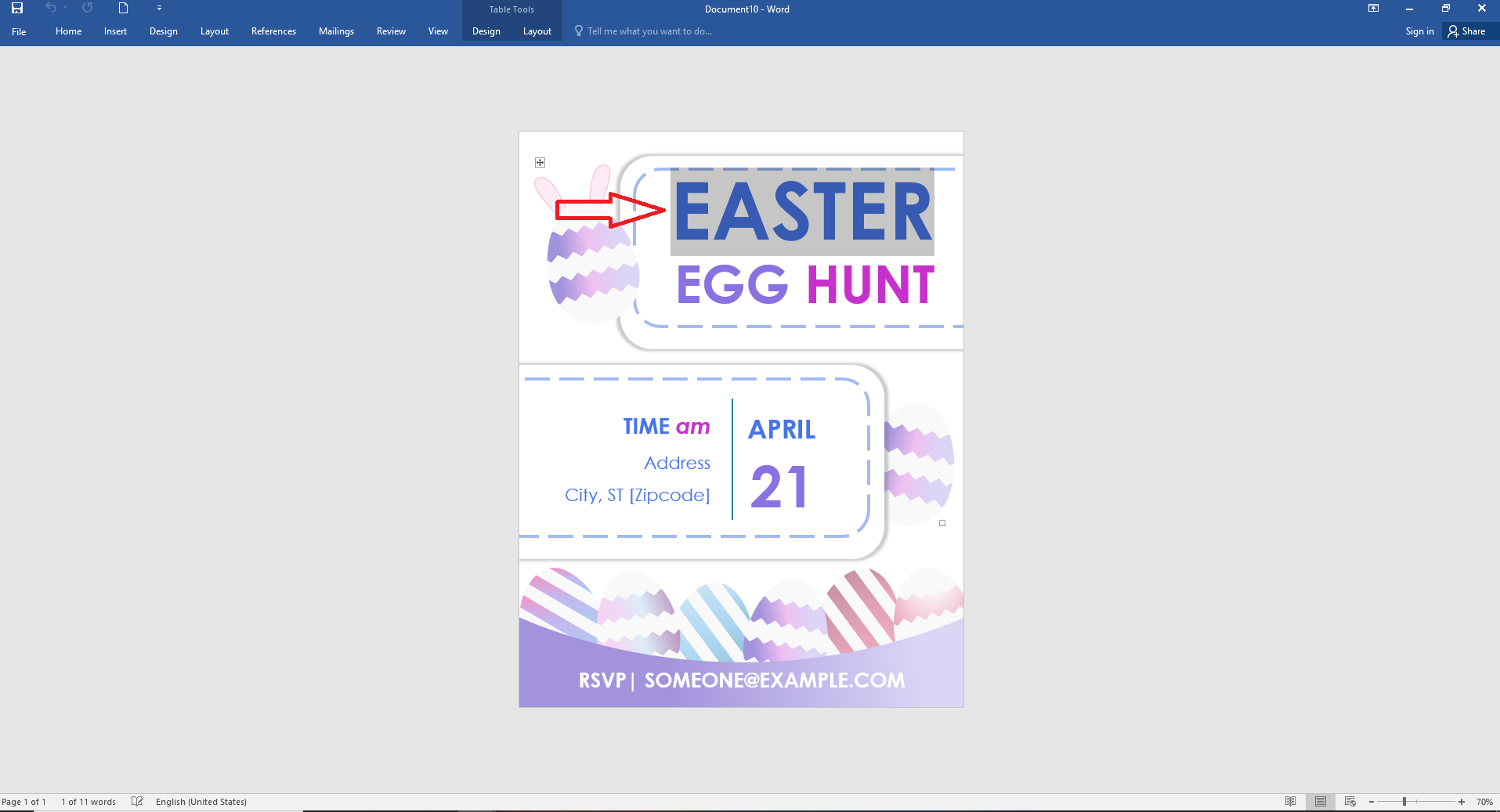
Bước 6: Nếu bạn hài lòng với thiết kế, hãy lưu mẫu thiệp bằng cách nhấp vào File, chọn Save As, đặt tên tập tin và nhấp Save.
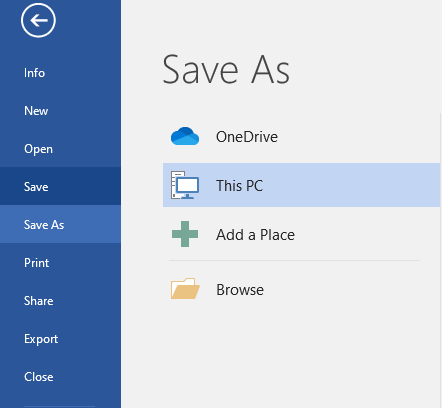
Cuối cùng, bạn có thể in thiệp trực tiếp từ máy in tại nhà hoặc lưu tập tin vào USB để mang đến cửa hàng in ấn.
Thiết Kế Thiệp Mời Bằng Tài Liệu Word Trống
Bước 1: Mở tài liệu Word mới bằng cách nhấp vào biểu tượng MS Word trên màn hình desktop hoặc trong trình đơn Programs.
Bước 2: Với tài liệu Word trống, bạn có thể thỏa sức sáng tạo. Đầu tiên, chèn đồ họa hoặc hình nghệ thuật bằng cách nhấp vào Insert trên thanh công cụ phía trên, sau đó chọn Insert Clip Art hoặc Insert Picture để chọn tập tin hình đã chuẩn bị trước. Bạn có thể kéo thả ảnh theo ý muốn.

Bước 3: Sử dụng tính năng Text Box để chèn văn bản hoặc nhập thông tin trực tiếp. Nếu chọn Text Box, bạn sẽ cần giới hạn văn bản trong khung. Còn nếu nhập trực tiếp, bạn có thể sử dụng các dòng trống trong tài liệu. Sau đó, thay đổi phông chữ, kích thước, in đậm, in nghiêng và gạch dưới văn bản. Bạn cũng có thể thay đổi màu văn bản bằng các tùy chọn trên thanh công cụ Home.
Bước 4: Nếu bạn hài lòng với thiết kế, hãy lưu mẫu thiệp bằng cách nhấp vào File, chọn Save As, đặt tên tập tin và nhấp Save.
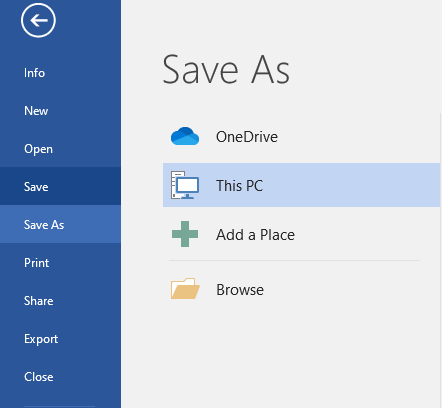
Cuối cùng, bạn có thể in thiệp trực tiếp từ máy in tại nhà hoặc lưu tập tin vào USB để mang đến cửa hàng in ấn.
Hy vọng bài viết này hữu ích với bạn. Nếu bạn còn bất kỳ thắc mắc gì, hãy liên hệ với chúng tôi tại đây để được tư vấn 24/7. Chúc bạn thành công!
Nguồn: https://izumi.edu.vn/
Danh mục: Biểu mẫu