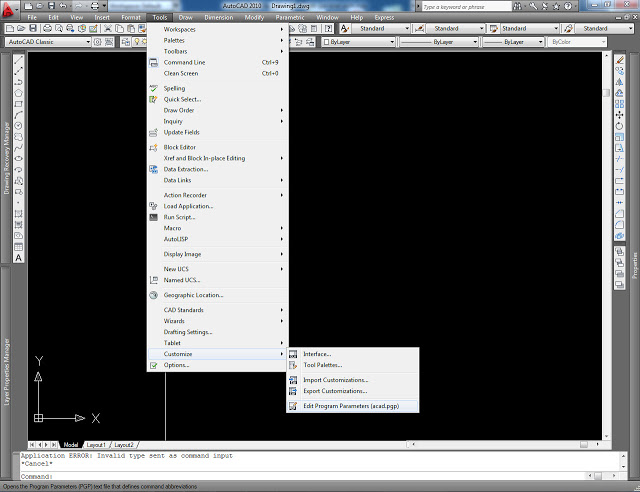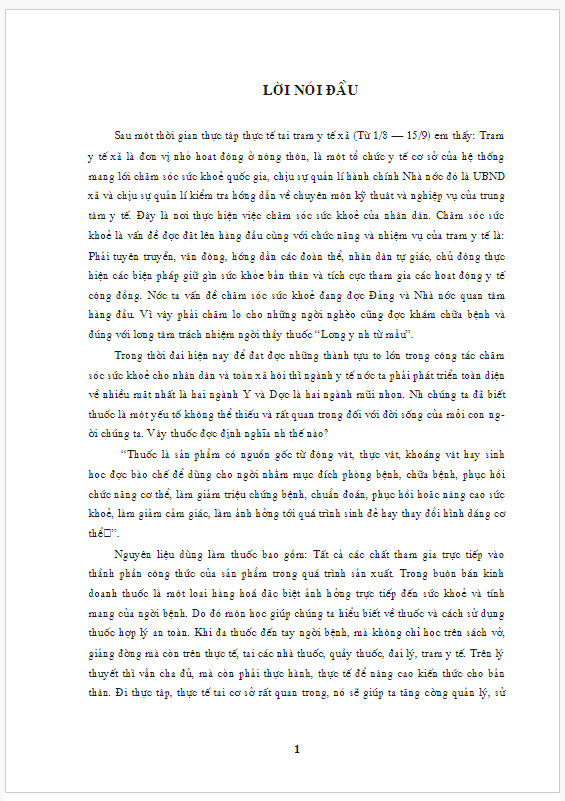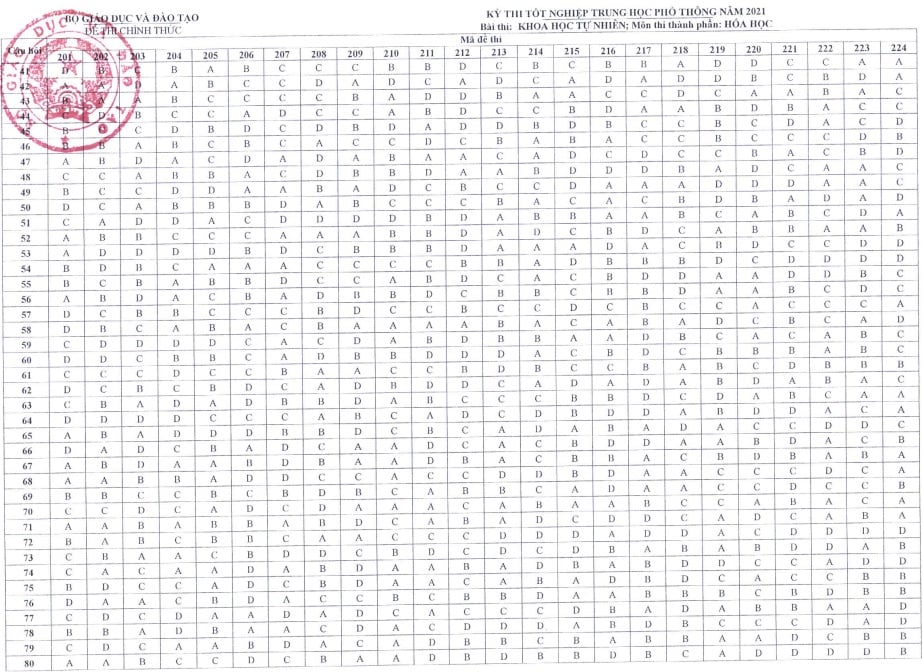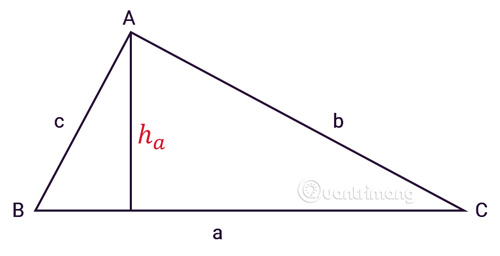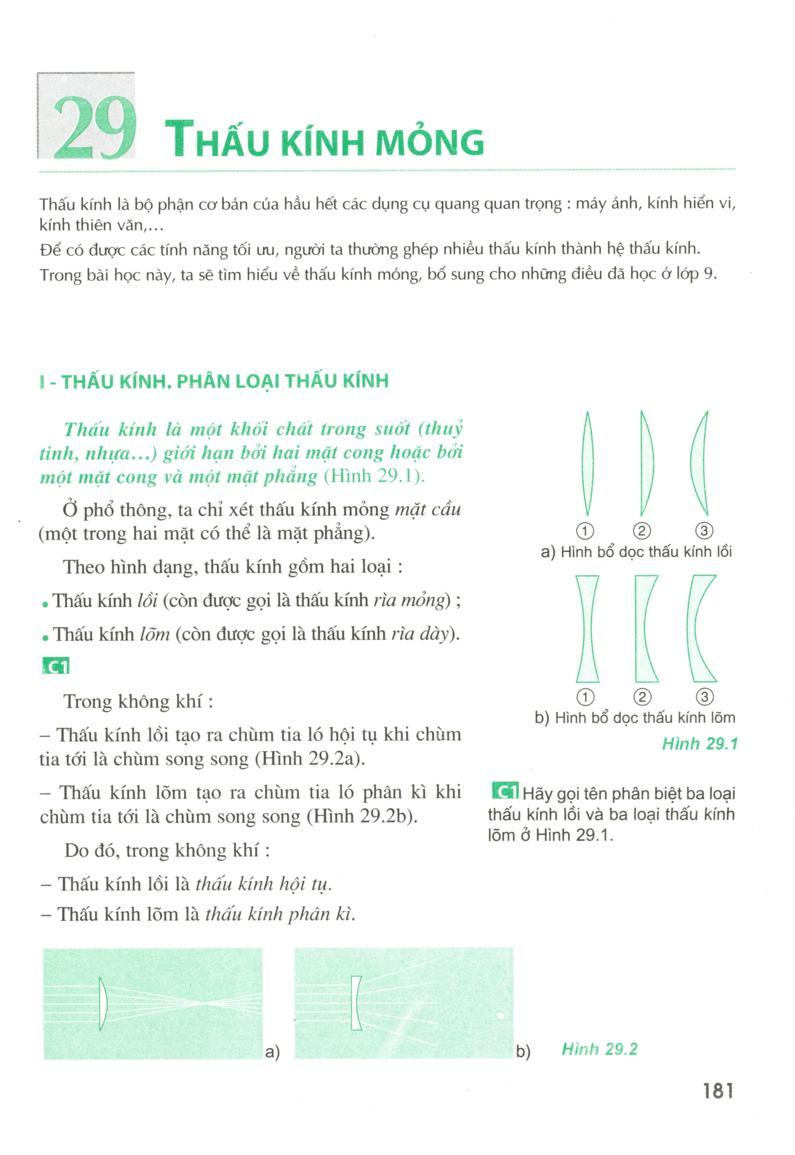Đường thẳng là một yếu tố không thể thiếu trong việc thiết kế các bản vẽ kỹ thuật trên phần mềm AutoCAD. Có ba lệnh vẽ đường thẳng trong Cad phổ biến nhất, kể cả với những người mới bắt đầu học AutoCAD, cần phải biết. Hãy cùng tìm hiểu về ba lệnh này qua bài viết dưới đây.
Vẽ đường thẳng trong Cad bằng lệnh Line
Lệnh Line là lệnh vẽ nhiều đoạn thẳng khác nhau để tạo thành một đường thẳng trong bản vẽ. Để sử dụng lệnh Line, bạn làm việc trên thanh công cụ Draw, đây cũng là cách vẽ đường thẳng trong AutoCAD phổ biến nhất. Cách sử dụng lệnh này như sau:
Bạn đang xem: 3 Lệnh Vẽ Đường Thẳng Trong Cad Dành Cho Các Desginer Tài Năng
-
Bước 1: Trên giao diện của phần mềm Cad, bạn click chuột vào biểu tượng Line hoặc gõ phím L và ấn dấu cách để hiển thị lệnh.
-
Bước 2: Nhấn chuột vào lệnh để xác định điểm đầu và điểm cuối của đường thẳng. Sau đó, bạn xác định các điểm tiếp theo để tạo thành đường thẳng. Cuối cùng, nhấn dấu cách để kết thúc lệnh.
Cách thực hiện lệnh Line vẽ đường thẳng trong Cad rất đơn giản. Tuy nhiên, bạn cần nhớ rằng đường thẳng được vẽ bằng lệnh Line trong AutoCAD không thể nối lại với nhau bằng lệnh Join.

Lệnh Line trong Cad có cách thực hiện rất đơn giản.
Vẽ đường thẳng bằng lệnh Polyline
Cách vẽ đường thẳng trong Cad tiếp theo mà bạn có thể sử dụng là lệnh Polyline. Đây cũng là lệnh giúp khắc phục tình trạng không nối được hai đường thẳng với nhau trong bản vẽ khi sử dụng lệnh Line. Lệnh Polyline cũng được sử dụng để vẽ đa tuyến của đường thẳng mà không phân biệt đoạn thẳng trùng nhau như khi sử dụng lệnh Line. Để sử dụng lệnh Polyline, bạn thực hiện theo các bước sau đây:
-
Bước 1: Trên giao diện Cad, bạn click chuột vào mục Draw ở ô Ribbon hoặc nhập phím PL và ấn dấu cách để hiển thị lệnh.
-
Bước 2: Nhấn chuột để chọn điểm đầu tiên mà bạn muốn vẽ đường Polyline. Sau đó, bạn tiến hành chọn tiếp các điểm khác trên đường Polyline. Bạn cũng có thể sử dụng các công cụ bổ sung sau:
- Arc: Vẽ cung tròn cho đường thẳng.
- Close: Đóng Polyline bằng một đoạn thẳng (khi có từ 3 điểm trở lên đã được thiết lập trên giao diện).
- Halfwidth: Định nghĩa nửa chiều rộng của đoạn thẳng mà bạn sắp vẽ.
-
Bước 3: Sau khi bạn đã thiết lập các công cụ trên, nhấn OK để hoàn thành và thực hiện các công cụ để hoàn thành lệnh vẽ đường thẳng trong Cad, gồm:
- Starting halfwidth: Nhập giá trị nửa chiều rộng đầu của đoạn thẳng.
- Ending halfwidth: Nhập giá trị nửa chiều rộng cuối của đoạn thẳng.
- Length: Vẽ thêm một đoạn thẳng với hướng và chiều trùng với đoạn thẳng trước đó.
- Length of line: Nhập chiều dài của đoạn thẳng sắp vẽ.
- Undo: Hủy bỏ phân đoạn mà bạn đã vẽ cho đoạn thẳng.
- Width: Định nghĩa chiều rộng của đoạn thẳng sắp vẽ (tương tự cách sử dụng lệnh Halfwidth).
-
Bước 4: Sau khi đã thiết lập các công cụ hỗ trợ, nhấn nút cách để kết thúc lệnh.

Đường thẳng được vẽ bằng lệnh Polyline có thể sử dụng lệnh Join để nối lại với nhau.
Lệnh vẽ đường xiên trong Cad
Ngoài lệnh vẽ đường thẳng song song trong Cad, lệnh vẽ đường thẳng theo phương xiên cũng đóng vai trò quan trọng trong quy trình thiết kế bản vẽ. Để thực hiện được cách vẽ đường xiên trong Cad, bạn hãy làm theo các bước sau đây:
-
Bước 1: Trên giao diện của AutoCAD, bạn nhấp lệnh L và nhấn Enter để hiển thị lệnh.
-
Bước 2: Click chuột để chọn điểm đầu tiên để vẽ đường thẳng, sau đó nhấn Shift và phím <. Tiếp theo, bạn nhập góc (ví dụ 30 độ) để vẽ đường thẳng theo phương xiên.
-
Bước 3: Sau khi đã nhập góc, bạn nhập độ dài cho đoạn thẳng (ví dụ 20mm) và nhấn phím Enter để kết thúc lệnh.
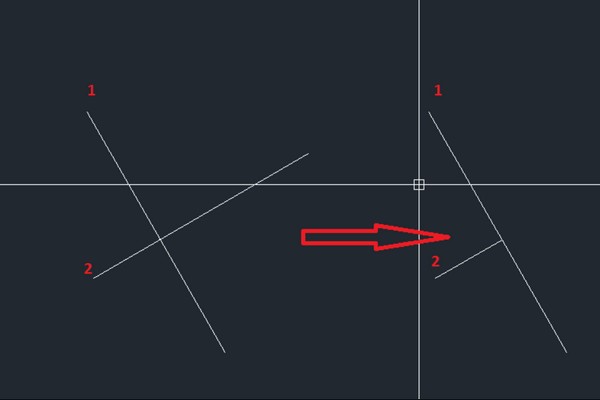
Đường thẳng được vẽ theo phương xiên đóng vai trò rất quan trọng trong bản vẽ AutoCAD.
Với ba lệnh vẽ đường thẳng trong Cad nêu trên, chắc chắn sẽ giúp cho việc thiết kế đối tượng trên bản vẽ nhanh chóng, chính xác và dễ dàng hơn bao giờ hết. Nếu bạn muốn biết thêm nhiều kiến thức và công cụ hỗ trợ trong việc thiết kế ra những bản vẽ kỹ thuật chuẩn nhất, hãy nhanh tay đăng ký và theo dõi khóa học Solidworks trên Izumi.Edu.VN. Chuyên gia của chúng tôi sẽ hướng dẫn chi tiết để bạn có thể áp dụng ngay vào thiết kế của mình.
Chúc bạn thành công!
Nguồn: https://izumi.edu.vn/
Danh mục: Tài liệu điện